INTRODUCTION TO THE CUSTOMER SEARCH
Once
you have located a customer’s file, you can display, work with, and change many
details associated with the customer.
The following is a list of the different features
described in this documentation:
How to Perform a Customer Search
Locate
a customer’s file
Add
an order directly from the customer’s file
View
the customer’s billing requirements detail
View
the customer’s workers’ compensation detail
Valid Department Detail and Invoice
Description Format
View
the customer’s valid department detail
View
the customer’s valid invoice description format
View
the customer’s user-defined detail
View
the customer’s open invoices detail
View
all comments (except “changes to file” comments)
View
a selected comment type only
View
a selected comment group only
Omit
a selected comment type from view
Omit
a selected comment type group from view
View
“changes to file” comments only
Add activity comments and “tickler”
dates
Add
a comment that is 1-15 lines long, optionally pre-formatted
Add/change
Next Call Date(s) and/or Last Call Date(s)
Customer Sales Profile Comments
View
the customer’s sales profile comments
Add
a comment that is 1-20 lines long, optionally pre-formatted
Add/change
Next Call Date(s) and/or Last Call Date(s)
View
the customer’s General comments
Add
a comment that is 1-20 lines long, optionally pre-formatted
Customer
Activity Comments
View
all comments (except “changes to file” comments)
View
a selected comment type only
View
a selected comment group only
Omit
a selected comment type from view
Omit
a selected comment type group from view
View
“changes to file” comments only
Add activity comments and “tickler” dates
Add
a comment that is 1-15 lines long, optionally pre-formatted
Add/change
Next Call Date(s) and/or Last Call Date(s)
Job
Assignment History:
View
job assignment summary
View
job detail
View
supplementary job detail
Make changes to jobs/schedule “ticklers”
Add/change
Last Action Date, Next Action Date, or End Date
Add/change
Last Action Type or Next Action Type
Change
End Date Status
Add/change
QC Evaluation Type
Add/change
QC Comment
Add/change
an Accounting Note
Refer to document Menu
CHANGE, Item Job Order
Job
Activity Comments
View
all comments (except “changes to file” comments)
View
a selected comment type only
View
a selected comment group only
Omit
a selected comment type from view
Omit
a selected comment type group from view
View
“changes to file” comments only
Add
a comment that is 1-15 lines long, optionally pre-formatted
View
general comments
Change
general comments
Add
general comments with optional pre-formatting
Make
changes to the customer file.
Calculate
a bill rate
Calculate
a pay rate
Calculate
a gross margin
View
detailed rate analysis
Access
personal or company-wide "blackboards".
Access
the Name Search function.
Access
the Skill Search function.
HOW TO
PERFORM A CUSTOMER SEARCH
To begin, on the “Operations Area Searches” menu,
click [Customer Search].
The screen will display:
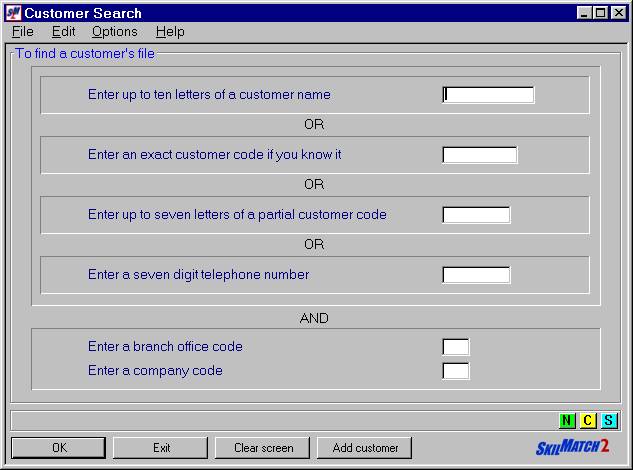
(Click “Options” or <RIGHT CLICK> on the screen to see options and
shortcut keys)
Customer
name:
Key a few letters of the customer's name. It is not necessary, nor desirable, to key
the entire customer name.
Only key those letters of which you are sure.
Press the <TAB> key for additional keying or click
[OK]
to search.
OR
Exact
customer code:
If you know it, key the customer's exact customer
code.
Press the <TAB> key for additional keying or click
[OK]
to begin the search.
OR
Partial
customer code:
Key a few letters of the customer code. It is not necessary to key the entire
customer code. Only key those letters
of which you are sure.
Press the <TAB> key for additional keying or click
[OK]
to begin the search.
OR
Telephone
number:
If you know it, key the customer's seven-digit telephone
number without the area code or punctuation.
Press the <TAB> key for additional keying or click
[OK]
to begin the search.
Branch:
The system will always select customers who belong
to the branch which has been defined, by security, as your default branch.
To search a different, authorized branch, key over
the branch displayed.
Note: if you key a customer’s exact customer code
and if that exact customer code exists in a company/branch to which you are
authorized, the customer’s record will be displayed even if the record exists
in a branch different than what you have requested. This is only true when
keying an exact customer code.
Press the <TAB> key for additional keying or click
[OK]
to begin the search.
Company:
The system will always select customers who belong
to the company which has been defined, by security, as your default company.
To search a different, authorized company, key over
the company displayed.
Press the <TAB> key for additional keying or click
[OK]
to begin the search.
When all keying is complete, click [OK]
to search.
One
of four results will occur:
(1)
Multiple selections:
The system locates several customers who meet the
criteria keyed.
The screen will display:
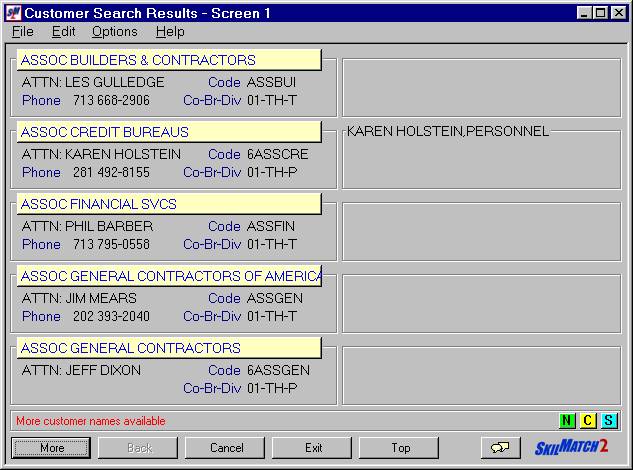
(Click “Options” or <RIGHT CLICK> on the screen to see options and
shortcut keys)
You may choose to start over or to end the Customer
Search function. Click ![]() or [Cancel] to start over, or click [Exit] to
return to the menu or a previous function.
or [Cancel] to start over, or click [Exit] to
return to the menu or a previous function.
To select one of the customers displayed, use your
mouse to <DOUBLE‑CLICK>
on the name.
If you do not see the customer you need and the
screen displays, in red, "More customer names available", you may
move to the next group of names by clicking on [More] or by pressing the
<PAGE DOWN> key.
If you pass
a screen of names and want to go back, you may click [Back] or press the <PAGE UP> key.
When the system has displayed all choices, it will
display, in red, "No other names".
(2)
File not found:
The system does not locate a customer based on the
criteria keyed.
The screen will display:
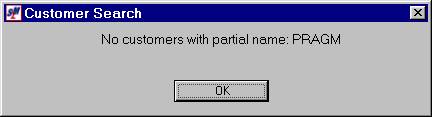
This may be due to misspelling the customer's name,
so do not key more letters of a name than those of which you are sure.
Click [OK] to try again.
(3)
Error message:
One or more customers are found, but belong to a
company number or to a branch which is not the same as the keyed information or
to a company or branch to which you are not authorized.
The screen will display:
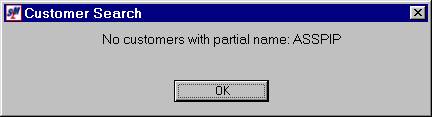
or
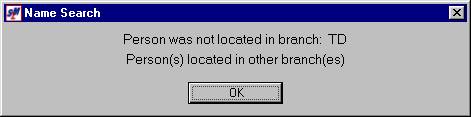
Click [OK] to try again.
or
The message “not authorized to this company/branch” may appear in red at the bottom of your
screen.
Click [Clear screen] to try again.
Check with your supervisor if you need additional
authorization.
(4) Customer located:
The system locates only one customer who matches
the criteria you keyed.
The screen will display:
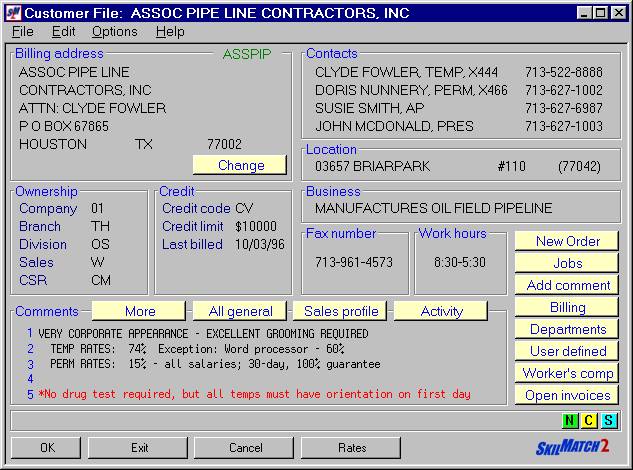
(Click “Options” or <RIGHT CLICK> on the screen to see options and
shortcut keys)
This
is the customer file “front” screen.
You may choose to start over or to re-select from a
list or to end the search. Click ![]() to start over, click [Cancel] to ignore your
selection and return to the list of names from which the customer was selected,
if there was a list, or click [Exit] to return to the menu or a previous
function.
to start over, click [Cancel] to ignore your
selection and return to the list of names from which the customer was selected,
if there was a list, or click [Exit] to return to the menu or a previous
function.
Once a customer file is displayed, these are the options:
The following sections explain “how to” perform
functions within the Customer Search and are documented as if the functions are
requested from the customer file “front” screen. However, these options are generally available throughout all of
the Customer Search screens by using the <RIGHT CLICK> of a mouse to display options or by clicking a
yellow or gray direct access button, when available. Understanding the <RIGHT CLICK> method of getting to options is important to your
best, most productive utilization of the SkilMatch2 product.
Adding a new order from the customer’s file is the
preferred method because the customer code is keyed for you.
Click [New Order].
The screen will display:
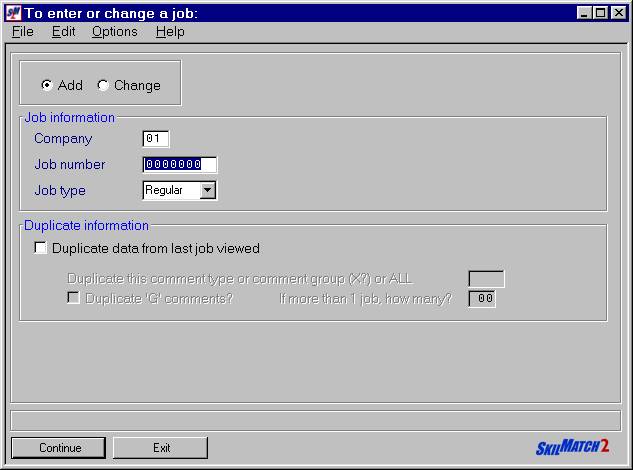
(Click “Options” or <RIGHT CLICK> on the screen to see options and
shortcut keys)
For detailed documentation on the Job Entry
Functions, refer to document Menu
CHANGE, Item Job Order.
HOW TO VIEW BILLING REQUIREMENTS
DETAIL:
To view the customer’s billing requirements detail,
click
[Billing].
The screen will display:
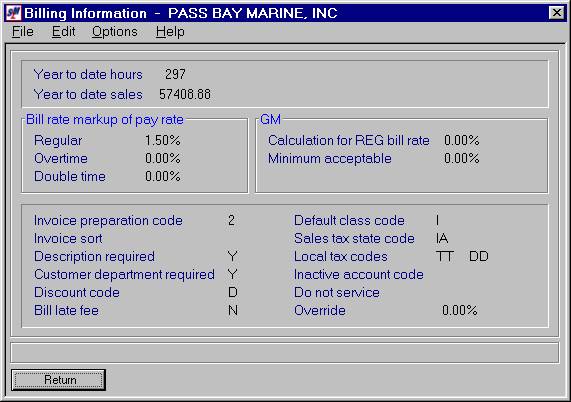
(Click “Options” or <RIGHT CLICK> on the screen to see options and
shortcut keys)
To return to the customer front screen, click [Return].
For detailed documentation on each item on the
customer’s billing information screen, refer to document Menu
CHANGE, Item Customer.
HOW TO VIEW WORKERS’ COMPENSATION
DETAIL:
To view the customer’s workers’ compensation
detail, click [Workers’
comp].
The screen will display:
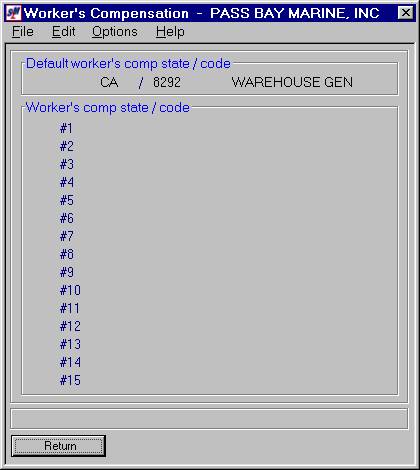
(Click “Options” or <RIGHT CLICK> on the screen to see options and
shortcut keys)
If all job assignments for this customer will have
the same workers’ compensation code, the customer may be set up with a
“default” workers’ compensation code.
This default code will be automatically keyed in every job order entered
for this customer.
If the workers’ compensation code for this customer
varies job to job, the customer may not have a “default” workers’ compensation
code, but may have up to 15 valid workers’ compensation codes to select
from.
To return to the customer front screen, click [Return].
For detailed documentation on the customer’s
workers’ compensation detail, refer to document Menu
CHANGE, Item Customer.
HOW TO VIEW VALID DEPARTMENT DETAIL
AND INVOICE DESCRIPTION FORMAT:
To view the customer’s valid department detail
and/or invoice description format, click [Departments].
The screen will display:
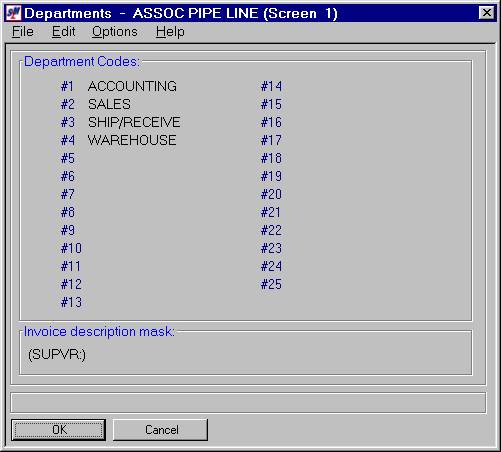
(Click “Options” or <RIGHT CLICK> on the screen to see options and
shortcut keys)
A customer may have up to 100 valid department codes. If 25 codes are displayed on the first
screen, click [OK] to view the next 25 valid department codes. Continue clicking [OK] to view additional codes. When all codes have been viewed, [OK] will return you to the customer’s front screen.
To return to the customer’s front screen without
viewing additional department codes, click [Cancel].
For detailed documentation on the customer’s
department detail and/or invoice description format, refer to document Menu
CHANGE, Item Customer.
HOW TO VIEW USER-DEFINED DETAIL:
To view the customer’s user-defined detail, click [User defined].
The screen will display:
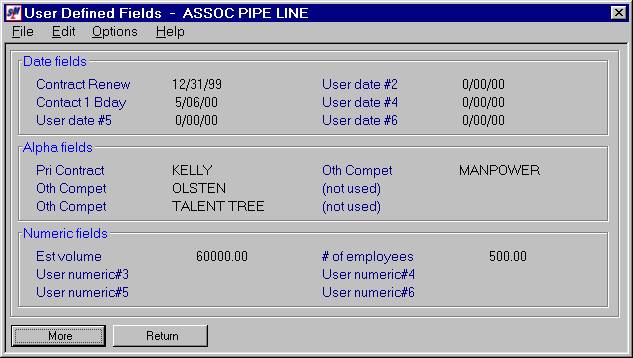
(Click “Options” or <RIGHT CLICK> on the screen to see options and
shortcut keys)
The use of these fields and the headings displayed
are defined by you. All customers may
have the same headings or you may define specific headings customer by
customer.
To view additional user-defined detail, click [More] or [Page 1].
The screen will display:
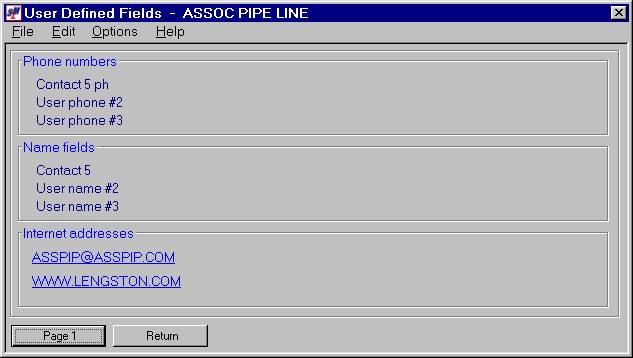
To return to the customer’s front screen without viewing additional user-defined detail, click [Return].
For detailed documentation on the customer’s user-defined detail, refer to document Menu CHANGE, Item Customer.
HOW TO VIEW OPEN INVOICES DETAIL:
To view the customer’s open invoices detail, click [Open invoices].
The screen will display:
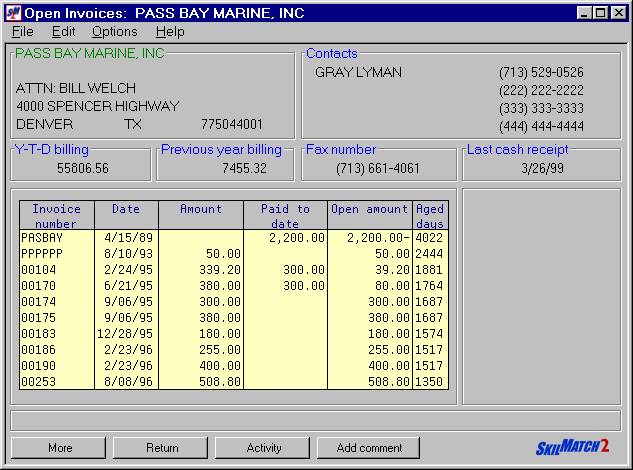
(Click “Options” or <RIGHT CLICK> on the screen to see options and
shortcut keys)
Open invoices are displayed in order by invoice
number. To view additional open
invoices detail, click [More]. When the
end of open invoices is reached, [More] will
no longer display as an option.
To return to the customer’s front screen without
viewing additional invoice detail, click [Return].
HOW TO VIEW ACTIVITY
COMMENTS FROM THE OPEN INVOICE DETAIL SCREEN:
To view the Activity Comments, click [Activity].
The screen will display:
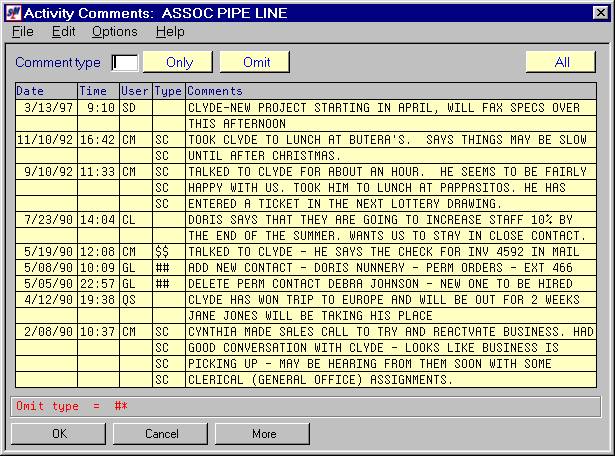
(Click “Options” or <RIGHT CLICK> on the screen to see options and
shortcut keys)
(In addition to the comments which are added by
users, the system keeps track of all permanent data entry changes on the
customer file: Every time the file is
changed through data entry, a comment is written to the Activity Comment
screen. It is dated and timed, shows
the user making the change, and shows what the information was before and after
the change. These comments are
designated as “changes to file” comments and have a special comment type of
“#*”.)
There
are six ways to view Activity Comments:
(1)
View all comments (except "changes to file” comments):
After you have clicked on [Activity], the system will
display every comment except “changes to file” comments. Each comment is displayed, along with the
type of comment, date, time and a notation of the user who made the
comment. The comments display in
chronological order, with the most recent comment first.
(2)
View a selected comment type only:
After you have clicked on [Activity], to view only a
specific type of comment, key the two‑character comment type at the top
of the screen and click [Only].
OR
After you have clicked on [Activity], <RIGHT CLICK> on a displayed comment and select “View comments
of this type”.
The system will display only the comments of the
type selected, in chronological order, with the most recent comment of that
type first.
(3)
View a selected comment group only:
It is possible to have comment type
"groups", that is, two or more comment types that share the same
first character. For instance, Workers
Comp/1st Notification (“W1”), Workers Comp/2nd Follow-up (“W2”) and Workers
Comp/Final Results (“WF”).
You can view a specific "group" of
comments by ignoring the second character when you want to view them.
To view only a specific group of comments, key the
first character of the comment group followed by a “?” at the top of the screen
and click [Only].
The system will display only the comments from the
group keyed, in chronological order, with the most recent comment of those
types first.
(4)
Omit a selected comment type:
After you have clicked on [Activity], to omit viewing a
specific type of comment, key the two‑character comment type at the top
of the screen and click [Omit].
OR
After you have clicked on [Activity], <RIGHT CLICK> on a displayed comment and select “Omit comments
of this type”.
The system will display all comments except the
type keyed or selected and the “changes to file” comments, in chronological
order, with the most recent comment first.
(5)
Omit a selected comment type group:
You can omit viewing a specific "group"
of comments by ignoring the second character when you want to exclude them.
After you have clicked on [Activity], to omit a specific
group of comments, key the first character of the comment group followed by a
“?” at the top of the screen and click [Omit].
The system will display all comments, omitting the
group type keyed and the “changes to file” comments, in chronological order,
with the most recent comment first.
(6)
View “changes to file” comments only:
After you have clicked on [Activity], to view only the
“changes to file” comments, key “#*” the top of the screen and click [Only].
The system will display only the “changes to file”
comments, in chronological order, with the most recent “changes to file”
comment first.
HOW TO ADD A COMMENT TO
THE CUSTOMER FILE FROM THE OPEN INVOICE DETAIL SCREEN THAT IS 1-15 LINES LONG,
OPTIONALLY PRE-FORMATTED:
To add activity comments, click [Add
comment].
There are two ways to add an activity comment. One way allows comments of from one to
fifteen lines, unformatted. The second
option allows you to enter from one to fifteen lines, pre-formatted, so that
everyone in your organization enters a certain type of comment in the same
manner.
Click [Add comment].
The screen will display:
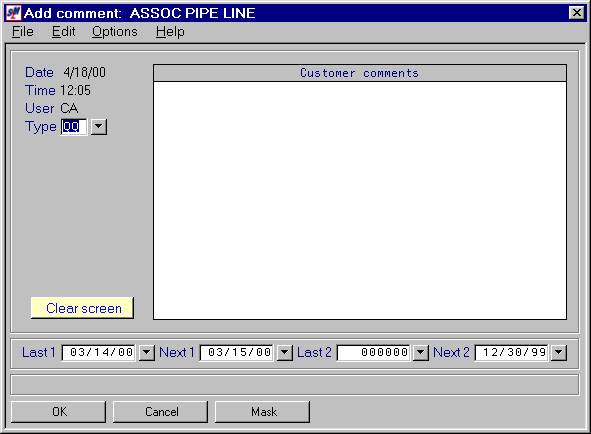
(Click “Options” or <RIGHT CLICK> on the screen to see options and
shortcut keys)
Key a comment type and press the <TAB>
key to advance to the comment area.
OR
Select a comment type by clicking the ![]() button (prompt and select button) to the
right of the comment type.
button (prompt and select button) to the
right of the comment type.
The screen will display:
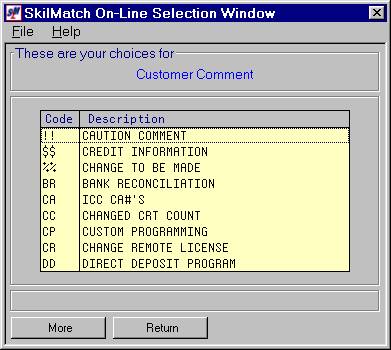
When you see the comment type you want to use, <DOUBLE‑CLICK> on the comment
type and it will be selected and keyed for you. If you do not see the comment type you want, click [More]
to view more available comment types.
When you get to the end, [More] will start the comment types over
again. To not select a comment type,
click [Return]
to return to the Add Comment screen.
After you have keyed or selected the comment type,
press the <TAB>
key to advance to the comment area.
OR
To select a comment type with a pre-formatted
comment area, click [Mask].
The screen will display:
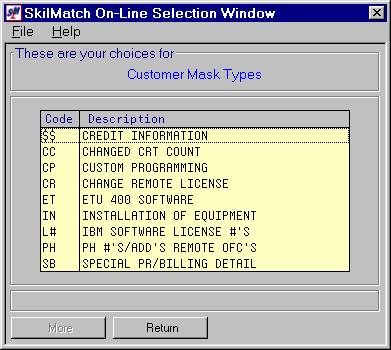
When you see the mask type you want to use <DOUBLE‑CLICK> on the mask type
and you will be returned to the comment area with your cursor positioned for
keying your comment on the formatted screen.
If you do not see the mask type you want, click [More] to view more available
mask types. When you get to the end, [More]
will start the mask types over again.
To not select a mask type, click [Return] to return to the Add Comment screen.
Key up to 15 lines of comment. If you decide that you want to start over
with the comment, click [Clear screen] to clear the comment type
and the comment area, ready to start over.
If you decide not to make a comment, click [Cancel] to return to the
customer file front screen. When the
comment is complete, press [OK] to return to the customer file front
screen.
HOW
TO ADD OR CHANGE LAST AND NEXT CALL DATES:
There are two sets of Last/Next call dates, labeled
#1 and #2. Typically, each date field
is assigned a specific purpose. For
instance:
Last call date #1 might be used by sales staff to record the last
time this customer was
called on for sales purposes.
Next call date #1 might be used by sales staff to record the next
time this customer should
be called on for sales purposes.
Last call date #2 might be used by accounts receivable staff to
record the next time this
customer should be called on regarding collection
efforts.
Next call date #2 might be used by a branch office to record the
next time this customer
should be sent an evaluation of services survey
form.
The call date may be keyed (without punctuation) or
may be selected by clicking the ![]() button (prompt and select button) to the
right of dates throughout SkilMatch2. The
button (prompt and select button) to the
right of dates throughout SkilMatch2. The ![]() button will display a calendar from which you
may click on a date to select, and then click [OK] to key the date.
button will display a calendar from which you
may click on a date to select, and then click [OK] to key the date.
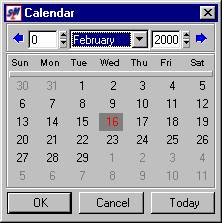
To update the customer’s file with the dates you
keyed and return to the customer’s front screen, click [OK]. If you prefer to not update the customer’s file with the dates
you keyed, click [Cancel].
HOW TO VIEW SALES PROFILE COMMENTS:
Up to twenty lines of Sales Profile comments may be
included in a customer’s file.
Information might include rates and dates quoted, peak periods,
giveaways, estimated volume, etc.
Click [Sales profile].
The screen will display:
(Note: this screen will not necessarily look exactly like the one below; yours may be blank or may have been customized for you with different headings)
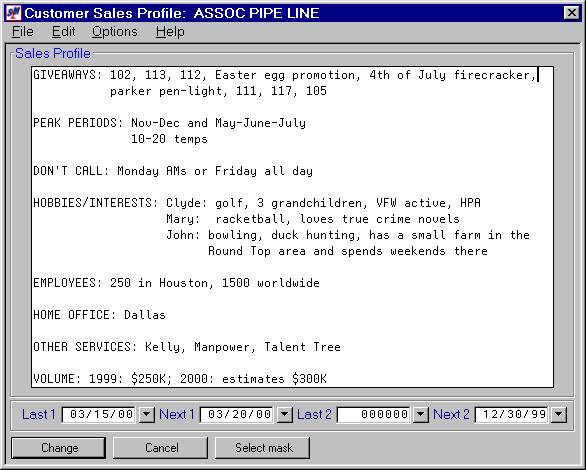
(Click “Options” or <RIGHT CLICK> on the screen to see options and
shortcut keys)
Click [Cancel] to return to the customer file front
screen.
HOW
TO ADD SALES PROFILE COMMENTS THAT ARE 1-20 LINES LONG, OPTIONALLY
PRE-FORMATTED:
Click [Sales profile].
<TAB> to the desired line and key the comments.
To update the customer file with the comments you
have keyed, click [Change]. To not
update the customer file with the comments you have keyed and to return to the
customer file front screen, click [Cancel].
If you selected [Change], the screen will display:
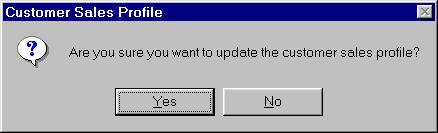
To continue updating the customer’s sales profile
comments and return to the customer file front screen, click [Yes]. To not update the customer file with the
comments keyed and to return to the customer’s general comments screen, click [No].
OR
To select a pre-formatted comment area, click [Select mask]. The sales profile comments screen must be
blank prior to pre-formatting. If it is
not blank, the screen will display:
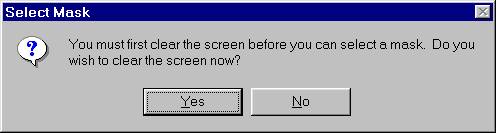
To clear the screen and select a mask, click [OK]. To return to the sales profile comments
screen without clearing the comments and without selecting a mask, click [Cancel].
Once your screen is clear, the screen will display:
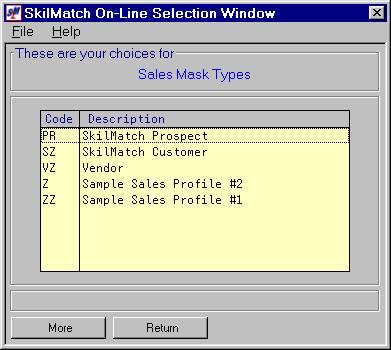
When you see the mask type you want to use <DOUBLE‑CLICK> on the mask type
and you will be returned to the comment area with your cursor positioned for
keying your comment on the formatted screen.
If you do not see the mask type you want, click [More] to view more available
mask types. When you get to the end, [More]
will start the mask types over again.
To not select a mask type, click [Return] to return to the Add Comment screen.
Key up to 20 lines of comment. If you decide not to make a comment, click [Cancel]
to return to the customer’s front screen.
When the comment is complete, press [Change] to return to the customer’s front
screen.
The screen will display:
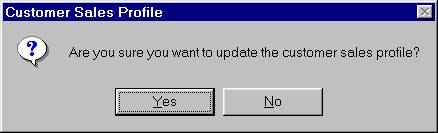
To continue updating the customer’s sales profile
comments and return to the customer file front screen, click [Yes]. To not update the customer file with the
comments keyed and to return to the customer’s general comments screen, click [No].
HOW
TO ADD OR CHANGE LAST AND NEXT CALL DATES:
There are two sets of Last/Next call dates, labeled
#1 and #2. Typically, each date field
is assigned a specific purpose. For
instance:
Last call date #1 might be used by sales staff to record the last
time this customer was
called on for sales purposes.
Next call date #1 might be used by sales staff to record the next
time this customer should
be called on for sales purposes.
Last call date #2 might be used by accounts receivable staff to
record the next time this
customer should be called on regarding collection
efforts.
Next call date #2 might be used by a branch office to record the
next time this customer
should be sent an evaluation of services survey
form.
The call date may be keyed (without punctuation) or
may be selected by clicking the ![]() button (prompt and select button) to the
right of dates throughout SkilMatch2. The
button (prompt and select button) to the
right of dates throughout SkilMatch2. The ![]() button will display a calendar from which you
may click on a date to select, and then click [OK] to key the date.
button will display a calendar from which you
may click on a date to select, and then click [OK] to key the date.
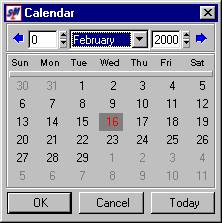
To update the customer’s file with the dates you
keyed and return to the customer’s front screen, click [OK]. If you prefer to not update the customer’s file with the dates
you keyed, click [Cancel].
Up to twenty lines of General comments may be
included in a customer’s file.
Typically, information about the customer that does not change
frequently is stored here. Suggestions
include directions, special rate information, special requirements (testing,
security clearance, parking, lunch, equipment), personnel profile.
There
are two ways to view General comments:
(1)
View General comments, 5 lines at a time:
In the comments area of the customer file, the
first five lines of the customer’s General comments appear. To see additional General comments for this
customer, five lines at a time, click [More].
When you get to the end, [More] will start the General
comments over again.
(2)
View General comments, all lines at once:
To view a full screen of all General Comments,
click [All
general].
The screen will display:
(Note: this screen will not necessarily look exactly like the one below; yours may be blank or may have been customized for you with different headings)
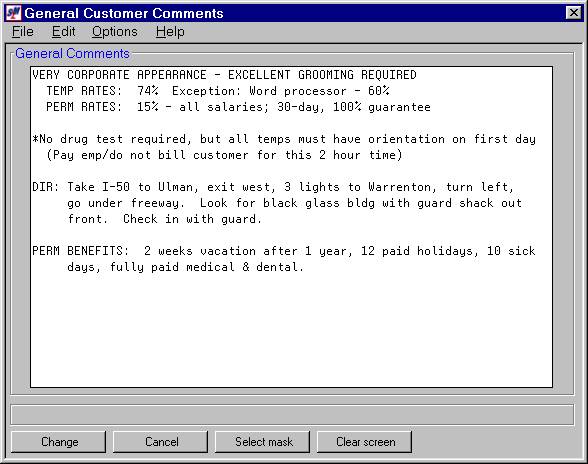
(Click “Options” or <RIGHT CLICK> on the screen to see options and
shortcut keys)
Click [Cancel] to return to the customer file front
screen.
HOW
TO ADD GENERAL COMMENTS THAT ARE 1-20 LINES LONG, OPTIONALLY PRE-FORMATTED:
Note: to
make a line appear in red, key an asterisk (*) in the first position of the
desired line(s).
Click [All general].
The screen will display:
(Note: this screen will not necessarily look exactly like the one below; yours may be blank or may have been customized for you with different headings)
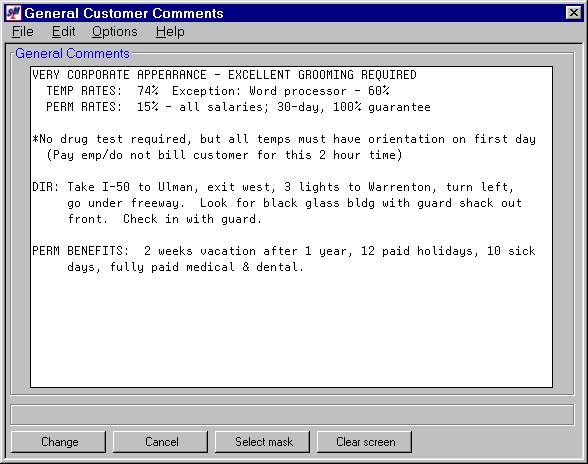
(Click “Options” or <RIGHT CLICK> on the screen to see options and
shortcut keys)
<TAB> to the desired line and key the comments.
To update the customer file with the comments you
have keyed, click [Change]. To not
update the customer file with the comments you have keyed and to return to the
customer file front screen, click [Cancel].
If you selected [Change], the screen will display:
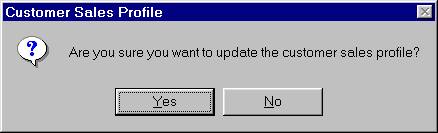
To continue updating the customer’s sales profile
comments and return to the customer file front screen, click [Yes]. To not update the customer file with the
comments keyed and to return to the customer’s general comments screen, click [No].
OR
To select a pre-formatted comment area, click [Select mask]. The general comments screen must be blank
prior to pre-formatting. If it is not
blank, the screen will display:
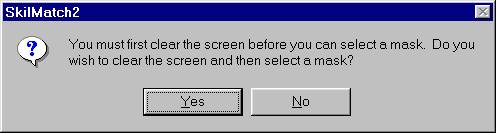
To clear the screen and select a mask, click [Yes]. To return to the sales profile comments
screen without clearing the comments and without selecting a mask, click [No].
Once your screen is clear, the screen will display:
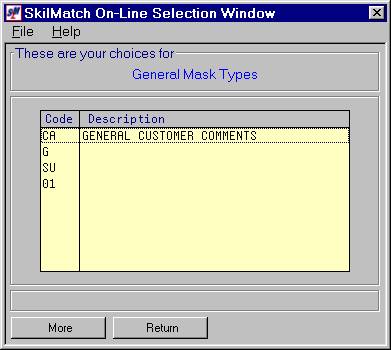
When you see the mask type you want to use <DOUBLE‑CLICK> on the mask type
and you will be returned to the comment area with your cursor positioned for
keying your comment on the formatted screen.
If you do not see the mask type you want, click [More] to view more available
mask types. When you get to the end, [More]
will start the mask types over again.
To not select a mask type, click [Return] to return to the Add Comment screen.
Key up to 20 lines of comment. If you decide that you want to start over
with the comment, click [Clear screen] to clear the comment type
and the comment area, ready to start over.
If you decide not to make a comment, click [Cancel] to return to the
customer’s front screen. When the
comment is complete, press [Change] to return to the customer’s front
screen.
The screen will display:
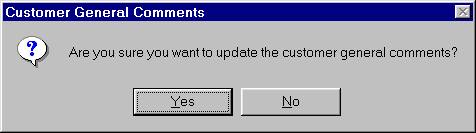
To continue updating the customer’s general
comments and return to the customer file front screen, click [Yes]. To not update the customer file with the
comments keyed and to return to the customer’s general comments screen, click [No].
To view the Activity Comments, click [Activity].
The screen will display:
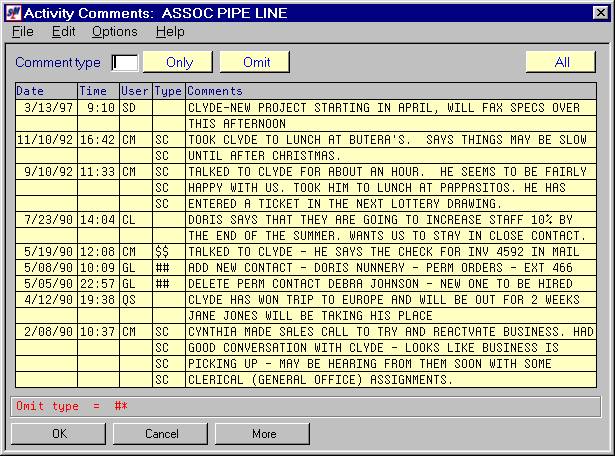
(Click “Options” or <RIGHT CLICK> on the screen to see options and
shortcut keys)
(In addition to the comments which are added by
users, the system keeps track of all permanent data entry changes on the
customer file: Every time the file is
changed through data entry, a comment is written to the Activity Comment
screen. It is dated and timed, shows
the user making the change, and shows what the information was before and after
the change. These comments are
designated as “changes to file” comments and have a special comment type of
“#*”.)
There
are six ways to view Activity Comments:
(1)
View all comments (except "changes to file” comments):
After you have clicked on [Activity], the system will
display every comment except “changes to file” comments. Each comment is displayed, along with the
type of comment, date, time and a notation of the user who made the comment. The comments display in chronological order,
with the most recent comment first.
(2)
View a selected comment type only:
After you have clicked on [Activity], to view only a
specific type of comment, key the two‑character comment type at the top
of the screen and click [Only].
OR
After you have clicked on [Activity], <RIGHT CLICK> on a displayed comment and select “View comments
of this type”.
The system will display only the comments of the
type selected, in chronological order, with the most recent comment of that
type first.
(3)
View a selected comment group only:
It is possible to have comment type
"groups", that is, two or more comment types that share the same
first character. For instance, Workers
Comp/1st Notification (“W1”), Workers Comp/2nd Follow-up (“W2”) and Workers
Comp/Final Results (“WF”).
You can view a specific "group" of
comments by ignoring the second character when you want to view them.
To view only a specific group of comments, key the
first character of the comment group followed by a “?” at the top of the screen
and click [Only].
The system will display only the comments from the
group keyed, in chronological order, with the most recent comment of those
types first.
(4)
Omit a selected comment type:
After you have clicked on [Activity], to omit viewing a
specific type of comment, key the two‑character comment type at the top
of the screen and click [Omit].
OR
After you have clicked on [Activity], <RIGHT CLICK> on a displayed comment and select “Omit comments
of this type”.
The system will display all comments except the
type keyed or selected and the “changes to file” comments, in chronological
order, with the most recent comment first.
(5)
Omit a selected comment type group:
You can omit viewing a specific "group"
of comments by ignoring the second character when you want to exclude them.
After you have clicked on [Activity], to omit a specific
group of comments, key the first character of the comment group followed by a
“?” at the top of the screen and click [Omit].
The system will display all comments, omitting the
group type keyed and the “changes to file” comments, in chronological order,
with the most recent comment first.
(6)
View “changes to file” comments only:
After you have clicked on [Activity], to view only the
“changes to file” comments, key “#*” the top of the screen and click [Only].
The system will display only the “changes to file”
comments, in chronological order, with the most recent “changes to file”
comment first.
HOW TO ADD ACTIVITY COMMENTS AND
“TICKLER” DATES:
There are two ways to add an activity comment. One way allows comments of from one to
fifteen lines, unformatted. The second
option allows you to enter from one to fifteen lines, pre-formatted, so that
everyone in your organization enters a certain type of comment in the same
manner.
How
to add a comment that is 1-15 lines long, optionally pre-formatted:
Click [Add comment].
The screen will display:
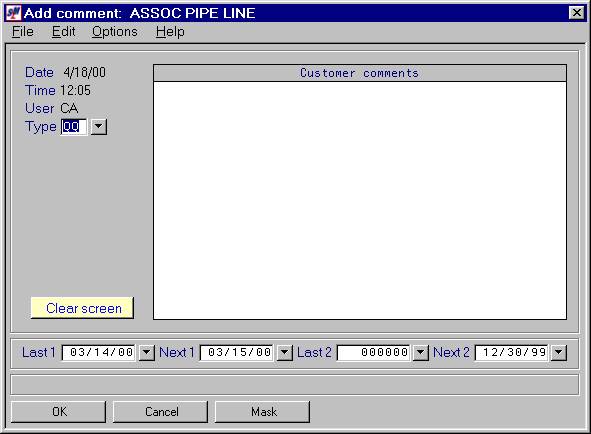
(Click “Options” or <RIGHT CLICK> on the screen to see options and
shortcut keys)
Key a comment type and press the <TAB>
key to advance to the comment area.
OR
Select a comment type by clicking the ![]() button (prompt and select button) to the
right of the comment type.
button (prompt and select button) to the
right of the comment type.
The screen will display:
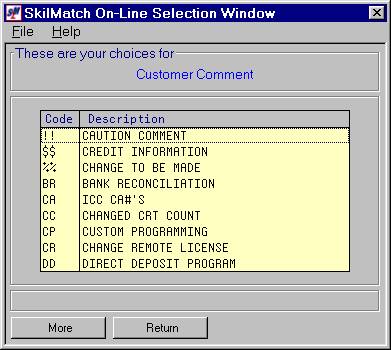
When you see the comment type you want to use, <DOUBLE‑CLICK> on the comment
type and it will be selected and keyed for you. If you do not see the comment type you want, click [More]
to view more available comment types.
When you get to the end, [More] will start the comment types over
again. To not select a comment type,
click [Return]
to return to the Add Comment screen.
After you have keyed or selected the comment type,
press the <TAB>
key to advance to the comment area.
OR
To select a comment type with a pre-formatted
comment area, click [Mask].
The screen will display:
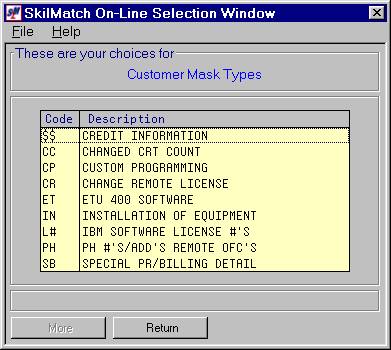
When you see the mask type you want to use <DOUBLE‑CLICK> on the mask type
and you will be returned to the comment area with your cursor positioned for
keying your comment on the formatted screen.
If you do not see the mask type you want, click [More] to view more available
mask types. When you get to the end, [More]
will start the mask types over again.
To not select a mask type, click [Return] to return to the Add Comment screen.
Key up to 15 lines of comment. If you decide that you want to start over
with the comment, click [Clear screen] to clear the comment type
and the comment area, ready to start over.
If you decide not to make a comment, click [Cancel] to return to the
customer open invoice screen. When the
comment is complete, press [OK] to return to the customer open invoice
screen.
How
to add or change Last and Next Call Dates:
There are two sets of Last/Next call dates, labeled
#1 and #2. Typically, each date field
is assigned a specific purpose. For
instance:
Last call date #1 might be used by sales staff to record the last
time this customer was
called on for sales purposes.
Next call date #1 might be used by sales staff to record the next
time this customer should
be called on for sales purposes.
Last call date #2 might be used by accounts receivable staff to
record the next time this
customer should be called on regarding collection
efforts.
Next call date #2 might be used by a branch office to record the
next time this customer
should be sent an evaluation of services survey
form.
The call date may be keyed (without punctuation) or
may be selected by clicking the ![]() button (prompt and select button) to the
right of dates throughout SkilMatch2. The
button (prompt and select button) to the
right of dates throughout SkilMatch2. The ![]() button will display a calendar from which you
may click on a date to select, and then click [OK] to key the date.
button will display a calendar from which you
may click on a date to select, and then click [OK] to key the date.
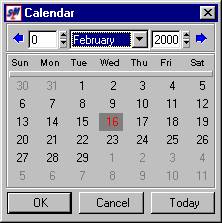
To update the customer’s file with the dates you
keyed and return to the customer’s front screen, click [OK]. If you prefer to not update the customer’s file with the dates
you keyed, click [Cancel].
HOW
TO WORK WITH JOB ASSIGNMENT HISTORY
Viewing a job assignment summary:
To view a customer’s job assignment summary
history, click [Jobs].
The screen will display:
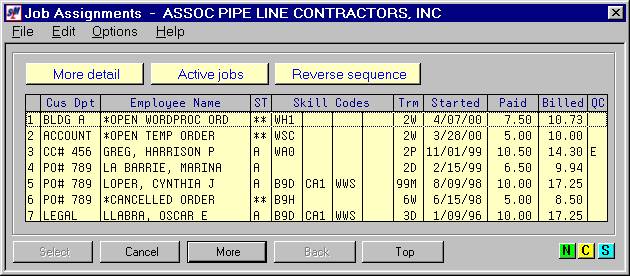
(Click “Options” or <RIGHT CLICK> on the screen to see options and shortcut
keys)
You will be viewing single-line detail of up to
seven of the customer's most recent job assignments. If there are more job assignments to view, the [More]
button will be available. If needed,
press [More]
to view the next screen of older job assignments. You may continue to press [More] until you reach the end of the job
assignment history and the [More] button is no longer available. Click [Top] to restart the job assignment summary
view at the beginning.
Alternate
summary view:
If you would like to see additional, brief,
one-line information about the job assignments displayed, click [More detail].
The screen will display:
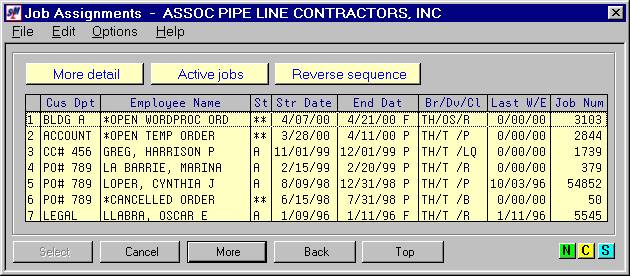
(Click “Options” or <RIGHT CLICK> on the screen to see options and
shortcut keys)
The system will replace some information with new,
different information. The system will
retain this "alternate view" until you click [More detail] again to
return to the original detail, or until you leave the Customer Search function
completely.
Note: the [More detail]
button is a toggle between two different screens and may be used as often as
necessary.
Viewing
only active or all jobs:
To view only active job assignments, that is, those
with a “projected” (P) but not final (F) end date, click [Active/All jobs]. The system will retain this view until you
click [Active/All jobs]
again to return to viewing all job assignments, or until you leave the Customer
Search function completely.
Note: the [Active/All jobs] button is a toggle between
two different screens and may be used as often as necessary.
Viewing
newest/oldest jobs first:
The default view of the job assignment summary
history is most recent job assignment, by start date, first. To view the oldest job assignment first,
click [Reverse sequence]. The system will retain this view until you
click [Reverse sequence]
again to return to viewing the most recent job assignment first, or until you
leave the Customer Search function completely.
Note: the [Reverse sequence]
button is a toggle between two different screens and may be used as often as
necessary.
Viewing
job assignment detail information:
To access full information about a job assignment, <DOUBLE CLICK>
on a line of job assignment history.
The screen will display:
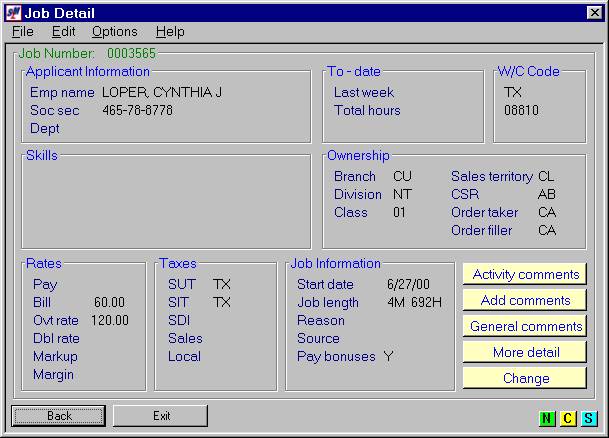
(Click “Options” or <RIGHT CLICK> on the screen to see options and
shortcut keys)
To return to the customer’s job assignment summary
history, click [Back]. To return to the customer file front screen,
click [Exit].
View
“supplementary” job assignment detail:
To see additional detail associated with this job
assignment, click [More detail].
The screen will display:
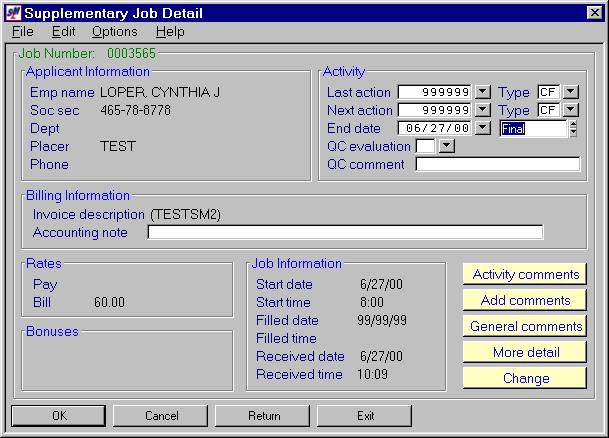
(Click “Options” or <RIGHT CLICK> on the screen to see options and
shortcut keys)
Note: the [More detail]
button is a toggle between two different screens and may be used as often as
necessary.
When finished viewing the Job Detail and/or
Supplementary Job Detail screens, click [Cancel] to return to the job assignment
summary history list. Click [Return]
to return to the customer file front screen.
Click [Exit]
to return to the “Operations Area Searches” menu.
HOW TO CHANGE SUPPLEMENTARY JOB
ASSIGNMENT DETAIL:
(The system keeps track of all permanent data entry
changes in a job file: Every time the
file is changed through data entry, a comment is written to the job’s Activity
Comment screen. It is dated and timed,
shows the user making the change, and shows what the information was before and
after the change. These comments are
designated as “changes to file” comments and have a comment type of “#*”).
While you are viewing the “Supplementary Job
Detail” screen, often-changed details of the job can be changed without going
to the actual full job data entry screen.
These details are:
Last Action Date and Last Action Type
Next Action Date and Next Action Type
End Date and End Date Status
Quality Control (QC) Type and QC Comment
Accounting Note
How
to change Last Action Date or Next Action Date or End Date:
You may <DOUBLE‑CLICK>
the appropriate date to highlight the date currently displayed and then key the
desired date (without punctuation). Or,
you may click the ![]() button (prompt and select button) to the
right of dates. The
button (prompt and select button) to the
right of dates. The ![]() button (prompt and select button) will
display a calendar from which you may click on a date to select, and then click
[OK]
to key the date.
button (prompt and select button) will
display a calendar from which you may click on a date to select, and then click
[OK]
to key the date.
Press the <TAB>
key for additional keying or click [OK] if you
are finished with changes to and viewing of the screen.
How
to change Last Action Type or Next Action Type:
Click the ![]() button (prompt and select button) next to the
desired Action Type to view a list of valid Action Types.
button (prompt and select button) next to the
desired Action Type to view a list of valid Action Types.
The screen will display:
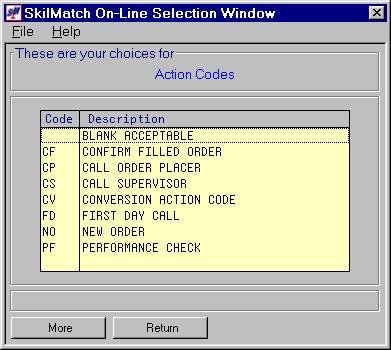
When you see the Action Type you want to use, <DOUBLE-CLICK> on the Action Type and it will be selected and
keyed for you. If you do not see the
Action Type you want, click [More] to view more available Action Types. When you get to the end, [More] will start the Action Types over again. To not select an Action Type, click [Return].
Press the <TAB>
key for additional keying or click [OK] if you
are finished with changes to and viewing of the screen.
How
to change End Date Status:
The End Date Status indicates whether the end date
keyed is Projected or Final. A
Projected End Date indicates that the customer is still working on an
assignment that is projected to end on this date. A Final End Date indicates that the assignment has been confirmed
as ended. In general, an End Date
should not be “Final” until the assignment has actually ended.
Click the ![]() button (prompt and select button) to select a
valid End Date Status or key P for “projected” or F for “final”.
button (prompt and select button) to select a
valid End Date Status or key P for “projected” or F for “final”.
Press the <TAB>
key for additional keying or click [OK] if you
are finished with changes to and viewing of the screen.
How
to select a QC Evaluation Type:
To add a QC Evaluation Type (Quality Control
rating), click the ![]() button (prompt and select button) to see a
list of valid QC Evaluation Types.
button (prompt and select button) to see a
list of valid QC Evaluation Types.
The screen will display:
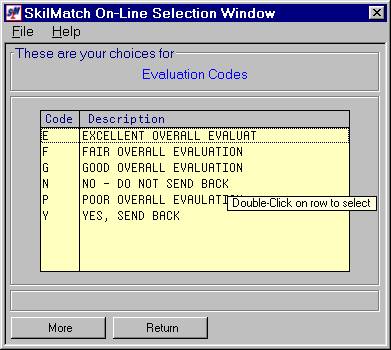
When you see the QC type you want to use, <DOUBLE-CLICK> on the QC type and it will be selected and keyed
for you. If you do not see the QC type
you want, click [More] to view more available QC types. When you get to the end, [More] will start the QC types over again. To not select a QC type, click [Return].
Press the <TAB>
key for additional keying or click [OK] if you
are finished with changes to and viewing of the screen.
How
to add a QC Comment:
Key up to 20 characters to further describe this QC
evaluation.
Press the <TAB>
key for additional keying or click [OK] if you
are finished with changes to and viewing of the screen.
How
to add an Accounting Note:
The Accounting Note has been designed to allow the
front office to communicate with the payroll-processing department, avoiding
verbal communication. Think of this
Accounting Note as a “sticky note” which imparts such information as “pay
overtime after 7 hours each day”, “deduct $10.00 for safety glasses week-ending
2/25/00”, “credit customer for 4 hours free training”, and so forth.
Key up to 48 characters.
Press the <TAB>
key for additional keying or click [OK] if you
are finished with changes to, and viewing of, the screen.
To make changes and return to the list of jobs,
click [OK].
To make changes and return to the person’s front
screen, click [Return].
To not make changes and return to the list of jobs,
click [Cancel].
To not make changes and return to the “Operations
Area Searches” menu, click [Exit].
Note: Only
one customer at a time can make changes to these fields. The system will automatically block any user
from updating a job order if another user has these changeable fields
displayed. If this happens, the
following screen will display:
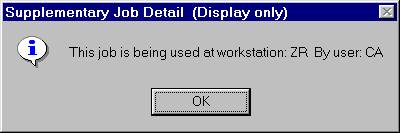
Press [OK] to
return to the previous screen. You may
update this job when the other user has finished updating this job.
HOW TO MAKE CHANGES TO A JOB ORDER:
Certain details of the job can only be changed by
going into the actual job data entry screen.
From the Job Detail screen or Supplementary Job Detail screen, click [Update].
To make changes to the Job Order, refer to document
Menu
CHANGE, Item Job Order.
HOW TO VIEW JOB ACTIVITY COMMENTS
To view job comments, you must first select the job
assignment you wish to work with. While
viewing the Job Assignment Summary screen, you may:
<DOUBLE CLICK> on
the desired line of job assignment history and then click [Activity comments].
OR
<RIGHT CLICK> on
any summary line and select “Activity comments”.
The screen will display:
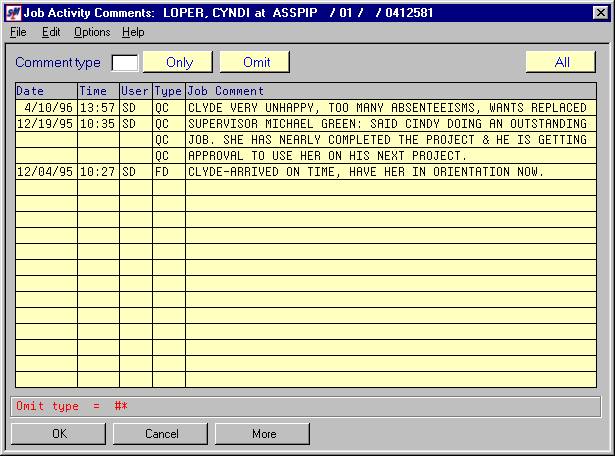
(Click “Options” or <RIGHT CLICK> on the screen to see options and
shortcut keys)
(In addition to the
comments which are added by users, the system keeps track of all permanent data
entry changes on a job assignment:
Every time the file is changed through data entry, a comment is written
to the job’s Activity Comment screen.
It is dated and timed, shows the user making the change, and shows what
the information was before and after the change. These comments are designated as “Changes to file” comments and
have a comment type of “#*”.)
There are six ways to
view Job Activity Comments:
(1)
View all comments (except "changes to file” comments):
After you have clicked on [Activity], the system will
display every comment except “changes to file” comments. Each comment is displayed, along with the
type of comment, date, time and a notation of the user who made the
comment. The comments display in
chronological order, with the most recent comment first.
(2)
View a selected comment type only:
After you have clicked on [Activity], to view only a
specific type of comment, key the two‑character comment type at the top
of the screen and click [Only].
OR
After you have clicked on [Activity], <RIGHT CLICK> on a displayed comment and select “View comments
of this type”.
The system will display only the comments of the
type selected, in chronological order, with the most recent comment of that
type first.
(3)
View a selected comment group only:
It is possible to have comment type
"groups", that is, two or more comment types that share the same
first character. For instance, Workers
Comp/1st Notification (“W1”), Workers Comp/2nd Follow-up (“W2”) and Workers
Comp/Final Results (“WF”).
You can view a specific "group" of
comments by ignoring the second character when you want to view them.
To view only a specific group of comments, key the
first character of the comment group followed by a “?” at the top of the screen
and click [Only].
The system will display only the comments from the
group keyed, in chronological order, with the most recent comment of those
types first.
(4)
Omit a selected comment type:
After you have clicked on [Activity], to omit viewing a
specific type of comment, key the two‑character comment type at the top
of the screen and click [Omit].
OR
After you have clicked on [Activity], <RIGHT CLICK> on a displayed comment and select “Omit comments
of this type”.
The system will display all comments except the
type keyed or selected and the “changes to file” comments, in chronological
order, with the most recent comment first.
(5)
Omit a selected comment type group:
You can omit viewing a specific "group"
of comments by ignoring the second character when you want to exclude them.
After you have clicked on [Activity], to omit a specific
group of comments, key the first character of the comment group followed by a
“?” at the top of the screen and click [Omit].
The system will display all comments, omitting the
group type keyed and the “changes to file” comments, in chronological order,
with the most recent comment first.
(6)
View “changes to file” comments only:
After you have clicked on [Activity], to view only the
“changes to file” comments, key “#*” the top of the screen and click [Only].
The system will display only the “changes to file”
comments, in chronological order, with the most recent “changes to file”
comment first.
HOW TO ADD JOB ACTIVITY COMMENTS
You may enter Job Activity Comments of from one to
fifteen lines, optionally pre-formatted, so that everyone in your organization
enters a certain type of job comment in the same manner.
How to add a job comment that is 1-15
lines long, optionally pre-formatted:
To add job comments, you must first select the job
assignment you wish to work with. While
viewing the Job Assignment Summary screen, you may:
<DOUBLE CLICK> on
the desired line of job assignment history and then click [Add comments].
OR
<RIGHT CLICK> on
any summary line and select “Add activity comment”.
The screen will display:
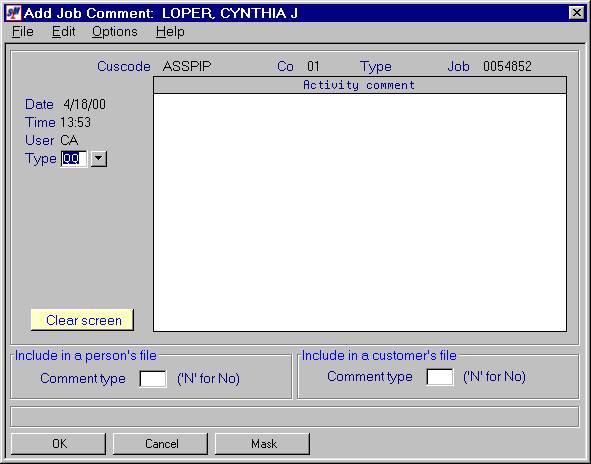
(Click “Options” or <RIGHT CLICK> on the screen to see options and
shortcut keys)
Key a job comment type
and press the <TAB>
key to advance to the job comment area.
OR
Select a job comment
type by clicking the ![]() button (prompt and select button) to the
right of the job comment type.
button (prompt and select button) to the
right of the job comment type.
The screen will display:
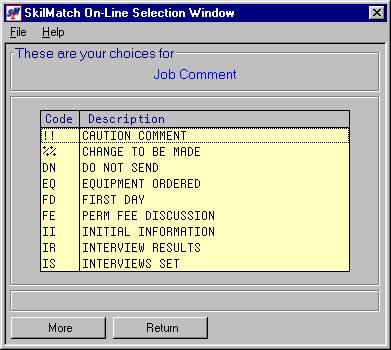
When you see the job
comment type you want to use, <DOUBLE‑CLICK>
on the comment type and it will be selected and keyed for you. If you do not see the job comment type you
want, click [More]
to view more available job comment types.
When you get to the end, [More] will start the job comment types over
again. To not select a job comment
type, click [Return]
to return to the Add Job Comment screen.
After you have keyed or
selected the job comment type, press the <TAB> key to advance to the job comment
area.
OR
To select a job comment
type with a formatted job comment area, click [Mask].
The screen will display:
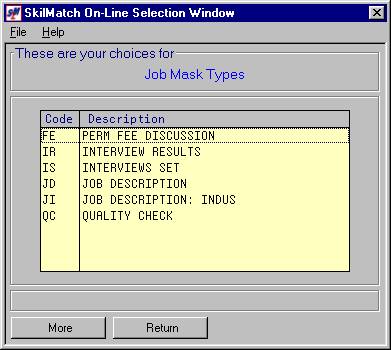
When you see the mask
type you want to use <DOUBLE‑CLICK>
on the mask type and you will be returned to the job comment area with your
cursor positioned for keying your job comment on the formatted screen. If you do not see the mask type you want,
click [More]
to view more available mask types. When
you get to the end, [More] will start the mask types over
again. To not select a mask type, click
[Return]
to return to the Add Job Comment screen.
Key up to 15 lines of
comment.
If you decide not to
make a job comment, click [Cancel] to return to the job detail screen.
When the job comment is
complete, press the <TAB> key or use your mouse to position
to the bottom area of the Job Activity Comment screen.
If you want to add this
same job comment to a person’s file, key the appropriate comment type for the
person’s file or click the ![]() button (prompt and select button) to the
right of the comment type area to select a person’s comment type. When you see the comment type you want, <DOUBLE‑CLICK>
on it to have the system key the comment type for you. If you do not want to add this comment to a
person’s file, select “No Comment” instead of a comment type.
button (prompt and select button) to the
right of the comment type area to select a person’s comment type. When you see the comment type you want, <DOUBLE‑CLICK>
on it to have the system key the comment type for you. If you do not want to add this comment to a
person’s file, select “No Comment” instead of a comment type.
If you want to add this same
job comment to a customer’s file, key the appropriate comment type for the
customer’s file or click the ![]() button (prompt and select button) to the
right of the comment type area to select a customer’s comment type. When you see the comment type you want, <DOUBLE‑CLICK>
on it to have the system key the comment type for you. If you do not want to add this comment to a
customer’s file, select “No Comment” instead of a comment type.
button (prompt and select button) to the
right of the comment type area to select a customer’s comment type. When you see the comment type you want, <DOUBLE‑CLICK>
on it to have the system key the comment type for you. If you do not want to add this comment to a
customer’s file, select “No Comment” instead of a comment type.
The comment types for
the job, the person and the customer can all be the same or different.
When the job comment is complete, click [OK]
to return to the job detail screen.
WORKING WITH THE JOB ASSIGNMENT
GENERAL COMMENTS SCREEN
Viewing
the job assignment general comment screen
To view job assignment general comments, you must
first select the job assignment you wish to work with. While viewing the Job Assignment Summary
screen, you may:
<DOUBLE CLICK> on
the desired line of job assignment history and then click [General comments].
OR
<RIGHT CLICK> on
any summary line and select “General comments”.
The screen will display:
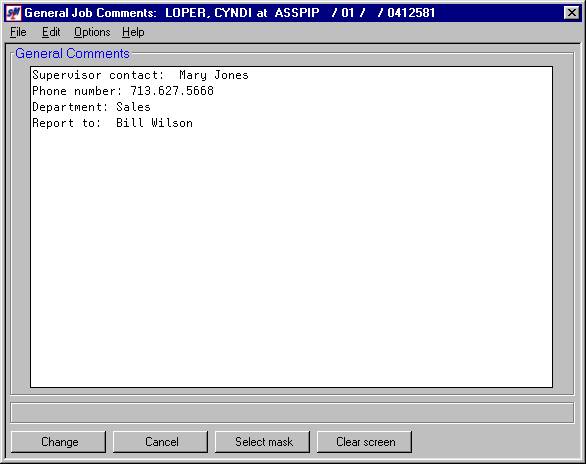
(Click “Options” or <RIGHT CLICK> on the screen to see options and
shortcut keys)
Changing
the job assignment general comment screen
Use the <TAB>
key or arrow keys to move your cursor to the line or area which requires a
change. Make any necessary changes and
click [Change] to accept the changes and return to the job
assignment detail screen. If you
inadvertently delete something on the screen and can’t remember what was
deleted, click [Cancel] instead of [Change] and
the deletion will not take effect.
If you make changes and click [Change], the screen will display:
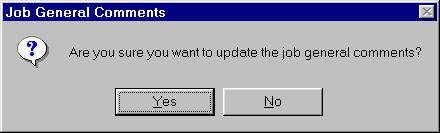
To update the Job General Comments, click [Yes]. To not update, click [No].
Adding
a mask to a job assignment general comments screen
To add a formatted mask to the screen, the screen
must first be blank. If it is necessary
to clear the screen, click [Clear screen]. To select
a mask, click [Mask].
If the screen is not blank, the screen will
display:
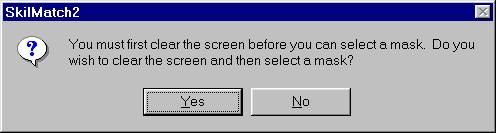
To clear the screen and select a mask, click [Yes].
To leave the screen as it is and not select a mask, click [No].
If the screen is blank,
the screen will display:
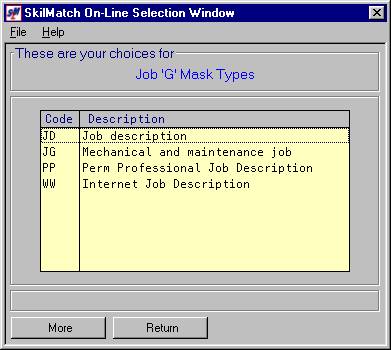
(Click “Options” or <RIGHT CLICK> on the screen to see options and
shortcut keys)
When you see the mask
type you want to use <DOUBLE‑CLICK>
on the mask type and you will be returned to the Job General Comment area with
your cursor positioned for keying your Job General Comment on the formatted
screen. If you do not see the mask type
you want, click [More]
to view more available mask types. When
you get to the end, [More] will start the mask types over
again. To not select a mask type, click
[Return]
to return to the Job General Comment screen.
Complete your Job General Comment. When you are finished, click [Change] to accept the changes and return to the job
assignment detail screen. If you
inadvertently delete something on the screen and can’t remember what was
deleted, click [Cancel] instead of [Change] and
the deletion will not take effect.
HOW TO UPDATE A CUSTOMER FILE
From the front screen of the customer file, click [Change].
The screen will display:
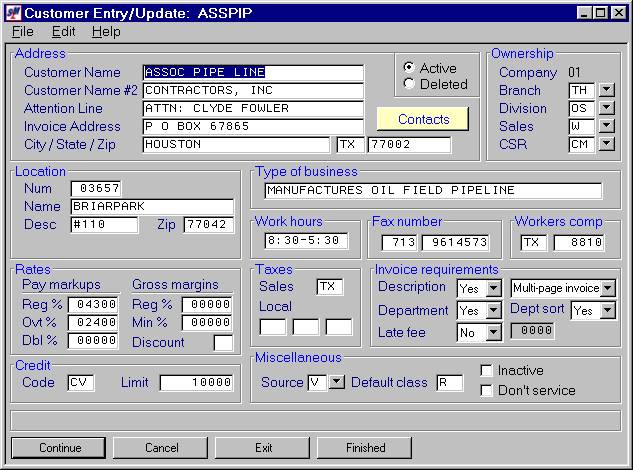
(Click “Options” or <RIGHT CLICK> on the screen to see options and
shortcut keys)
(The system keeps track of all permanent data entry
changes in a customer file: Every time
the file is changed through data entry, a comment is written to the customer’s
Activity Comment screen. It is dated
and timed, shows the user making the change, and shows what the information was
before and after the change. These
comments are designated as “Changes to file” comments and have a comment type
of “#*”).
You will go directly to the first screen of the
customer file in “data entry mode”.
Make desired changes. If the
data you need to change is not on the front screen or you need to make changes
on additional screens, click [Continue] to move to the desired screen. To go back to a previous screen, click [Back]. When all
changes have been keyed, click [Finish]. If you
decide not to make changes, click [Cancel].
For detailed documentation to make changes to the
customer file, refer to document Menu
CHANGE, Item Customer.
To calculate a pay or bill rate, calculate gross
margins, or analyze pay and bill rate structures, click [Rates].
The screen will display:
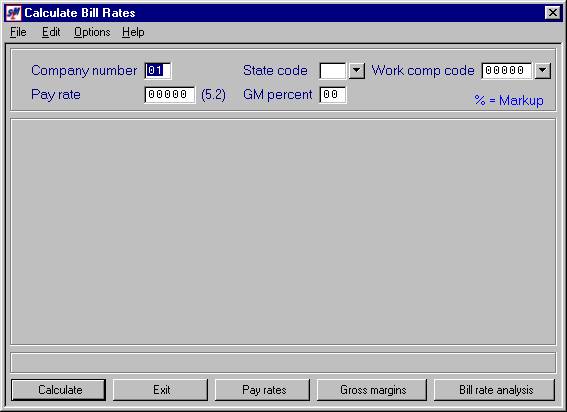
(Click “Options” or <RIGHT CLICK> on the screen to see options and
shortcut keys)
How
to calculate a bill rate
To calculate a bill rate, complete this screen and
click [Calculate]. You may click the ![]() button (select and prompt button) to select a
Workers Compensation code.
button (select and prompt button) to select a
Workers Compensation code.
The screen will display:
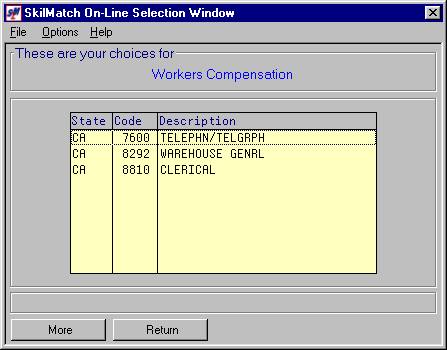
(Click “Options” or <RIGHT CLICK> on the screen to see options and
shortcut keys)
When you see the Workers Compensation code you
want, <DOUBLE‑CLICK> on
the line and the system will key the information for you.
(If your company has established a minimum pay
rate, you will not be allowed to do a rate calculation on a pay rate less than
the company minimum.)
When the screen is complete, click [Calculate].
The screen will display:
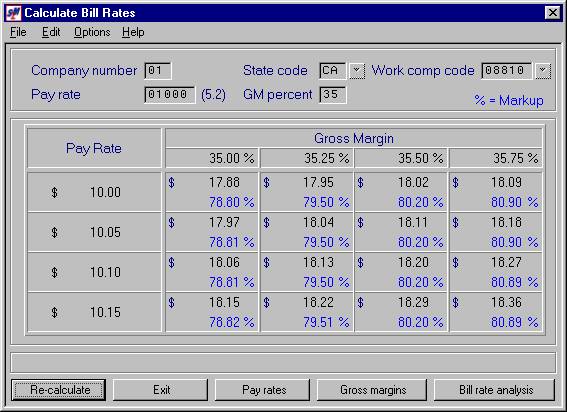
(Click “Options” or <RIGHT CLICK> on the screen to see options and
shortcut keys)
The system will provide you with a range of Bill
rates that reflect incremental increases in Pay rate and gross margins. To calculate another Bill rate based on
another combination of Pay rates, gross margins and Workers Comp rates, click [Re‑calculate]. When you are finished calculating Bill
rates, click [Exit]
to return to the customer’s customer file front screen.
How
to calculate a pay rate
While you are in the rate calculation function,
click [Pay rates].
The screen will display:
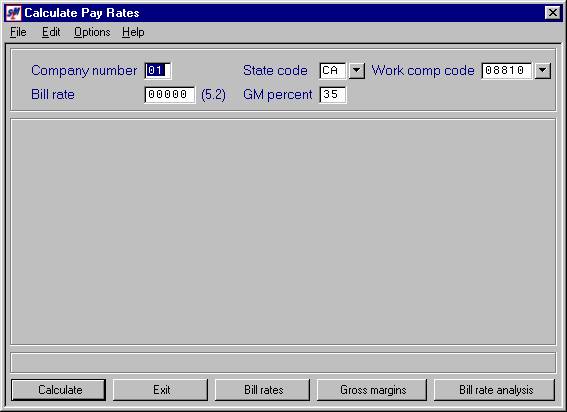
(Click “Options” or <RIGHT CLICK> on the screen to see options and
shortcut keys)
To calculate a Pay rate, complete this screen and
click [Calculate]. You may click the ![]() button (prompt and select button) to select a
Workers Compensation code, as above.
button (prompt and select button) to select a
Workers Compensation code, as above.
The screen will display:
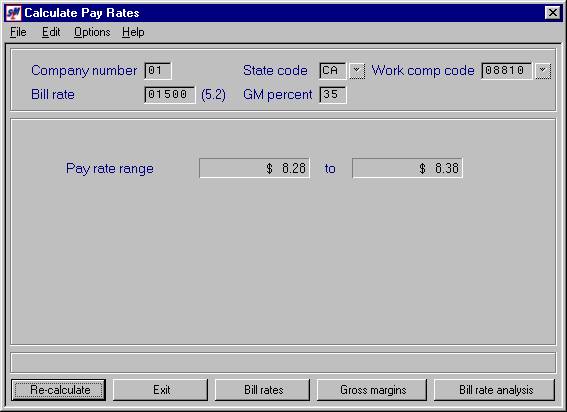
(Click “Options” or <RIGHT CLICK> on the screen to see options and
shortcut keys)
The system will provide you with a range of Pay
rates that reflect the Bill rate and gross margin requirements. If your bill rate is too low to keep the pay
rates above the minimum set for your company, you will get a warning
message. To calculate another Pay rate
based on another combination of Bill rates, gross margins and Workers Comp
rates, click [Re‑calculate]. When you are finished calculating Pay rates,
click [Exit]
to return to the customer’s customer file front screen.
How
to calculate a gross margin
While you are in the rate calculation function,
click [Gross margins].
The screen will display:
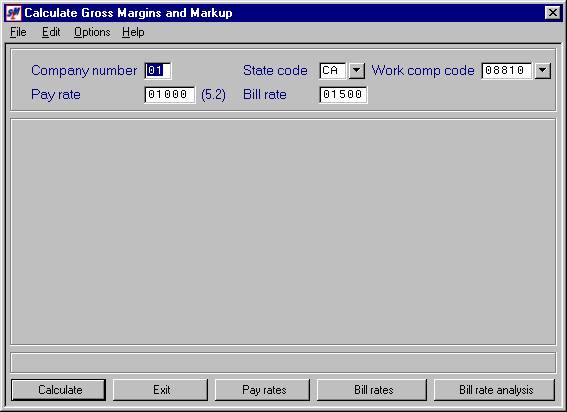
(Click “Options” or <RIGHT CLICK> on the screen to see options and
shortcut keys)
To calculate gross margin and mark-up, complete
this screen and click [Calculate].
You may click the ![]() button (prompt and select button) to select a
Workers Compensation code, as above.
button (prompt and select button) to select a
Workers Compensation code, as above.
Note: if
your company has established a minimum Pay rate, you will not be allowed to do
a gross margin calculation on a Pay rate less than the company minimum.
The screen will display:
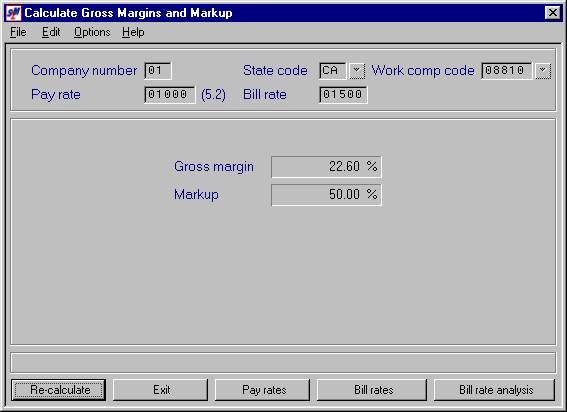
(Click “Options” or <RIGHT CLICK> on the screen to see options and
shortcut keys)
The system will provide you with a gross margin and
mark-up analysis that reflects the Pay and Bill rates keyed. To calculate another gross margin rate based
on another combination of Pay and Bill rates and Workers Comp rates, click [Re‑calculate]. When you are finished calculating gross
margins, click [Exit]
to return to the customer’s customer file front screen.
How
to view a detailed rate analysis
While you are in the rate calculation function,
click [Bill rate analysis].
The screen will display:
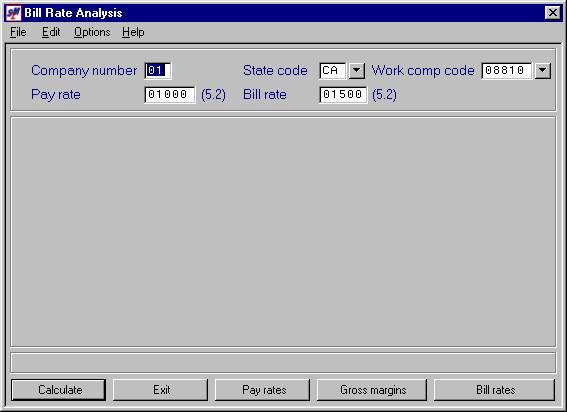
(Click “Options” or <RIGHT CLICK> on the screen to see options and
shortcut keys)
To view a detailed rate analysis, complete this
screen and click [Calculate]. You may click the ![]() button to select a Workers Compensation code,
as above.
button to select a Workers Compensation code,
as above.
(If your company has established a minimum Pay
rate, you will not be allowed to do a gross margin calculation on a Pay rate
less than the company minimum.)
The screen will display:
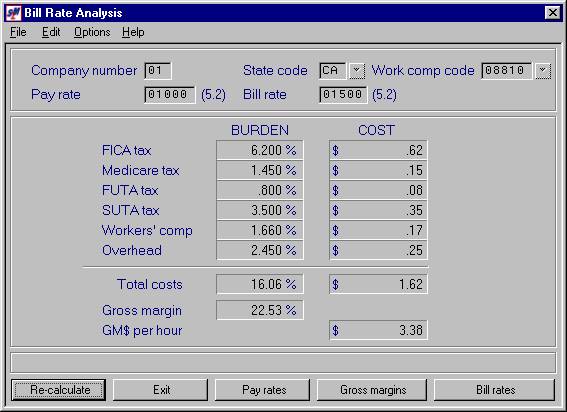
(Click “Options” or <RIGHT CLICK> on the screen to see options and
shortcut keys)
The system will provide you with detailed Bill rate
analysis that reflects the Pay and Bill rates keyed. To view another rate analysis based on another combination of Pay
and Bill rates and Workers Comp rates, click [Re‑calculate]. When you are finished calculating gross
margins, click [Exit]
to return to the customer’s customer file front screen.
HOW TO VIEW AND WRITE TO A
BLACKBOARD:
A blackboard is a blank screen that can be used as
a notepad. Multiple blackboards may be
set up on your system – one for each user, one for each branch office,
etc.
Click “Options” or <RIGHT CLICK>
on the customer file front screen.
Select “Blackboard”.
The screen will display:
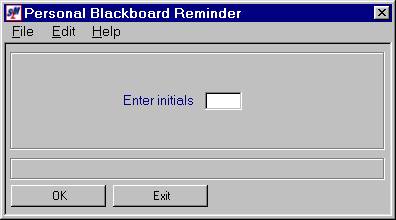
(Click “Options” or <RIGHT CLICK> on the screen to see options and
shortcut keys)
Key a valid set of initials and press [OK]. (To create blackboards, please refer to
document Menu
GENRPT, Item Blackboard Records.
The screen will display:
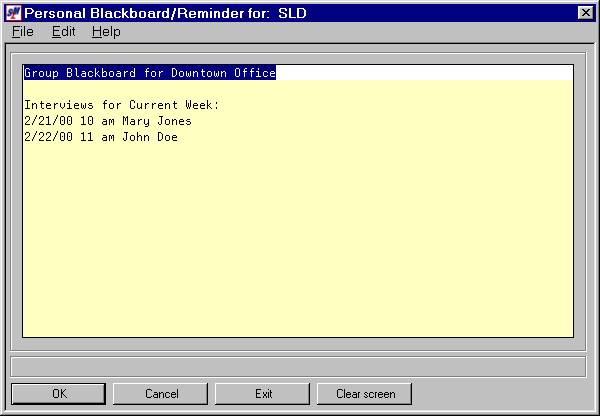
(Click “Options” or <RIGHT CLICK> on the screen to see options and
shortcut keys)
Key up to 17 lines of comment or edit existing
comments. When you have finished adding
or editing comments, click [OK]. Or if you
decide you do not want to update the blackboard with the changes you have
keyed, click [Cancel]; the blackboard will remain unchanged. You will be returned to the “Personal
Blackboard Reminder” screen. You may
return to the same blackboard by rekeying the original initials or you may go
to a different blackboard by keying another valid set of initials. If you are finished, click [Exit] to return to the front screen of the customer
file.
HOW TO ACCESS THE NAME SEARCH
FUNCTION:
You may go directly to the Name Search Function
from a customer’s file. In the lower
right corner of the screen, click ![]() .
.
The screen will display:
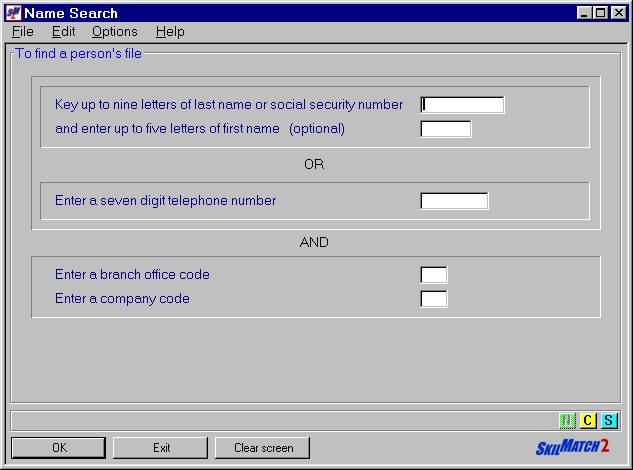
(Click “Options” or <RIGHT CLICK> on the screen to see options and
shortcut keys)
For detailed documentation on the Name Search
Functions, refer to document Menu
SEARCH, Item Name Search.
HOW TO ACCESS THE SKILL SEARCH
FUNCTION:
You may go directly to the Skill Search Function
from a customer’s file. In the lower
right corner of the screen, click ![]() .
.
The screen will display:
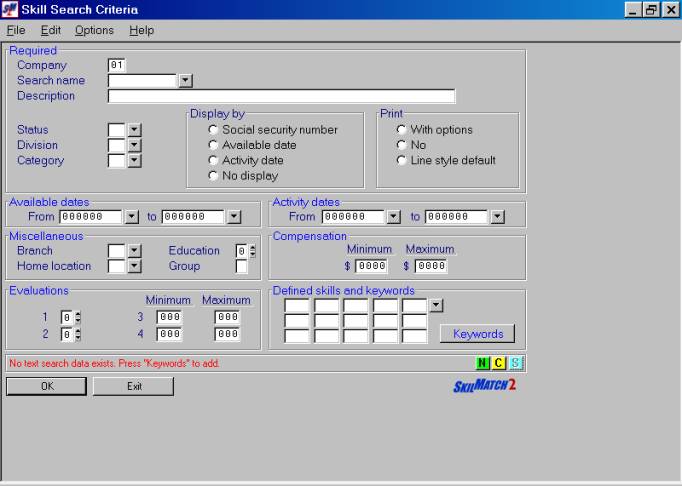
(Click “Options” or <RIGHT CLICK> on the screen to see options and
shortcut keys)
For detailed documentation on the Skill Search
Functions, refer to document Menu
SEARCH, Item Skill Search.