SKILL AND ATTRIBUTE SEARCH
The Skill Search allows you to locate applicants/candidates who meet the criteria you establish. The criteria may be very specific and detailed, or could be extremely general.
The records that are selected can be displayed on the screen, printed, put into a file for the FasCast interface, or just be counted.
You can print mailing labels, reports with detailed skill set descriptions, reports that omit name and social security number, or reports that provide abbreviated versions of the personnel file.
Searches run frequently may be designed and the criteria saved for future recall/use.
The following is a list of the different features described in this documentation:
Search Name
Description
Company
Division
Status
Category
Social security number
Available date
Activity date
Count only
With options
Line style default
No printing
Skill codes
Wild Card
Either/Or
Omit
Missing
Branch
Home Location
Maximum
Minimum
Group
Education
Customer
Available
Activity
Evaluation 1
Evaluation 2
Evaluation 3
Evaluation 4
Using Skill Search To Perform An Available Search
To begin, select the [Skill and Attribute Search] option in the Search library.
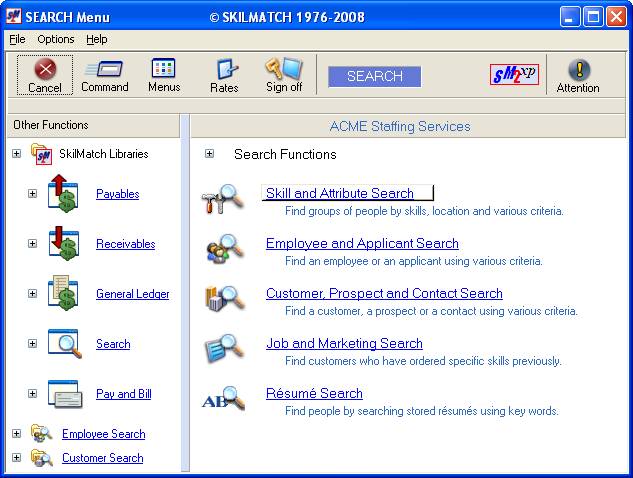
The screen will display:
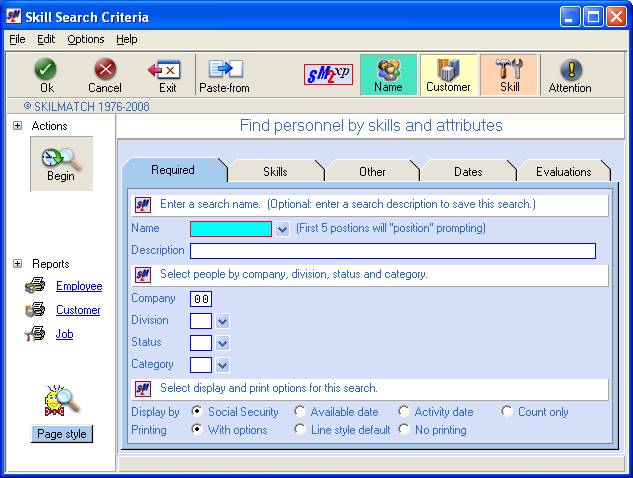
The screen
defaults to TAB style across the top.
If you prefer the PAGE
style, click the button in the bottom left corner, and the screen will display:
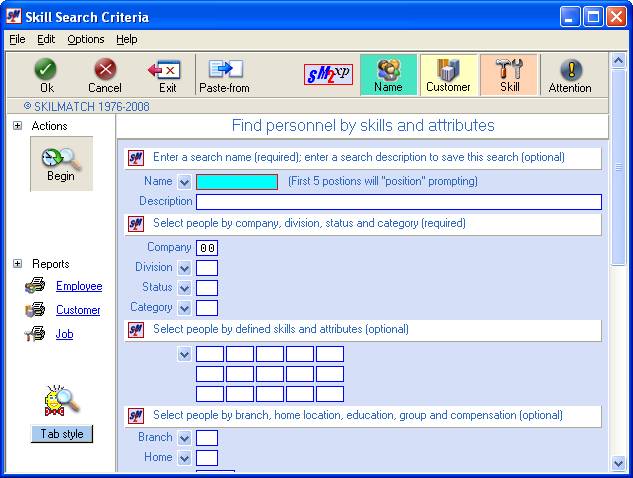
The system will present the last search that
was processed from this session.
(The
following document is based on the TAB style)
All of the areas on this screen will require
a selection.
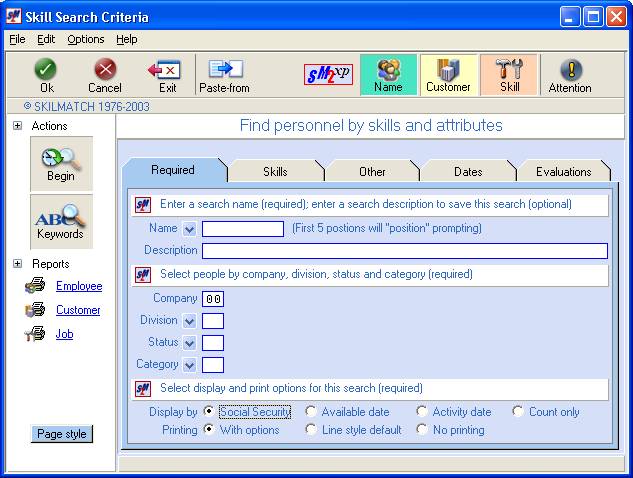
Name:
If you are going to run one-time search, and you do not wish to save the criteria, key in an identifying name – such as a job number, your name, your initials, etc.
If you are going to run this search multiple times and do wish to save it for future recall/use, key in a name that will represent this specific search to you and others – such as customer name (ABC) or position (forklift).
You may select
a search that has been previously designed and saved. With the search name blank, click the ![]() button (prompt and select) to the right of
the search name.
button (prompt and select) to the right of
the search name.
Note: If the search name is NOT blank, only saved searches that begin
with the characters currently displayed in the search name will be presented
for viewing.
The screen will display:
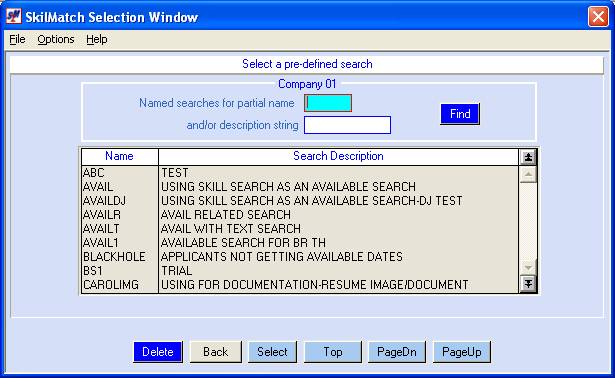
When you see the saved search you wish to select, <DOUBLE-CLICK> on the search or highlight the desired search and click [Select] and it will be selected and keyed for you. If you do not see the saved search you want, click [PageDn] or [PageUp] to view more saved searches. When you get to the end, [Top] will start the saved searches over again.
OR
To move more quickly to a saved search, you may key part of the saved search name or part of the saved search description at the top of the selection window. The system will take you directly to the first search in the list that matches what you keyed.
To not select a saved search, click [Back] to return to the Skill Search ‘Required’ screen.
Deleting a Skill Search:
While viewing the saved searches, you may delete a saved search. Highlight the search by clicking on it once, click [Delete].
The screen will display:
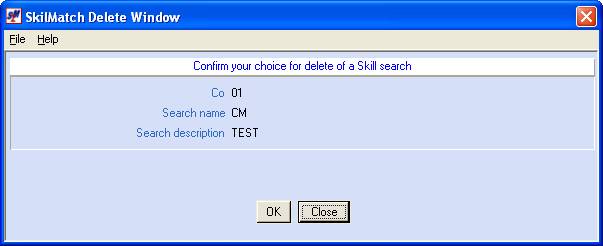
To confirm the deletion, click [OK].
OR
To cancel and return to the search selection screen, click [Close].
Description:
If you are SAVING the criteria for this search, key up to 50 characters to describe your search.
If you are going to run this search one time only, and you do not wish to save it, leave the description blank.
*If you leave this field blank,
you will receive a message warning that you have chosen to run the search
without saving it.
Click [Don’t Save] in the left column to run the
search without saving,
OR
Key a description and click [OK] to run and SAVE the search.
Company:
If you have never processed a Skill Search from this session, then system will default to company 01. Once you have run a search, it will default to the company used in the last search processed from this session. To locate people in a different company, key over the company displayed.
Division:
The division normally reflects the type of position a person is seeking (clerical, industrial, technical, etc.).
Key a valid division (or ‘related’ division – see definition below).
OR
Select a
division (or ‘related’ division – see definition below) by clicking the ![]() button (prompt and select) to the right of
the division to choose from the
list of valid codes.
button (prompt and select) to the right of
the division to choose from the
list of valid codes.
A ‘Related’ code will search for multiple division codes at one time. You must have created the ‘related’ code prior to processing this search.
Status:
The status normally reflects the job-seeking status of a person (active, part-time only, etc.).
Key a valid status (or ‘related’ status – see definition below).
OR
Select a
status (or ‘related’ status – see definition below) by clicking the ![]() button (prompt and select) to the right of
the status to choose from the list of valid codes.
button (prompt and select) to the right of
the status to choose from the list of valid codes.
A ‘Related’ code will search for multiple status codes at one time. You must have created the ‘related’ code prior to processing this search.
Category:
The category normally reflects further detail about the type of position a person is seeking (secretarial, accounting, skilled labor, unskilled labor, etc.).
Key a valid category (or ‘related’ category – see definition below).
OR
Select a
category (or ‘related’ category – see definition below) by clicking the ![]() button (prompt and select) to the right of
the category to choose from the list of valid codes.
button (prompt and select) to the right of
the category to choose from the list of valid codes.
A ‘Related’ code will search for multiple category codes at one time. You must have created the ‘related’ code prior to processing this search.
Display the selected personnel files in order by social security number order (lowest number first), available date (most recent date first), or activity date (most recent date first), or not at all (count the number of selected files).
Note: If you choose a single Category, Division, and Status, then the system will sort the applicant files based on your choice of SS#, Available date or Activity date. BUT, should you choose ‘related codes’ for either the Category, Division, or Status, then the system will sort the selected applicant files by date WITHIN each of the Category/Division/Status combinations – so you will not get a ‘true’ display by SS#/Avail/Activity.
To make your selection, click once on the desired option (the dot to the left of your choice will be darkened).
You may create a printout of the selected personnel in addition to displaying on the screen. The choices are:
WITH OPTIONS:
This is the only ‘Printing’ selection that will pay attention to your ‘Display’ selection.
Processing the search using print option ‘WITH OPTIONS’ and any display option other than ‘Count only’ will display the personnel records four at a time. Once you end the search, the system will present the print options for your selections. THIS PRINTOUT WILL ONLY INCLUDE THE PERSONNEL RECORDS THAT YOU DISPLAYED ON THE SCREEN!! If you only displayed 8 records, then the report will include 8 records.
Processing the search using print option WITH OPTIONS and the ‘Count only’ display option will count the number of selections, and will allow you to choose the type of print option. The screen will display:
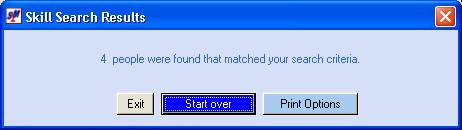
LINE STYLE DEFAULT:
The ‘Line style default’ print option overrides the display option (only a report is created, search list is not displayed). If you selected to display the search results and select ‘Line style default’ as the print option, the personnel records will NOT be displayed. The report will include EVERY personnel record that meets the search criteria. The report sorts by company, office, group code, category, name. An ‘hour glass’ will display while the search is conducted, and will disappear once the report is complete. You will remain on the Search setup screen during and after the search has completed. The “Line style” report is now located in your printer output queue. For details of information contained in the ‘Line style’ report, refer to ‘Print Results’ documentation below.
NO PRINTING:
If you had selected one of the DISPLAY options, the system will not create a printout when the search has finished or ended by you. You will return to the ‘Search Functions’ menu. Refer to ‘Display Results’ documentation below for assistance in working with personnel files displayed as a result of your search.
If you had selected COUNT only, the system will count the number of personnel records and will display:
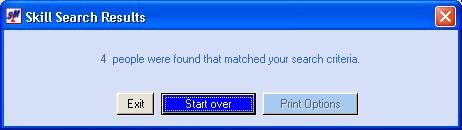
Refer to ‘Display Results’ documentation below for assistance in working with personnel files displayed as a result of your search.
Refer to ‘Print Results’ documentation below for assistance in selecting a print style.
(Optional) Use Skills to include or exclude
personnel from selection.
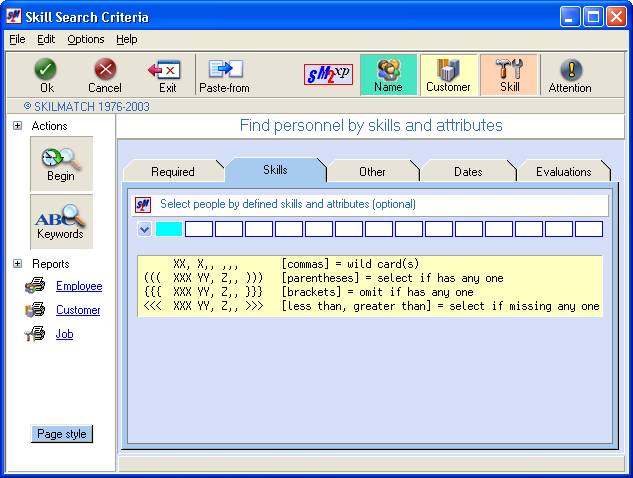
Defined Skills:
Key up to 15 individual skill codes. A person must have each one of these codes in order to be selected for the search.
OR
Search for the
skill code(s) by clicking the ![]() button (prompt and select) to the right of
the defined skills (see below).
button (prompt and select) to the right of
the defined skills (see below).
Replace up to two characters of the skill code with commas to broaden the search.
‘W,,’ would search for all people who have any ‘W’ skill code, regardless of the two characters following the ‘W’.
‘W1,’ would search for all people who have any ‘W1’ skill code, regardless of the character following the ‘W1’.
[PARENTHESES] = Either/Or:
Search for individuals who have at least one of a selection of skills by beginning and ending the selection of skills in a set of three parentheses. ((( at the beginning and ))) at the end.
((( CHO W,, M56 ))) will select people who have at least one, but not necessarily all, of the skill codes defined in parenthesis.
[BRACKETS] = Omit:
Exclude individuals who have certain skill codes by enclosing the skill code(s) in brackets {{{ }}}.
{{{ WB2 }}} will exclude people who have that skill code.
[LESS THAN, GREATER THAN] = Missing:
Search for people who do not have certain skill codes by enclosing the skill code(s) in greater than/less than symbols <<< >>>.
You might wish to use this option to identify all people who are knowledgeable on an older software version, but are not knowledgeable on the latest software version. This information could be used to recruit people for training you provide.
WP6 <<< WP7 >>> will select people who have skill code WP6, but do not have skill code WP7.
Note: you may use any or all of
the defined skills options within the same search!!!
Example: CHO WW, {{{ MWS }}}
TRB ((( N2V UJ5 )))
HH, <<< TRA >>>
The screen will display:
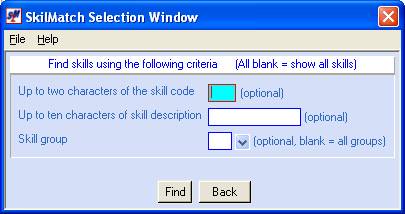
You can search for skill codes by characters, description, or skill group.
Up to two characters of the skill code:
Optional: Enter up to two characters of a skill codes and the system will search and then display skill codes that begin with the characters entered.
Up to ten characters of skill description:
Optional: Enter up to ten characters of a skill code description and the system will search and then display skill codes with this description.
Skill Group:
Key the two-character alpha/numeric Skill Group code that will narrow down the search criteria.
OR
Search for the
skill group by clicking the ![]() button (prompt and select) to the right of
the skill group to choose from the list of valid codes.
button (prompt and select) to the right of
the skill group to choose from the list of valid codes.
To search for skill code, click [Find].
OR
To return to the skills tab, click [Back].
Refer to document Menu CHANGE, Item Skill Codes for additional information on using the skill code locator.
(Optional) Use these areas to
include or exclude personnel from selection.
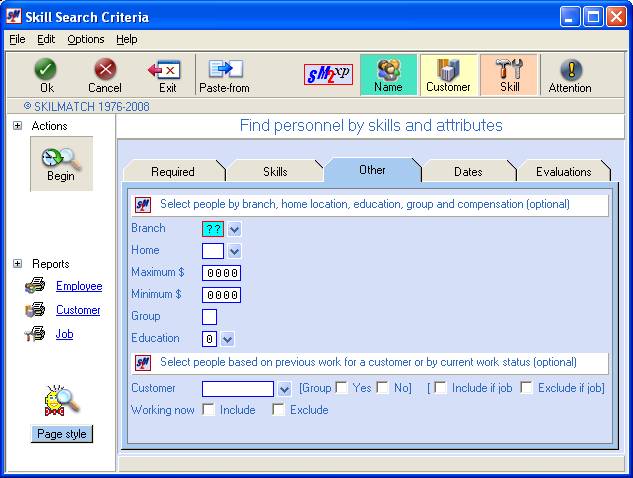
Branch:
The branch normally reflects the office where the person applied. You may search only for people who belong to a particular branch or group of branches.
System security will only allow you to search for people in branches that are on your authorized branch list. If you use a ‘related’ branch, the system will only select people from your authorized branches. If a branch appears in the ‘related’ list, but is not on your authorized list, then no people will be selected from the non-authorized branches.
To include only people who have applied at a particular branch or group of branches, key a valid branch.
OR
Select a
branch by clicking the ![]() button (prompt and select) to the right of
the branch to choose from the list of valid codes.
button (prompt and select) to the right of
the branch to choose from the list of valid codes.
A ‘Related’ code will search for multiple individual codes at one time. You must have created the ‘related’ code prior to processing this search.
Home Location:
The home location normally reflects the area where the person lives. You may search only for people who live in a specific area or group of areas.
To include only people who live in a specific area or group of areas, key a valid home location,
OR
Select a home
location by clicking the ![]() button (prompt and select) to the right of
the home location to choose from the list of valid codes.
button (prompt and select) to the right of
the home location to choose from the list of valid codes.
A ‘Related’ code will search for multiple individual codes at one time. You must have created the ‘related’ code prior to processing this search.
Maximum:
To include all individuals who will work for a rate equal to or less than a specific $ amount, key that amount as the MAXIMUM compensation. (Search results will include any person with that amount or LESS).
Minimum:
To exclude low salary levels, then key that amount as the MINIMUM compensation. (Search results will include any person with that amount or MORE).
To locate people whose compensation falls within a specific range, key the lower amount as the MINIMUM and the higher amount as the MAXIMUM.
Group:
In some organizations, individual staff members may ‘own’ a group of applicants. ‘Groups’ are created on the Codes menu and are based on letters of the alphabet. Group 1 might include letters A-H, group 2 could be I-P, and group 3 could include Q-Z. Applicants automatically belong to a ‘group’ based on the first letter of their last name.
If groups are used in your organization, and if you wish to include only people who belong to a certain group, then key the group (or ‘related’ group).
Education Level:
The education level, if used properly, should reflect the highest level of education attained by the person. You may search only for people who have a specific education level or higher.
To include only individuals who have attained a certain level of education or higher, then key the minimum level of education.
(Search results will include all people with this level of education or higher).
OR
Select an
education level by clicking the ![]() button (prompt and select button) to the
right of the education level to choose from the list of valid codes.
button (prompt and select button) to the
right of the education level to choose from the list of valid codes.
Customer:
The following selections allow the inclusion or exclusion of an employee based on whether or not they had ever been assigned on a job for a particular customer.
Key the customer code or customer group code.
OR
Click the ![]() button to go to the Customer search in order
to locate the cuscode.
button to go to the Customer search in order
to locate the cuscode.
Customer Group – Yes or No:
If the cuscode keyed in the previous field represents a group of customers who all share the same first 6 characters, click Yes.
If the cuscode keyed in the previous field represents an individual customer code, click No.
(A 6-character code may be an individual code as well as a customer group. Example: ABCCOM is an individual code, but is also the group code for ABCCOM01, ABCCOM02, and ABCCOM03.)
Include if job/Exclude if job:
Click INCLUDE to include employees who have worked at this customer (have a job order with this cuscode).
Click EXCLUDE to exclude employees who have worked at this customer (have a job order with this cuscode).
Working Now:
Click INCLUDE to include employees whose job order(s) have an
End type of ‘P’ (which translates to still working).
Click EXCLUDE to exclude employees who job order(s) have an End
type of ‘F’ (which translates to job ended).
Note: This can be used
independently from the customer/customer group listed above. No cuscode selection is necessary.
(Optional) You may use dates to include or exclude individuals
selected.
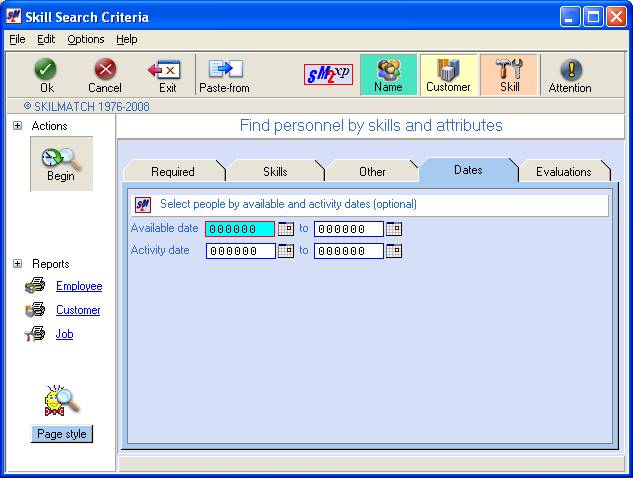
Available
Dates:
Each applicant record has an Available date field that normally reflects the next date that the person will be available to you for assignment.
The screen provides a beginning (from) and ending (to) date.
If the position is to start next Monday, you may wish to search only for those people who will be available by next Monday’s date (key this date as the ‘to’ date). Since not all records may not be up to date, you may also wish key a ‘from’ date that goes back a few months.
Remember to be flexible with your dates! The tighter the date range, the fewer matches will be found.
The available
date may be keyed (without punctuation) or may be selected by clicking the ![]() button to the right of dates throughout SkilMatch2. The
button to the right of dates throughout SkilMatch2. The ![]() button will display a calendar from which you
may click on a date to select, and then click [OK]
to key the date.
button will display a calendar from which you
may click on a date to select, and then click [OK]
to key the date.
(Please note that applicants will NOT display in strict available date order IF you have chosen ‘related’ Category, Division, or Status codes.)
Each applicant record contains an internal Activity date. Unlike the Available date, which can be controlled by the user, the Activity date is updated automatically by the system and generally reflects the last time the Available date was changed.
The Activity date is a good judge of how fresh an Available date is. If the Available date is fairly current, but the Activity date is ‘old’ – then you may not be able to trust the Available date!
Use the Activity date range to include or exclude applicants whose records have an old date.
You may wish to search only for those people you have spoken with today or this week. To search only for people you have spoken with today, key today’s date as the ‘from’ and ‘to’ dates. To search for people you have spoken with this week, key the first date of the week as the ‘from’ date and the last date of the week as the ‘to’ date.
Remember to be flexible with your dates! The tighter the date range, the fewer matches will be found.
The activity
date may be keyed (without punctuation) or may be selected by clicking the ![]() button to the right of dates throughout SkilMatch2. The
button to the right of dates throughout SkilMatch2. The ![]() button will display a calendar from which you
may click on a date to select, and then click [OK]
to key the date.
button will display a calendar from which you
may click on a date to select, and then click [OK]
to key the date.
(Please note that applicants will NOT display in strict activity date order IF you have chosen ‘related’ Category, Division, or Status codes.)
(Optional) You may use any, or all, of the applicant
Evaluations to include or exclude individuals selected.
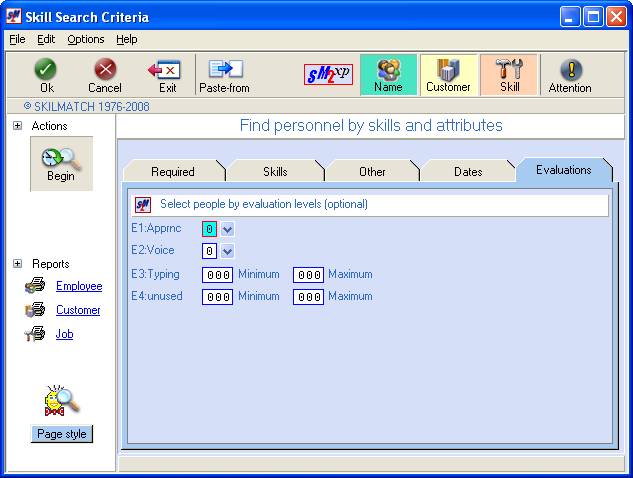
E1:
Evaluation 1 is ‘user defined’, meaning your organization has defined the meaning of and the valid selections for use.
Key a valid evaluation.
OR
Select an
evaluation by clicking the ![]() button (prompt and select) to the right of
the E1 to choose from the list of valid codes.
button (prompt and select) to the right of
the E1 to choose from the list of valid codes.
E2:
Evaluation 2 is ‘user defined’, meaning your organization has defined the meaning of and the valid selections for use.
Key a valid evaluation.
OR
Select an
evaluation by clicking the ![]() button (prompt and select) to the right of
the E2 to choose from the list of valid codes.
button (prompt and select) to the right of
the E2 to choose from the list of valid codes.
E3: Minimum
and Maximum
Evaluation 3 is ‘user defined’, meaning your organization has defined the meaning of and use of this area.
If you wish to exclude people who do not meet a certain acceptable minimum level, key the MINIMUM level acceptable. (Search results will include any person with this evaluation level or higher).
If you wish to exclude people who exceed a certain acceptable maximum level, key the MAXIMUM level acceptable. (Search results will include any person with this evaluation level or lower).
E4: Minimum
and Maximum
Evaluation 4 is ‘user defined’, meaning your organization has defined the meaning of and use of this area.
To exclude people who do not meet a certain acceptable minimum level, key the MINIMUM level acceptable. (Search results will include any person with this evaluation level or higher).
To exclude people who exceed a certain acceptable maximum level, key the MAXIMUM level acceptable. (Search results will include any person with this evaluation level or lower).
BEGIN THE SEARCH
To start the search, click [Begin] in the left column under Actions.
OR
To cancel this search and return to the Search menu, click [Cancel] or [Exit].
The system will begin to search for selections based on the criteria keyed on each of the TAB screens.
If nothing displays on the DESCRIPTION line, a blue button will appear in the left column that reads [Don’t Save].
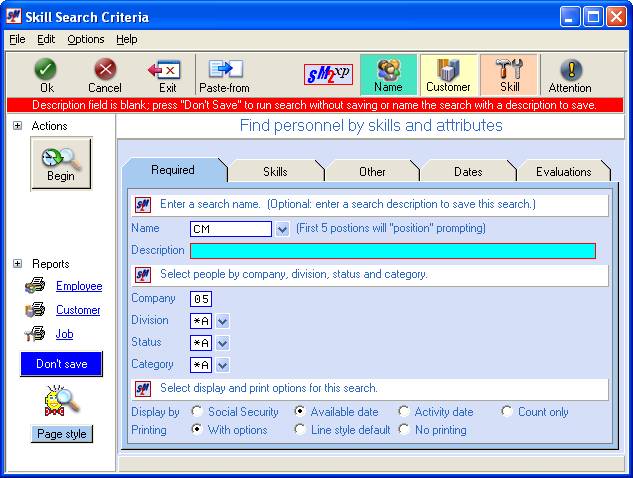
To create a ‘saved’ search (search criteria), you should key a
description, and click [Begin] again.
OR
If this is a one-time search, and you do not wish to save the setup,
click the [Don’t save] button.
OR
If you made a change to an existing ‘saved’ search, and you wish these
changes to be a permanent modification, click [Save
changes].
OR
If you made a change to an existing ‘saved’ search, and you do NOT wish
these changes to be a permanent modification, change the name of the search and
click [Begin] again.
If you chose to display selections, then when 4 matches have been found, they will display on the screen. While you are viewing these matches, the system is looking for the next four matches. If there are less than 4 matches found, the system will display all matches once the search has completed.
If the printing selection on the REQUIRED tab screen was set to NO PRINTING, the following screen will display:
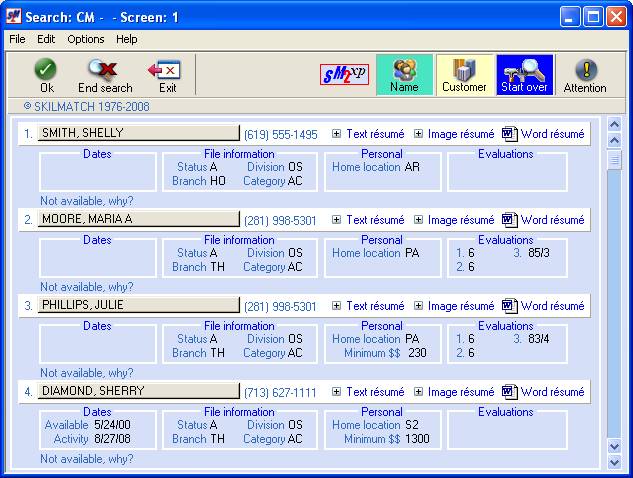
(Reminder:
applicant files will display by Category, then Division, then Status, and
finally, by either SS#, Available date, or Activity date.)
If the printing selection on the REQUIRED tab screen was set to WITH OPTIONS, the following screen will display:
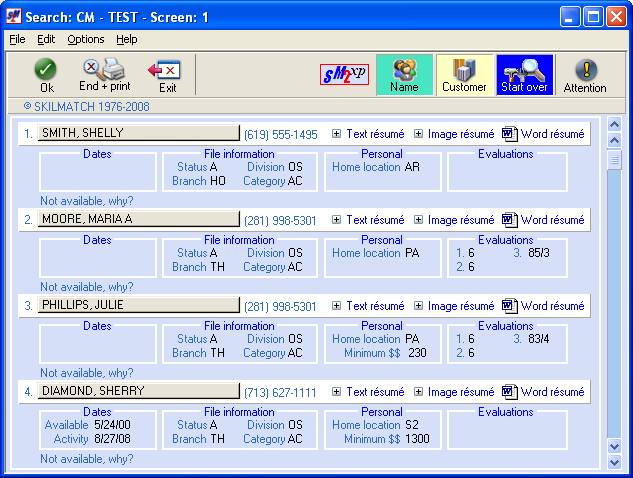
When the final match is displayed on the screen, you
will see the message ‘This is the last
page of names that match your criteria’ displayed on a red line at the top of the screen.

Once the system begins
displaying the first set of matches, you have 7 options:
(1) View the person’s personnel file detail:
To view the personnel file detail, click once on one of the names displayed. When viewing a personnel file, the same features are available as in Name Search. Refer to document Menu SEARCH, Item Name Search for additional information.
When you have finished viewing and updating the detail on this person, click [OK] or [Cancel] to return to the list of matches on the ‘Skill Search Results’ screen.
Continue viewing other personnel records in this same manner.
(2) View the next set of matches:
To view the next set of matches, click [OK] or press [PageDn]. The next 4
matches will display. When the end of
the matches is reached, the screen will display ‘This is the last page of names that match your criteria’ on a red line at the top of the screen.
(3) Move backwards through the matches:
To view previously viewed screens, press [PageUp].
(4) Perform another skill search:
To change the search criteria for this search or perform an entirely different search. Click [Start over] to return to the Skill Search Criteria screen. The screen will display the criteria from your last search. Make the necessary modifications and click [OK] or [Begin] to begin the search anew.
(5) Terminate the search and return to the
‘Search Functions’ menu:
If the search was set to NO PRINTING, click [Exit] to return to menu.
If the search was set to WITH
OPTIONS (for printing), click either [Exit] or [End + print].
The system will take you to the Print Options screen (see below for
description of print options).
(6) View the person’s resume text document:
To view a person’s resume text document, click [Indexed resume].
When finished viewing the
resume text document, click ![]() to return to the list
of matches on the ‘Skill Search Results’ screen.
to return to the list
of matches on the ‘Skill Search Results’ screen.
If no resume text document exists for that person, the system will display the message ‘Document not found in imaging system (FLR)’.
(7) View the person’s resume image and
optionally fax it:
To view a person’s resume image, click [Image resume].
When finished viewing the resume image, click [Return] to return to the list of matches on the ‘Skill Search Results’ screen.
If no resume image exists for that person, the system will display the message ‘Resume image not found in the imaging system’.
If you selected to print this search ‘with options’, the screen will display:
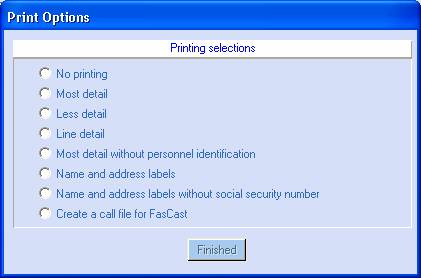
Select the desired option by clicking once beside the option. The dot to the left of your choice will be darkened. Click [Finished] to produce the report and return to the Skill Search Criteria screen. The options include:
(1) No printing:
No report will be produced and you will return to the search setup screen.
(2) Most detail:
Will produce a report that contains person’s name, address, telephone number, social security number, skill codes and skill code descriptions, division, category, status, education, evaluations 1, 2, 3 and 4, available date, NA? comment and total hours worked.
(3) Less detail:
Will produce a report that contains person’s name, address, telephone number, social security number, division, status, education, Evaluations 1, 2, 3 and 4, compensation, available date, NA? comment and total hours worked.
(4) Line detail (also referred to as Line
style default):
Will produce a report that contains person’s name, telephone number, social security number, skill codes (no skill code descriptions), division, status, NA? comment and the date the NA? Comment was last updated, activity date, availability date, location, compensation, and evaluation 3 (excluding the grade; evaluation 3A).
(5) Most detail without personnel
identification:
Contains all the information of the ‘Most detail’ option, but leaves off the person’s name and social security number.
(6) Name and address labels:
Will produce labels (without social security numbers). This option uses the applicant name and address (displayed at the top of the screen in Name Search). The labels must be Avery 4021; TAB 4815MW4; 697204; 3’ x 15/16’; 4-across; continuous forms.
(7) Name and address labels with social
security number:
Will produce labels (without social security numbers). This option uses the applicant name and address displayed at the top of the screen in Name Search. The labels must be Avery 4021; TAB 4815MW4; 697204; 3’ x 15/16’; 4-across; continuous forms.
(8) Create a call list for FasCast:
This option is only valid if you use SkilMatch’s
interface to FasCast (a software that makes automated phone calls). For further information regarding FasCast,
contact your SkilMatch representative.
If you have the FasCast interface and select this option, the screen will display:
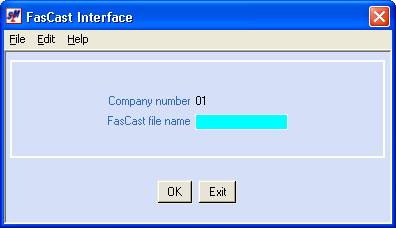
Key the FasCast file name. The
personnel records found in your skill search will be added to the FasCast file.
To continue, click [OK].
OR
To cancel and return to menu, click [Exit].
USING SKILL
SEARCH TO PERFORM AN AVAILABLE SEARCH
Complete each tab using the following guidelines:
Required tab:
Fill in the required fields. If desired, use ‘related’ codes to broaden
your search.
Date tab:
If the position is to start next Monday, you may wish to search only for those people who will be available by next Monday’s date (key this date as the ‘to’ date). You may also wish to search only for people whose available date is not more than 3 months old (key this date as the ‘from’ date).
(Remember to be flexible with your dates! The tighter the date range, the fewer matches will be found.)
Remaining
tabs:
Fill in any other requirements for your search.
(Keep in mind that data entered in the remaining fields will narrow your search.)
REMINDER: Applicant files will display in order by Category, Division, and Status order BEFORE sorting by Available date!
WILBUR RESUME SEARCH
‘Wilbur’ is a free software that will search through stored resumes. A ‘Wilbur’ search is an alternative method of locating candidates. You can use ‘Wilbur’ instead of the SkilMatch Skill search.
To use ‘Wilbur’, you must have the software installed on your PC. Call SkilMatch technical staff if you would like ‘Wilbur’ installed on your PC.
Also, you must have stored resumes in an applicant’s file by using the Word resume button.
Instructions for performing a ‘Wilbur’ search can be obtained at the http://wilbur.redtree.com/ website.