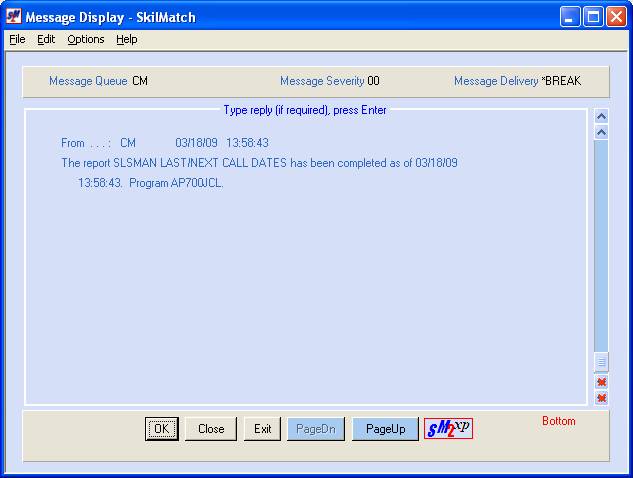CUSTOMER LIST BY DATE
The call dates in a customer file, if used according to SkilMatch
standards, reflect dates on which you are scheduled to follow-up with a
customer. This option produces a report
named AP702, listing customers. Customers are selected for the report based
on the dates appearing in the last call dates and next call dates from the
customer file.
There are two sets of call dates, Last call 1 and 2, and Next call 1 and 2. Your organization should establish guidelines as to the use of each date.
Examples:
Last Call Date #1 might be
reserved for the use of your sales staff to record the LAST time this customer
was called on for sales purposes.
Next Call Date #1 might be
reserved for the use of your sales staff to record the NEXT time this customer
should be called on for sales purposes.
Last Call Date #2 might be
reserved for the use of your collections staff and actually used as a NEXT call
date to record the NEXT time this customer should be called on for collection
purposes.
Next Call Date #2 might be
reserved for the use of your branch office staff to record the NEXT time this
customer should be mailed an ‘Evaluation of Services’ form.
You may select the company, branch office, sales territory or CSR, date
range of the last call date or next call date, selected activity comments and
the number of copies to print.
You will receive a report sorted first by SR or CSR in cuscode sequence
that includes the cuscode, the customer names 1 and 2, the first contact name
and telephone number, the last call date and the next call date for each
customer, and the location zip code that is selected for the report.
To begin, from any Library, select the Search library. The screen will
display:
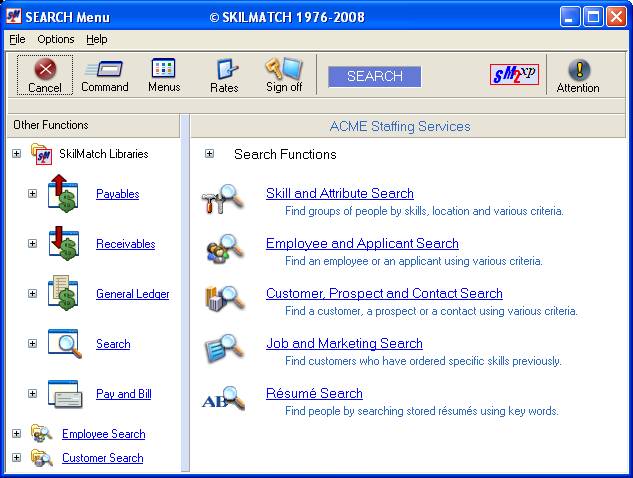
At the top of the screen, select ![]() . The screen will display:
. The screen will display:
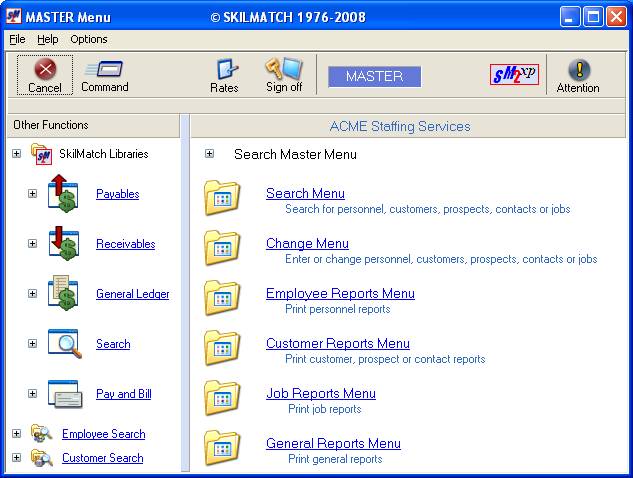
Select the [Customer Reports] menu. The
screen will display:
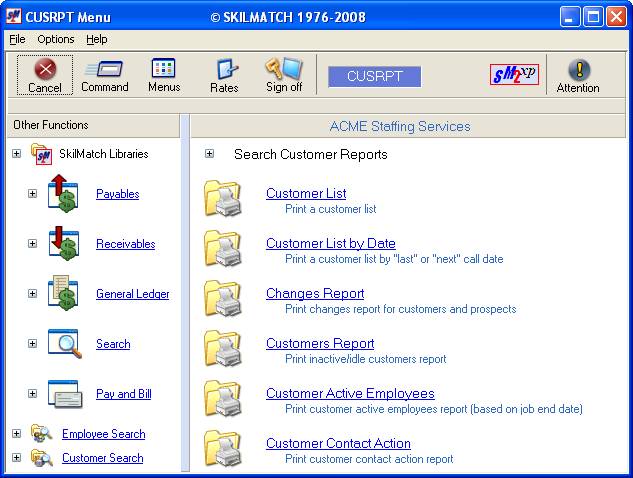
Select [Customer
list by date]. The
screen will display:
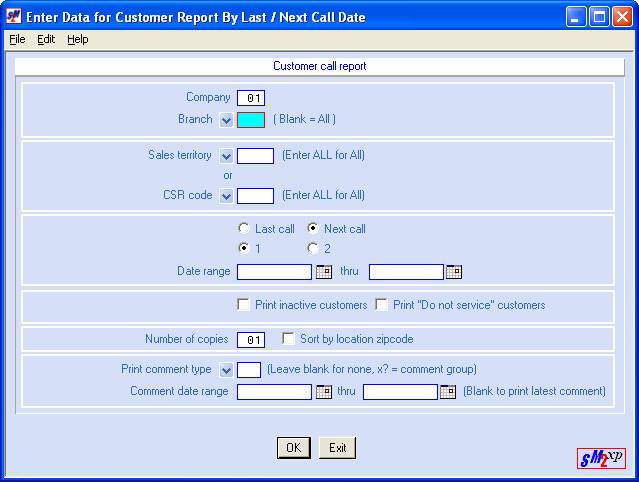
Company:
The system defaults to 01. If you
wish to select a different company, key the desired company number, but you
must have the authority to access the requested company.
Branch:
Key the branch office of the customers you wish to print,
OR
Click the ![]() to display a list of valid codes from which
you may select a code,
to display a list of valid codes from which
you may select a code,
OR
To print for ALL branch offices, leave this area blank.
Sales territory:
Key the sales territory of the customers you wish to print,
OR
Click the ![]() to display a list of valid codes from which
you may select a code,
to display a list of valid codes from which
you may select a code,
OR
To print for ALL sales codes, key ALL.
OR
CSR code:
Key the customer service rep of the customers you wish to print,
OR
Click the ![]() to display a list of valid codes from which
you may select a code,
to display a list of valid codes from which
you may select a code,
OR
To print for ALL customer service reps, key ALL.
‘Last’
call ‘Next’ call:
If you wish to select by the LAST call date, select ‘LAST’. A black dot will display next to your
choice.
OR
If you wish to select by the NEXT call date, select ‘NEXT’. A black dot will display next to your
choice.
1 Or 2:
Since each customer has two sets of call dates, select the desired set of
dates.
Select 1, and a black dot will display by your choice.
OR
Select 2, and a black dot will display by your choice.
Date range:
Key the range of dates you wish to include in your report,
OR
Select dates by clicking the ![]() button (prompt and select button) to the
right of dates throughout SkilMatch2. The
button (prompt and select button) to the
right of dates throughout SkilMatch2. The ![]() button will display a calendar from which you
may click on a date to select, and then click [OK] to key the date.
button will display a calendar from which you
may click on a date to select, and then click [OK] to key the date.
If you wish to include ALL customers, use a beginning date of 000000 and
ending date of 999999.
OR
If you wish to
see customers with call dates for ONE specific day, key that date as both the
beginning and ending dates.
Number of copies:
The system defaults to one copy, but you may select to print up to 99
copies.
Sort by location zip code:
If you would like the customers to be sorted in zip code order (using the
LOCATION zip code, not the BILLING ADDRESS zip code), click once to display the
checkmark.
OR
To sort in customer code order, rather than zip code order, leave this
area blank.
Print
comment type:
If you would like to include customer activity comments on this report,
you have multiple choices:
1)
Leave the box
blank to NOT include comments,
2)
Key a specific
comment type or select a comment type by clicking the ![]() button (prompt and select button) to the
right,
button (prompt and select button) to the
right,
3)
If you have
multiple comment types that share the same first letter (forming a comment
group), key the first letter of the comment type and a question mark (wild
card). Example: if all sales type
comments start with the letter S, then key S? as the comment type.
Comment date range:
Key the range of dates you wish to include in your report.
Select dates by clicking the ![]() button (prompt and select button) to the
right of dates throughout SkilMatch2. The
button (prompt and select button) to the
right of dates throughout SkilMatch2. The ![]() button will display a calendar from which you
may click on a date to select, and then click [OK] to key the date.
button will display a calendar from which you
may click on a date to select, and then click [OK] to key the date.
If you wish to process this report, click [OK].
OR
If you do not wish to process this report, click [Exit].
If you chose to process the report, you will be returned to menu and will
receive a break message will display when the report is complete and in your
output queue. The screen displays: