INTRODUCTION TO THE SKILL
CODE LOCATOR
The skill code locater allows
you to keep thousands of skill codes without having to memorize or keep a
printed list. You may use this search
ways.
(1) Search for the skill code group by using up to
two-characters of the three-digit skill code.
Example: W will search for all codes that start with
“W”. WW will search for all codes that
start with "WW".
(2) Search for a portion of the
skill code description.
Example: Key BANK to search for all skill codes that
have the characters "bank" somewhere in the 25-character skill code
description.
(3) Combine the two previous
options together--search for all W codes that have “bank” in the description.
Note: do not limit yourself through your
selection. If you want to search for
the word MEDICAL in description, key MED in case you have used
abbreviations. See the documentation
below for more thorough directions.
The following is a list of the
features described in this document:
How To Use The Skill Code Locator (Menu Change, Item Skill
Codes)
How To Use The Skill Code Locator From Within A Personnel
File
HOW TO USE THE SKILL CODE LOCATOR
To begin, on the “Search File
Maintenance and Changes” menu, click [Skill codes].
The screen will display:
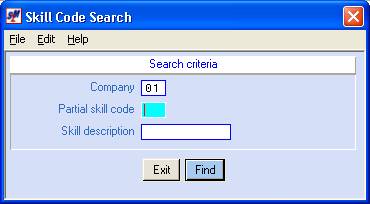
Company:
Defaults to company
01. If you wish to locate a skill code
in another company, key the desired company number.
Press
the <TAB>
key for additional keying.
Partial Skill Code:
Key up to two-characters of the
codes you wish to display, or leave blank if you want to search by description
only.
Press
the <TAB>
key for additional keying.
Skill description (or Up To Ten Characters Of Skill Description):
Note: you would normally NOT use the description field if you use a
two-character search.
Key up to ten-characters of the
skill code description.
When you use this area, use only
as many characters as absolutely necessary, to avoid problems with
abbreviations, as well as to speed up the search process. Searching for MEDICAL may exclude any codes
where you entered MED in the description.
Searching PAYABLE may exclude any code where you entered A/P.
Note: the group of characters that you use may
fall anywhere in the skill description, not just the first ten characters.
Example:
You may search for TRAVEL from
the description HAS MADE TRAVEL ARRANGEMENTS.
Note: make certain you search for characters in
the same order in which they appear in the actual description. Searching MADE ARRAN would not retrieve HAS
MADE TRAVEL ARRANGEMENTS.
To not proceed and return to the
“Search File Maintenance and Changes” menu, click [Exit].
To proceed with locating skill
codes, click [Find].
If you selected [Find] the
screen will display:
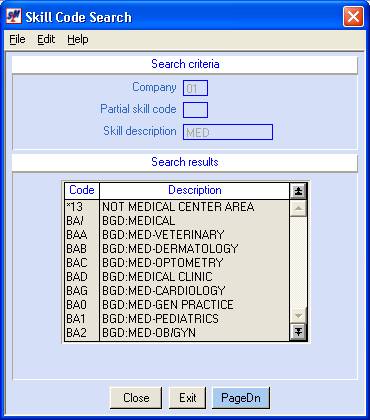
If the system has located more
codes than can display on one screen, click [PageDn] to display the next screen.
When you are finished with
this search:
Click [Close] to begin a new search.
OR
Click [Exit] to return to the “Search
File Maintenance and Changes” menu.
HOW TO USE THE SKILL CODE
LOCATOR FROM WITHIN A PERSONNEL FILE
To begin, on the skills codes
screen in the personnel file, click [Skill code look-up].
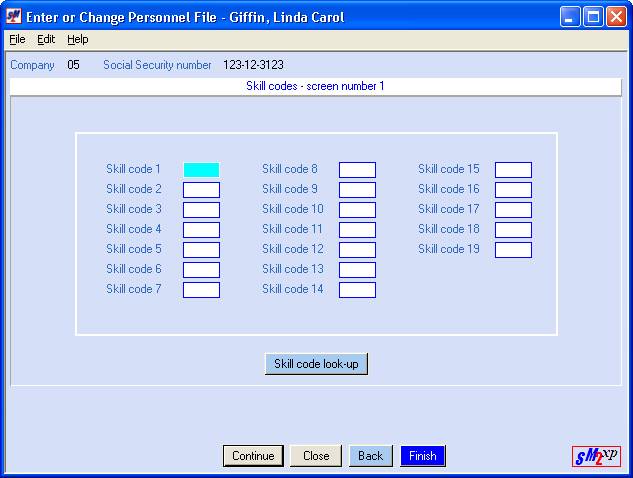
The screen will display:
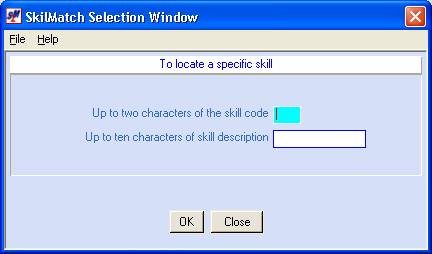
Follow the procedures documented
above for entering up to two characters of the skill code or entering up to ten
characters of skill description.
To not proceed and return to the
skill codes area, click [Close].
To proceed with locating skill
codes, click [OK].
The screen will display:
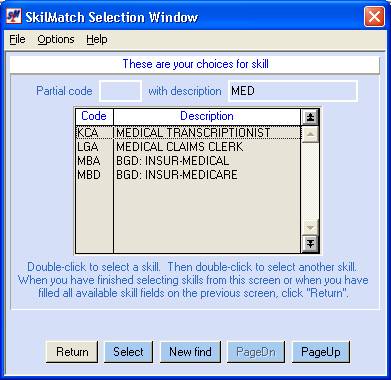
If you
see a skill code you wish to assign to this applicant, <DOUBLE-CLICK> on the skill
code, or highlight the code and click [Select]
and it will be selected and keyed into a skill code field for you. The selection screen will continue to display, allowing
you to make further selections.
When
all 19 skill code positions on the applicant’s screen are filled, the selection
window will display a message “A code cannot be selected because a blank code
field is not available”. Click [Return], review the skills, and continue to the next skill code entry
screen. You may again use the Skill
Code Locator from the additional skill code screen to select multiple skill
codes. You may select a total of 114
skill codes per applicant.
If you
do not see the skill code you want, and the [PageDn] button is not
grayed out, click [PageDn] to view more skill codes. If you page down past the code you want, click [PageUp]
will go back. To return to the skill
codes area without making a selection, click [Return].
Click [New find] to go
back to the Skill code locater for additional skill code choices.