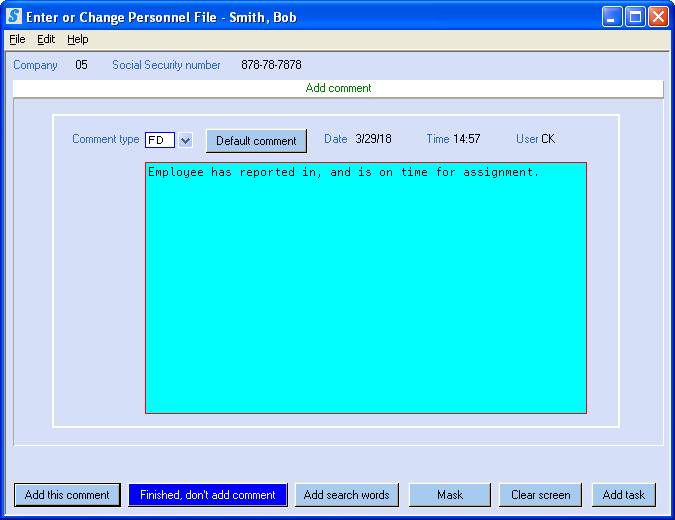APPLICANT
In SkilMatch, the basic difference between an ‘employee’ and an ‘applicant’ is the extra name and address fields and the tax data fields that are a part of an ‘employee’ record. A person may be added first as an ‘applicant’ and later upgraded to an ‘employee’ by simply going into the Employees menu option and adding the necessary tax information. The ‘applicant’ file contains the data used by the various search programs; the ‘employee’ file contains the taxing data necessary for payroll processing.
If you prefer to enter a person as an ‘employee’ (with tax data), please refer to document Menu Change, Item Employee.
NOTE: Applicants cannot be placed on job orders.
The Applicants menu option allows you to add a new applicant to the system and optionally*, make changes to existing applicant records. You are restricted to adding and/or changing applicant files that belong to the company number(s) to which you have been authorized.
*You can make changes to existing records ONLY IF your payroll system requirements file is set for ADDS and CHANGES. If it is set to ADD ONLY, you cannot make changes using this option. You can make changes by going to the Search menu, accessing the personnel file, and using the “update” option.
NOTE: The feature ![]() “prompt and select” button throughout
applicant entry allows users to access
a list of codes available for designated field. A blank field is required for a full list of valid code
options. If this field already contains
a character(s), the system will search by that character(s) and will give you a
sorted list based on the text in the field.
“prompt and select” button throughout
applicant entry allows users to access
a list of codes available for designated field. A blank field is required for a full list of valid code
options. If this field already contains
a character(s), the system will search by that character(s) and will give you a
sorted list based on the text in the field.
The following is a list of the different features described in this documentation:
How to Enter or Change an Applicant
Last Name, First
Address
City, State, Zip
Area Code/Phone
Branch
Division
Status
Category
Home Location
Interviewer
Counselor
Interview Date
1, 2, 3, 4
Minimum $
Source
Education
Birth date
Parsed name fields
Spouse
Email address
Alternate
Emergency
Cell
Pager
Customized fields
Next date/code
Last date/code
NA?
Today, Future, No Change
Available Date
HOW TO
ENTER OR CHANGE AN APPLICANT
Change:
Making changes to existing applicant files is very similar to adding new files. When you enter an existing social security number, rather than displaying a blank data entry screen, the system will display the person's current file.
With the applicant file displayed, advance (tab or point and click) to the fields you wish to change. BE VERY CAREFUL NOT TO BLANK OUT FIELDS AS YOU MOVE THROUGH THEM.
When making changes to an applicant file, you must click [Continue] or [Finish] to retain the changes made to the applicant file. If you exit the applicant file by clicking [Back], [Close], or [Exit] your changes will NOT be retained. If you select an option to exit without saving changes, a warning message will display.
(The
system keeps track of all permanent data entry changes in an applicant
file: Every time the file is changed
through data entry, a comment is written to the person’s Activity Comment
screen. It is dated and timed, shows
the user making the change, and shows what the information was before and after
the change. These comments are
designated as “changes to file” comments and have a comment type of “#*”).
Delete:
Deleting an applicant file is NOT allowed. Instead, you should use the social security number merge feature to transfer data from an incorrect number to one that is accurate. The system will not allow you to delete/remove a person in social security merge who has earnings in the current year.
If a person has been paid under the wrong social security number, or, if a person is in the system multiple times (with 2 or more social security numbers), you should process a social security number merge to merge the data from the incorrect social security number file into a file using the correct social security number. (Please refer to online documentation, Library Pay and Bill, Menu End-of-Year, Item Go to Social Security Merge Processing).
NOTE: Applicants with a status of ‘D’ (Do
not use) or ‘F’ (File and Forget) cannot be added to Job orders. We recommend you change applicants to one of
these status codes to prevent them accidentally being paid.
NOTE: Only one person may access an applicant file at a time for
purposes of making changes.
Add/Change:
To begin, select the [Change Menu] menu in the Search library.
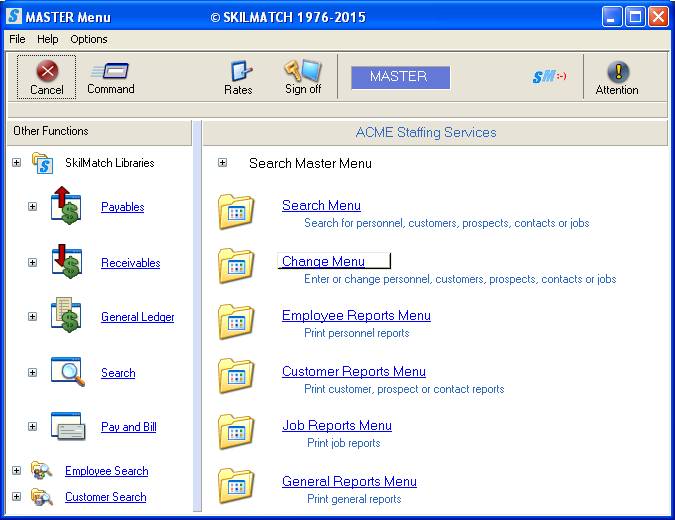
Select [Applicant].
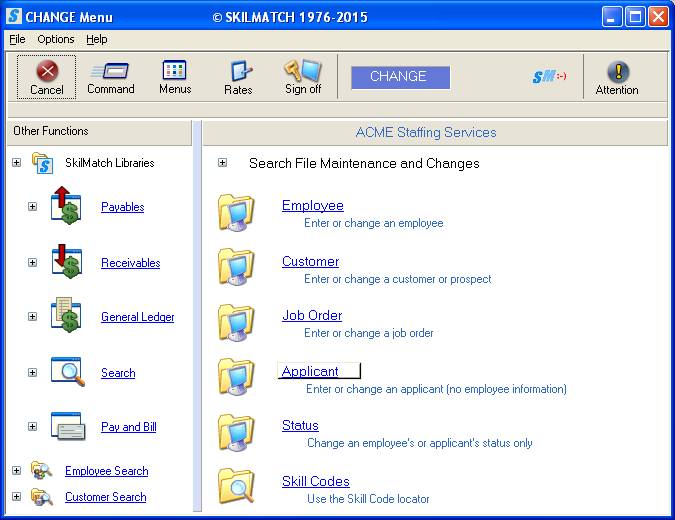
The screen will display:
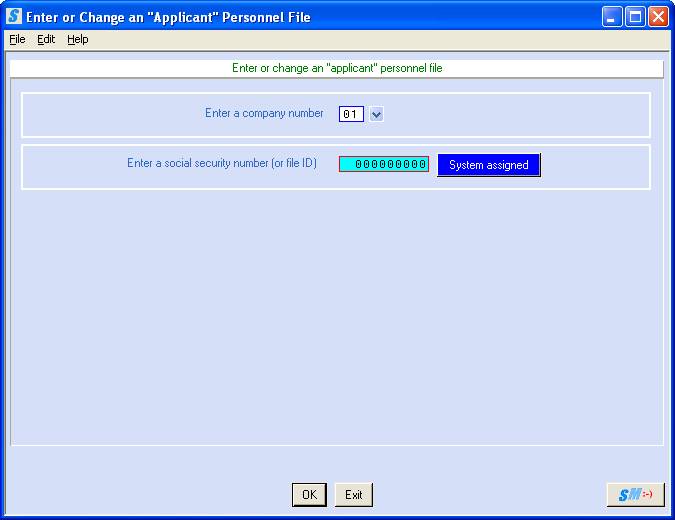
Enter A Company Number:
The system will default to Company 01. To enter/change an applicant file in another company, key the desired Company Number.
OR
Starting with a blank field, select a Company
Number by clicking the ![]() button (prompt and select) to choose from a
full list of valid Company Numbers.
button (prompt and select) to choose from a
full list of valid Company Numbers.
NOTE: The feature ![]() “prompt and select” button throughout
applicant entry allows users to access
a list of codes available for designated field. A blank field is required for a full list of valid code
options. If this field already contains
a character(s), the system will search by that character(s) and will give you a
sorted list based on the text in the field.
“prompt and select” button throughout
applicant entry allows users to access
a list of codes available for designated field. A blank field is required for a full list of valid code
options. If this field already contains
a character(s), the system will search by that character(s) and will give you a
sorted list based on the text in the field.
The screen will display:
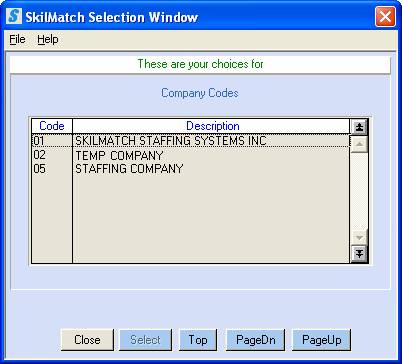
When you see the company code you wish to use, either <DOUBLE-CLICK> on the description, or highlight and click [Select]. If you do not see the company code and the [PageDn] button is not grayed out, then click [PageDn] to view more. When you get to the end, [Top] will start the selections over again. If you page down past a screen of selections, and wish to go back a screen, then click [PageUp]. To not select a code, click [Close].
NOTE: You are restricted to adding and/or changing applicant files that
belong to the company number(s) to which you have been authorized.
Enter A Social Security Number:
Key the social security number of the person you wish to add/change. Remember, only one person can work with an applicant file at a time. If someone is making a change to the person’s file, you will be denied access to the file until the other person is finished.
NOTE: If you are adding a
special applicant file for "Open order", “Cancelled order”, “Unfilled
order”, etc… the social security number
must be less than 10,000 (000-00-9999 or lower).
NOTE: If you are adding a
special applicant file for anything other than "Open order",
“Cancelled order”, “Unfilled order” (like non-applicants or vendors who are
being paid through the payroll, or non-applicants who have images-like
timesheets or maps attached to their file), the social security number must be
between 10,000 and 99,999. (000-01-0000
through 000-09-9999)
System Assigned:
Auto-creation of ‘social security numbers’ – You may now have the system assign a ‘social security number’ (SSN) to an applicant or employee file. While this feature is intended for use in the new Applicant Tracking System (ATS), and the new SkilMatch interface ATS.connect, it can also be used outside ATS in your real database of employees.
WARNING: This feature
is designed for Applicant Tracking System (ATS/ATS.connect)
interface and is NOT recommended for a real payroll company. You would not want to discover at the end of
a year that you have been paying an employee with an “assigned” number rather
than a real social security number (SSN).
A social security merge will need to be processed if a system assigned number
is used and an employee needs to be changed to a valid SSN.
During data entry, instead of keying a real SSN, click the [System Assigned] button. If the company number displayed has been set up to allow this feature, or is an ATS or ATS.connect company, then the system will assign a unique number greater than 10000.
NOTE: If you want to use the “system assigned” SSN feature in a regular payroll company, it must be activated in the Payroll System Requirements file.
To proceed with entering/changing the applicant file, click [OK].
OR
To cancel and return to the main menu, click [Exit].
If the social security number is already on file and if you are allowed to make file “changes” from this option, the system will display the file that belongs to the social security number entered.
OR
If the social security number is not on file, the screen will display a new blank applicant file to be completed:
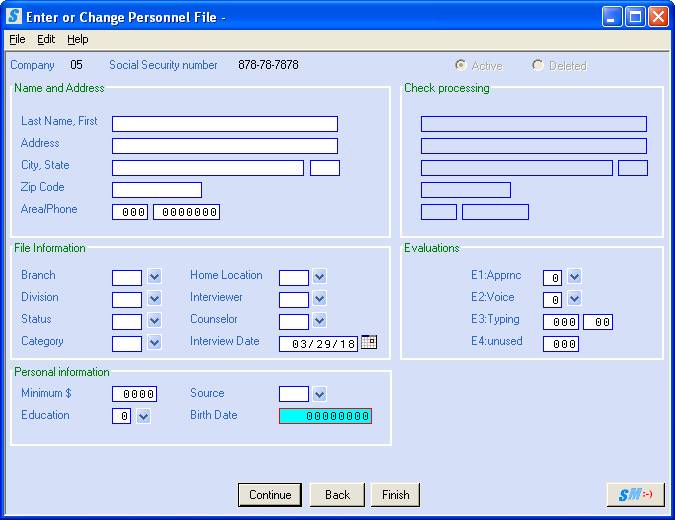
Active/Deleted:
This area is grayed out.
You are not allowed to delete an applicant file. If the social security has been entered
incorrectly, this record can be ‘merged’ over to a correct social security
number.
NOTE:
If this is a NEW file and you see the social security number has been
keyed “incorrectly” for a new applicant, click [Back] to exit without saving the file
and repeat the above steps with the correct social security number. At anytime during the creation of this
applicant file, you can exit without saving the information keyed. However, once you select [Finish], the data will be saved to the new applicant file and the
only way to change applicant data to correct SSN is through a SS merge.
(REQUIRED) Key up to 25 characters of the last name and the name the person prefers to be called.
(Robert may prefer to be called Bob, Margaret may prefer Peggy, or the person may go by their middle name – James Douglas may go by Doug). This name will be used for search purposes, and will print on some reports, but will not be used for printing payroll checks, customer invoices, SUTA or W-2 reporting.
To follow postal regulations, DO NOT TYPE PERIODS in a person’s name.
Key the name using the following format:
Last name (comma) (space) first name
OR
Last name (comma) (space) nickname
Examples:
Smith, Robert
Smith, Bob
If the person has a family name, key the designation AFTER the First Name, otherwise the name will not alphabetize correctly on reports:
Smith, Bob Jr (Omit punctuation)
Smith, Bob III (Omit punctuation)
If there is another space keyed after the FIRST name, then the system will consider this a MIDDLE name.
Example:
Smith, Bob Andrew (Smith is the LAST NAME, Mary is the FIRST NAME, and JANE is the MIDDLE NAME)
Address (left side):
Key the person’s residential address (where the person lives). The address entered will be used for dispatching. To follow postal regulations, OMIT PUNCTUATION AND USE STANDARD POSTAL ABBREVIATIONS in an address.
City (left side):
Key the person’s city of residence. The city entered will be used for dispatching. To follow postal regulations, OMIT PUNCTUATION AND USE STANDARD POSTAL ABBREVIATIONS in an address.
(If you are entering several applicant files, one after the other, the city used for the previous entry will be displayed. You may leave the city as shown, or key the correct city.)
State (left side):
Key the person’s state of residence. The state entered will be used for dispatching. To follow postal regulations, key the proper state abbreviation and OMIT PUNCTUATION.
(If you are entering several applicant files, one after the other, the state used for the previous entry will be displayed. You may leave the state as shown, or key the correct state.)
Zip Code (left side):
Key the residential address zip code. The zip code entered will be used for dispatching. To follow postal regulations, use the 9-digit zip code if known (entered without punctuation).
Area Code (left side):
Key the area code of the person’s primary phone number.
(If you are entering several applicant files, one after the other, the area code used for the previous entry will be displayed. You may leave the area code as shown, or key the correct area code.)
Phone (left side):
Key the person’s primary phone number. Omit punctuation (do not insert a dash).
Last Name, Address, City, State,
Zip Code, Area Code, Phone (right side/check processing):
This area is grayed out.
The right side address is for check processing and will need to be
entered if you are entering this person as an employee to be paid.
(REQUIRED) Key the Branch office where this person registered.
(If you are entering several applicant files, one after the other, the Branch office used for the previous entry will be displayed. You may leave the Branch office as shown, or key the correct Branch office.)
OR
Starting with a blank field, select a Branch by
clicking the ![]() button (prompt and select) to choose from a
full list of valid Branch codes.
button (prompt and select) to choose from a
full list of valid Branch codes.
The screen will display:
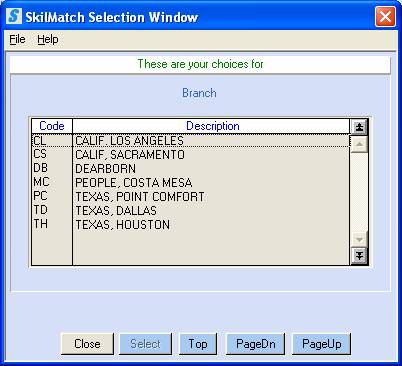
When you see the code you wish to use, either <DOUBLE-CLICK> on the description, or highlight and click [Select]. If you do not see the code and the [PageDn] button is not grayed out, then click [PageDn] to view more. When you get to the end, [Top] will start the selections over again. If you page down past a screen of selections, and wish to go back a screen, then click [PageUp]. To not select a code, click [Close].
Division:
(REQUIRED) The Division, if used according to SkilMatch standards, reflects the type of position a person is seeking (office clerical, industrial, technical, etc.).
Key a valid Division code.
OR
Starting with a blank field, select a Division code
by clicking the ![]() button (prompt and select) to choose from a
full list of valid Division codes.
button (prompt and select) to choose from a
full list of valid Division codes.
The screen will display:
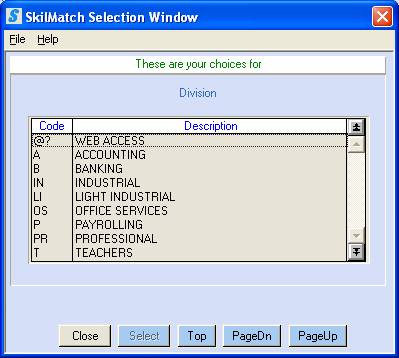
When you see the code you wish to use, either <DOUBLE-CLICK> on the description, or highlight and click [Select]. If you do not see the code and the [PageDn] button is not grayed out, then click [PageDn] to view more. When you get to the end, [Top] will start the selections over again. If you page down past a screen of selections, and wish to go back a screen, then click [PageUp]. To not select a code, click [Close].
Status:
(REQUIRED) The Status, if used according to SkilMatch standards, should reflect the job-seeking status of a person (active, inactive, do not use, and more). This is NOT the area in which to track day-to-day availability.
NOTE: Applicants with a status of ‘D’ (Do
not use) or ‘F’ (File and Forget) cannot be added to Job orders.
Key a valid Status code.
OR
Starting with a blank field, select a Status code
by clicking the ![]() button (prompt and select) to choose from a
full list of valid Status codes.
button (prompt and select) to choose from a
full list of valid Status codes.
The screen will display.
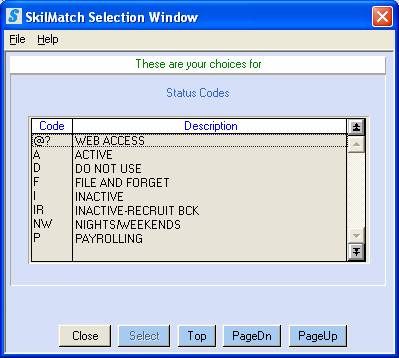
When you see the code you wish to use, either <DOUBLE-CLICK> on the description, or highlight and click [Select]. If you do not see the code and the [PageDn] button is not grayed out, then click [PageDn] to view more. When you get to the end, [Top] will start the selections over again. If you page down past a screen of selections, and wish to go back a screen, then click [PageUp]. To not select a code, click [Close].
Category:
(REQUIRED) The Category, if used according to SkilMatch standards, should reflect the general kind of position a person is seeking (secretarial, accounting, skilled labor, unskilled labor, etc.).
Key a valid Category code.
OR
Starting with a blank field, select a Category code
by clicking the ![]() button (prompt and select) to choose from a
full list of valid Category codes.
button (prompt and select) to choose from a
full list of valid Category codes.
The screen will display:
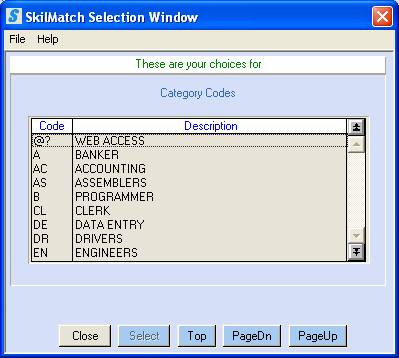
When you see the code you wish to use, either <DOUBLE-CLICK> on the description, or highlight and click [Select]. If you do not see the code and the [PageDn] button is not grayed out, then click [PageDn] to view more. When you get to the end, [Top] will start the selections over again. If you page down past a screen of selections, and wish to go back a screen, then click [PageUp]. To not select a code, click [Close].
Home Location:
(REQUIRED) The Home location, if used according to SkilMatch standards, should reflect the area where the person lives (not were they are willing to work). The information entered will assist you in filling orders by allowing you to search for people who live in a specific area.
Key a valid Home Location code
OR
Starting with a blank field, select a Home Location
code by clicking the ![]() button (prompt and select) to choose from a
full list of valid Home Location codes.
button (prompt and select) to choose from a
full list of valid Home Location codes.
The screen will display:
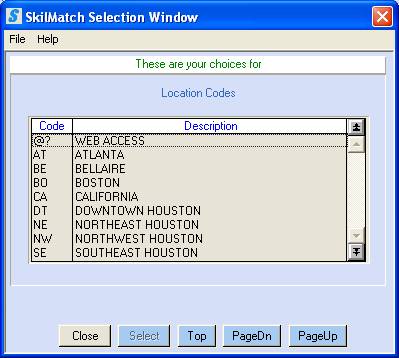
When you see the code you wish to use, either <DOUBLE-CLICK> on the description, or highlight and click [Select]. If you do not see the code and the [PageDn] button is not grayed out, then click [PageDn] to view more. When you get to the end, [Top] will start the selections over again. If you page down past a screen of selections, and wish to go back a screen, then click [PageUp]. To not select a code, click [Close].
Interviewer:
(REQUIRED) The Interviewer, if used according to SkilMatch standards, should reflect the staff person who conducted the interview. The information entered will be used in some reports (interviewer summary report, gross profit reports sorted by interviewer, etc.).
Key a valid Interviewer code.
OR
Starting with a blank field, select an Interviewer
code by clicking the ![]() button (prompt and select) to choose from a
full list of valid Interviewer codes.
button (prompt and select) to choose from a
full list of valid Interviewer codes.
The screen will display:
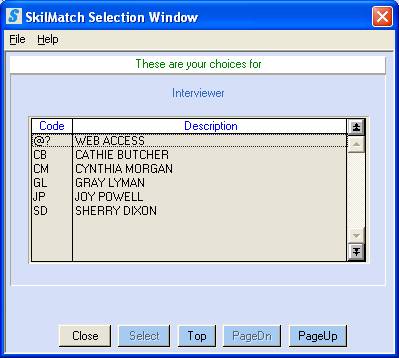
When you see the code you wish to use, either <DOUBLE-CLICK> on the description, or highlight and click [Select]. If you do not see the code and the [PageDn] button is not grayed out, then click [PageDn] to view more. When you get to the end, [Top] will start the selections over again. If you page down past a screen of selections, and wish to go back a screen, then click [PageUp]. To not select a code, click [Close].
Counselor:
If your organization assigns a Counselor to each applicant, then you will use this area. Generally a Counselor is assigned only if you have staff that do direct hire placements only. If your applicants are not assigned to work with specific staff member, then the Counselor should reflect the staff member who “is responsible” for the person. This information is for display purposes only. It will not be used in any search nor will it be used in reports (unless this information is used in custom reports).
Key a valid Counselor code.
OR
Starting with a blank field, select a Counselor
code by clicking the ![]() button (prompt and select) to choose from a
full list of valid Counselor codes.
button (prompt and select) to choose from a
full list of valid Counselor codes.
The screen will display:
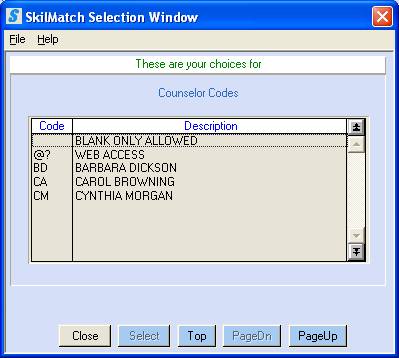
When you see the code you wish to use, either <DOUBLE-CLICK> on the description, or highlight and click [Select]. If you do not see the code and the [PageDn] button is not grayed out, then click [PageDn] to view more. When you get to the end, [Top] will start the selections over again. If you page down past a screen of selections, and wish to go back a screen, then click [PageUp]. To not select a code, click [Close].
Interview
Date:
The interview date, if used according to SkilMatch standards, should reflect the date the person was interviewed or the person’s application date (your organization should define this for you). The information entered may be used in reports (interviewer summary report, etc.).
The interview date will default to today’s date.
OR
The date may be keyed in MMDDYY format (without punctuation).
OR
Select date by
clicking the ![]() button (prompt and select) to the right of
dates and a calendar will display from which you may click on a date to select,
and then click [OK] to bring the calendar date
into the date field.
button (prompt and select) to the right of
dates and a calendar will display from which you may click on a date to select,
and then click [OK] to bring the calendar date
into the date field.
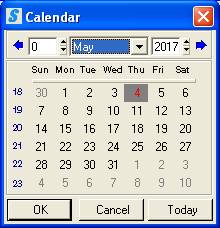
There are 4 areas for evaluation of applicants. Each of the E1-E4 headings can be customized by your organization to better define what is being evaluated. These headings are created on the Codes menu, User Defined Headings.
Sample data entry screen with
customized Evaluation headings:
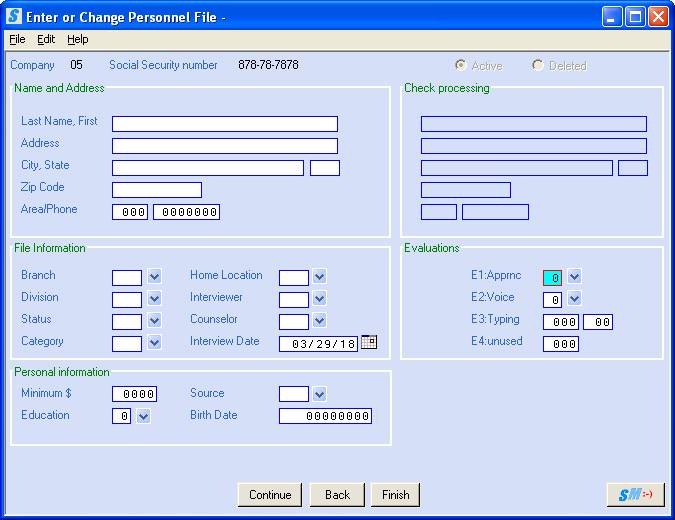
E1: Eval 1
(i.e. Apprnc – Appearance):
(Your organization may have selected a customized heading to display rather than “Eval 1/Apprnc”)
Evaluation 1 is an optional area that, if used, is “user defined”. Your organization defines what is being evaluated, and what your selections will be. Examples might be image (appearance), quality of speaking voice, attitude, overall internal grading score, and more.
Key a valid Evaluation code.
OR
Starting with a blank field, select an Evaluation
code by clicking the ![]() button (prompt and select) to choose from a
full list of valid Evaluation 1 codes.
button (prompt and select) to choose from a
full list of valid Evaluation 1 codes.
The screen will display:
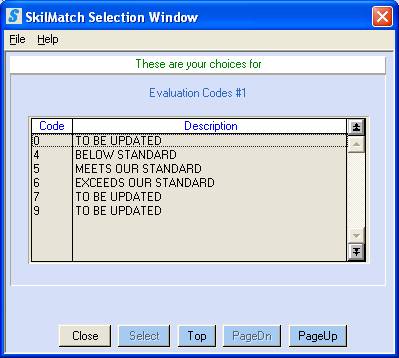
When you see the code you wish to use, either <DOUBLE-CLICK> on the description, or highlight and click [Select]. If you do not see the code and the [PageDn] button is not grayed out, then click [PageDn] to view more. When you get to the end, [Top] will start the selections over again. If you page down past a screen of selections, and wish to go back a screen, then click [PageUp]. To not select a code, click [Close].
E2: Eval 2
(i.e. Voice):
(Your organization may have selected a customized heading to display rather than “Eval 2”)
Evaluation 2 is an optional area that, if used, is “user defined”. Your organization defines what is being evaluated, and what your selections will be. Examples might be image (appearance), quality of speaking voice, attitude, overall internal grading score, and more.
Key a valid Evaluation code
OR
Starting with a blank field, select an Evaluation
code by clicking the ![]() button (prompt and select) to choose from a
full list of valid Evaluation 2 codes.
button (prompt and select) to choose from a
full list of valid Evaluation 2 codes.
The screen will display:
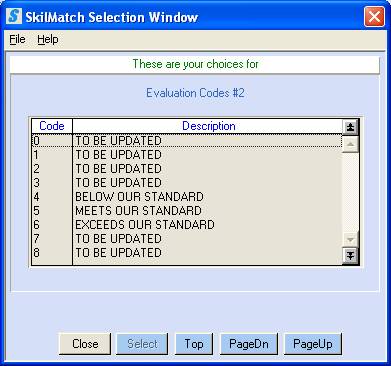
E3: Eval 3
(i.e. Typing):
(Your organization may have selected a customized heading to display rather than “Eval 3”)
Evaluation 3 is an optional area that, if used, is “user defined”. Your organization defines what is being evaluated. Evaluation 3 has two areas – one holds 3 numbers (0-999) and the second area holds 2 numbers (0-99). It is typically used for typing score with number of errors or years of experience/years in specialty. Your organization should define the use of this area and valid options for you.
Key an Evaluation 3 figure.
E4: Eval 4
(i.e. unused):
(Your organization may have selected a customized heading to display rather than “Eval 4”)
Evaluation 4 is an optional area that, if used, is “user defined”. Your organization defines what is being evaluated. If this area is being used, you may select from 0 to 999. Your organization should define the use of this area and valid options for you.
Key an Evaluation 4 figure.
Minimum $, if used according to SkilMatch standards, should reflect the lowest pay amount a person is willing to accept. The information entered will assist you in filling orders by allowing you to search for people who have salary requirements less than a specific amount or within a specific range. This area may reflect an hourly, monthly, or annual rate; however, it is important that the compensation reflected in this area be consistent throughout your company. Your organization should define this for you.
Key the minimum compensation required by this person. Do not key a decimal point, but do key zeroes to hold decimal places. (Example: $10.00 keyed as 1000; $15.50 keyed as 1550).
Source:
(REQUIRED) The Source, if used according to SkilMatch standards, should reflect how this person became aware of your organization. The information entered may be used in reports (sources summary report, advertising sources report).
Key a valid Source code
OR
Starting with a blank field, select a Source code
by clicking the ![]() button (prompt and select) to choose from a
full list of valid Source codes.
button (prompt and select) to choose from a
full list of valid Source codes.
The screen will display:
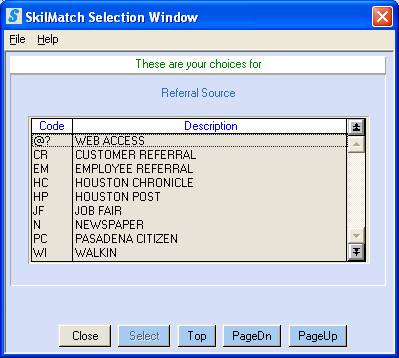
When you see the code you wish to use, either <DOUBLE-CLICK> on the description, or highlight and click [Select]. If you do not see the code and the [PageDn] button is not grayed out, then click [PageDn] to view more. When you get to the end, [Top] will start the selections over again. If you page down past a screen of selections, and wish to go back a screen, then click [PageUp]. To not select a code, click [Close].
Education:
The education level should reflect the highest level of education attained by the person. The information entered will assist you in filling orders by allowing you to search for people who have education levels at or above a specific level.
Key a valid Education code
OR
Starting with a blank field, select an Education
code by clicking the ![]() button (prompt and select) to choose from a
full list of valid Education codes.
button (prompt and select) to choose from a
full list of valid Education codes.
The screen will display:
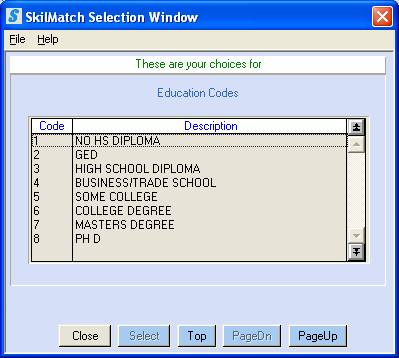
When you see the code you wish to use, either <DOUBLE-CLICK> on the description, or highlight and click [Select]. If you do not see the code and the [PageDn] button is not grayed out, then click [PageDn] to view more. When you get to the end, [Top] will start the selections over again. If you page down past a screen of selections, and wish to go back a screen, then click [PageUp]. To not select a code, click [Close].
Birth Date:
You may key all zeroes for the birth year if you do not wish to enter the actual year. When an applicant file is displayed in Search, the birth year does not display. You do not have access to discriminatory information (age) when making hiring decisions.
The information entered may be used in reports. (The birthday report may be used to send birthday greetings to current applicants or to send birthday greetings as a re-recruiting tool to previous applicants. The employee list report can be used to identify 401K qualifiers, among other things).
The birth date must be keyed in MMDDYYYY format (without punctuation).
To proceed with data entry of this applicant, click [Continue].
OR
To cancel without saving changes and return to main menu, click [Back]. A warning message will display, all information keyed to this point will NOT be saved.
OR
If this is an existing file being changed (not a new file), and the desired changes were made on this screen, you may click [Finish] to update the file with the change(s) and exit from this applicant file.
If you select [Continue], the screen will display:
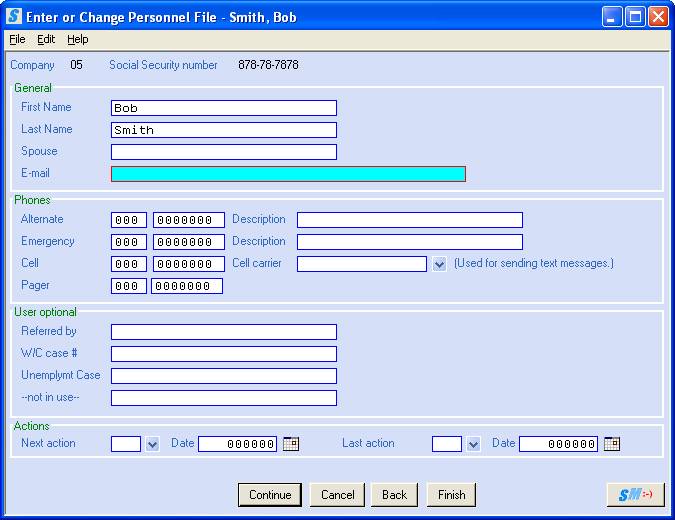
Explanation of First name and Last name:
When the person is first added, the system will automatically ‘parse’ the Last name and First name that was keyed on the LEFT side of the previous screen. It will disregard any middle name. If you decide to modify the parsed Last name or First name, these changes will be retained until a change is made to the left-side Name on the first page of the Applicant file.
The system looks at placement of the comma and various spaces to determine which characters make up the Last name, the First name, and the middle name (if any). Example: SMITH, BOB ANDREW (Smith is the LAST name, Bob is the FIRST name, Andrew is the MIDDLE name)
All characters to the left of the comma are considered the LAST NAME, regardless of any additional spaces.
Example: SMITH JONES, BOB ANDREW (Smith Jones is the LAST name, Bob is the FIRST name, Andrew is the MIDDLE name)
Characters immediately following the comma/space, and up to another space, are considered the applicant’s FIRST NAME.
Example: SMITH, BOB ANDREW (Smith is the LAST name, Bob is the FIRST name, and Andrew is the MIDDLE name)
If there is another space, then the system will consider the remaining characters to be a MIDDLE NAME.
Example: SMITH, BOB ANDREW (Smith is the LAST name, Bob is the FIRST name, Andrew is the MIDDLE name)
First Name:
The system will display the portion of the left-hand FIRST NAME area (keyed on first screen) that is after the comma/space. The left-hand name is automatically parsed (separated) into individual first and last names for mail merges and mailing labels. If you do want to use the name as it displays, you may change the First name. In the example above, the person may prefer to be called Bob Andrew. The system will have disregarded the ANDREW as a middle name, so you must manually change the area to read Bob Andrew. This name may also be in upper/lower case depending on the selection made in the Payroll System Requirements file.
Last Name:
The system will display the portion of the left-hand LAST NAME area (keyed on first screen) that is before the comma/space. The left-hand name is automatically parsed (separated) into individual first and last names for mail merges and mailing labels. This name may also be in upper/lower case depending on the selection in the Payroll System Requirements file.
Spouse:
If desired, you may keep the name of the applicant’s spouse in this area. You may key up to 25 letters or numbers of the name.
E-mail:
If desired, key the applicant’s email address. This field is case-sensitive. If you display the email address while in the Name search, and if your system uses Outlook Express, then the system will open Outlook for you and the applicant’s email address will have been brought over.
NOTE: Email can be included in reports and it is extremely useful to record this information if it is available.
NOTE-EOY Processing: The applicant’s email is used in the distribution of Affordable Care Act Form 1095C. It will save you time and cost to include the applicant’s email in their file.
Complete, if desired, the following phone number information about the applicant.
Alternate/Description:
If desired,
key an alternate phone number for the applicant. Key the area code, then press <TAB> to move to the 7-digit phone number field. Do not key dashes or slashes in the phone number.
AND
Press <TAB> to key a description of this phone number (like Mrs. Jones, mother; or Betty
Smith, friend).
Emergency/Description:
If desired,
key an emergency phone number for the applicant. Key the area code, then press <TAB> to move to the 7-digit phone number field. Do not key dashes or slashes in the phone number.
AND
Press <TAB> to key a description of this phone number (like Mrs. Jones, mother; or Betty
Smith, friend).
Cell:
If desired, key the applicant’s cell phone number. Key the area code, then press <TAB> to move to the 7-digit phone number field. Do not key dashes or slashes in the phone number.
Cell Carrier:
This option is used for the Text
Messaging Interface.
You must select from a full list
of valid cell carriers by clicking the ![]() button (prompt and select) to the right.
button (prompt and select) to the right.
REVIEW CAREFULLY, this function working properly depends on accurate information keyed into cell and cell carrier fields.
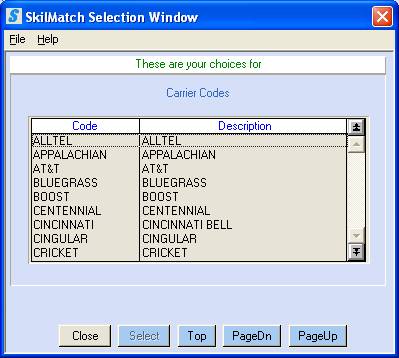
When you see the code you wish to use, either <DOUBLE-CLICK> on the description, or highlight and click [Select]. If you do not see the code and the [PageDn] button is not grayed out, then click [PageDn] to view more. When you get to the end, [Top] will start the selections over again. If you page down past a screen of selections, and wish to go back a screen, then click [PageUp]. To not select a code, click [Close].
Pager:
If desired, key the applicant’s pager number. Key the area code, then press <TAB> to move to the 7-digit phone number field. Do not key dashes or slashes in the phone number.
USER
OPTIONAL (Applicant Optional 1-4)
Your organization may have selected customized headings to
display rather than “Appl User 1 – Appl User 4” that better describe the use of
the areas. These headings are created
on the menu Codes, item User Defined Headings.
NOTE: If your company has purchased the PSO (Pay Stub Online) and/or iWebTime interface and it is active on your system, the interface will use one of the User Optional fields to store the applicant password that allows applicants’ access to their records online. The field that contains the code SMWEBTMPW will be followed by a space and then the applicant’s current password (i.e. SMWEBTMPW SAMPLEPW). The password is ONLY the SAMPLEPW portion.
Sample screen with customized User Optional headings:
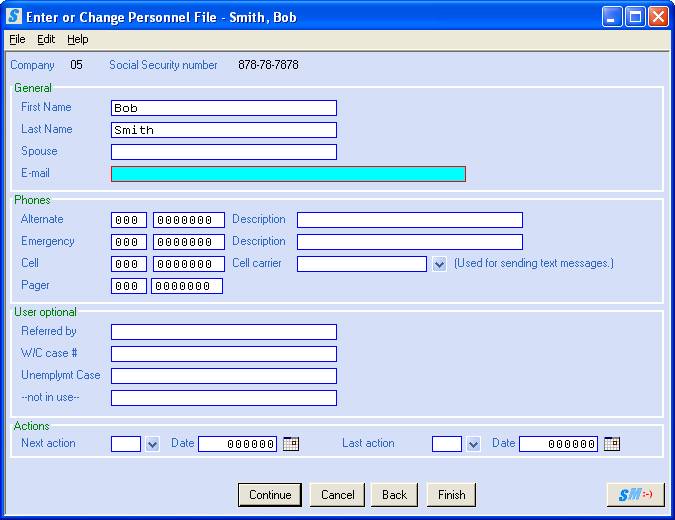
Appl User 1 (i.e. Referred by):
(Your organization may have selected a customized heading to display rather than “Appl User 1”)
Appl User 1, if used, means your organization has defined the use of this area and the information to be keyed in this area. Key up to 25 letters or numbers associated with the heading. (For example, if the heading reads REFERRED BY, then you should key the name of the person who referred the applicant)
Appl User 2 (i.e. W/C case #):
(Your organization may have selected a customized heading to display rather than “Appl User 2”)
Appl User 2, if used, means your organization has defined the use of this area and the information to be keyed in this area. Key up to 25 letters or numbers associated with the heading. (See example listed in Appl User 1)
Appl User 3 (i.e. Unemplymt Case):
(Your organization may have selected a customized heading to display rather than “Appl User 3”)
Appl User 3, if used, means your organization has defined the use of this area and the information to be keyed in this area. Key up to 25 letters or numbers associated with the heading. (See example listed in Appl User 1)
Appl User 4 (i.e. -not in use-):
(Your organization may have selected a customized heading to display rather than “Appl User 4”)
Appl User 4, if used, means your organization has defined the use of this area and the information to be keyed in this area. Key up to 25 letters or numbers associated with the heading. (See example listed in Appl User 1)
Use the Last
and Next action dates and types to produce the Action
report (Library Search, Menu Employee Reports), or for visual reminders to take some type of action
with an applicant (Action report, AP708).
Next Action/Date - Last Action/Date:
If the date areas are left with all zeros (no date selected), then the code areas may be left blank also, even if “blank” is not a valid selection.
Key a valid Action code.
OR
Starting with a blank field, select an Action code
by clicking the ![]() button (prompt and select) to choose from a
full list of valid Action codes.
button (prompt and select) to choose from a
full list of valid Action codes.
The screen will display:
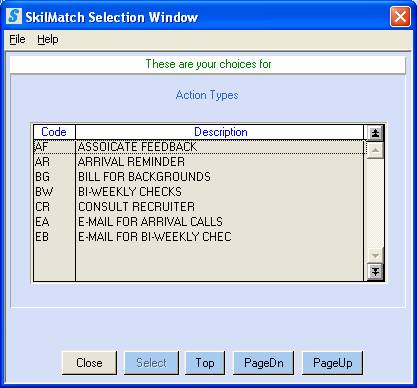
When you see the code you wish to use, either <DOUBLE-CLICK> on the description, or highlight and click [Select]. If you do not see the code and the [PageDn] button is not grayed out, then click [PageDn] to view more. When you get to the end, [Top] will start the selections over again. If you page down past a screen of selections, and wish to go back a screen, then click [PageUp]. To not select a code, click [Close].
Date:
The date may be keyed in MMDDYY format (without punctuation).
OR
Select date by
clicking the ![]() button (prompt and select) to the right of
dates and a calendar will display from which you may click on a date to select,
and then click [OK] to bring the calendar date
into the date field.
button (prompt and select) to the right of
dates and a calendar will display from which you may click on a date to select,
and then click [OK] to bring the calendar date
into the date field.
To proceed with data entry of this applicant, click [Continue].
OR
To cancel without saving changes and return to main menu, click [Cancel]. All information keyed to this point will NOT be saved; you will receive a warning message.
OR
To view the previous screen before continuing, click [Back]. You will move to the previous screen while retaining the information keyed on this screen.
OR
If this is an existing file being changed (not a new file), and the desired changes were made on this screen, you may click [Finish] to update the file with the change(s) and exit from this applicant file.
If you select [Continue], the screen will display:
You can use the system to track a variety of dates associated with an applicant/employee. The top section of this screen will display the dates that have been added to this applicant’s file. The types of dates your organization tracks are pre-defined by management and added to the system though the Library Pay and Bill, Menu Maintenance, Item Date Tracking.
NOTE: The system allows you to run a report
(SR341P) on Date Tracking in Search library, Employee Reports Menu,
item Date Tracking.
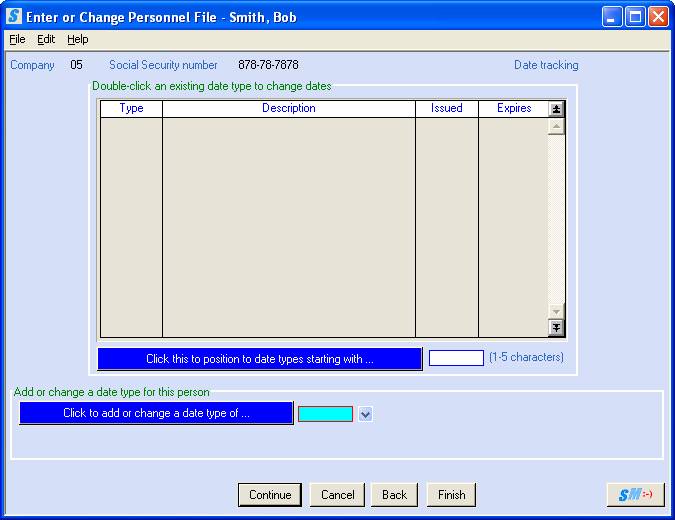
If the applicant has more dates than there is room to display, you may move forward to the date type by keying 1-5 characters of the date type code you are looking for and clicking the blue button [Click this to position to date types starting with….] under the current list of date type and descriptions.
ADD OR CHANGE DATE TYPE FOR THIS PERSON
Click to Add or Change Date Type of…:
To add or change a Date Type for this applicant, key a valid Date Type.
OR
Starting with a blank field, select
a Date Type by clicking the ![]() button (prompt and select) to choose from a
full list of valid Date Type codes.
button (prompt and select) to choose from a
full list of valid Date Type codes.
The screen will display:
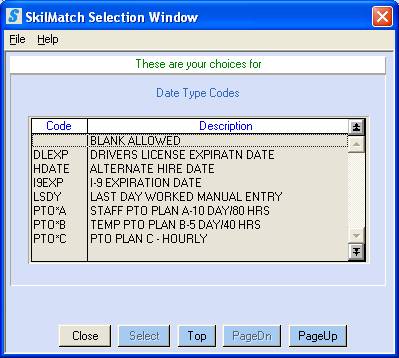
When you see the code you wish to use, either <DOUBLE-CLICK> on the description, or highlight and click [Select]. If you do not see the code and the [PageDn] button is not grayed out, then click [PageDn] to view more. When you get to the end, [Top] will start the selections over again. If you page down past a screen of selections, and wish to go back a screen, then click [PageUp]. To not select a code, click [Close].
Once the Date Type is selected, the screen will display:
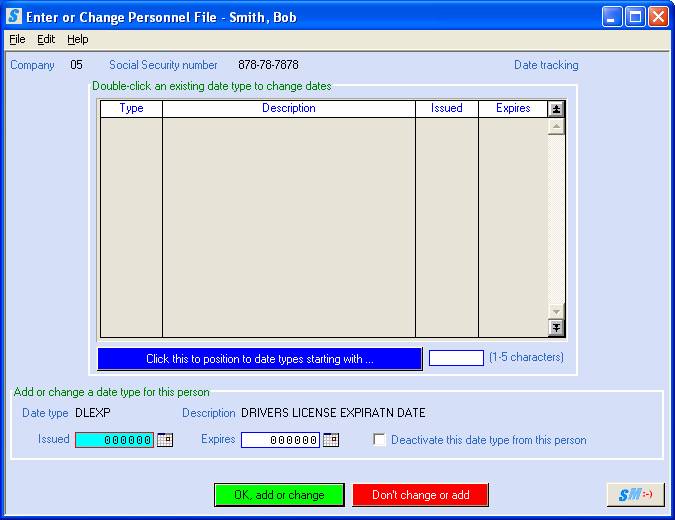
The system will display the date type and description you selected. The cursor is positioned at ISSUED.
Issued (date):
Many of the dates that are tracked on applicant/employees deal with licenses or certificates that are good for a designated time period. Other date types do not have a beginning and ending date, just a day of occurrence. Use the ISSUED date area to track either the date of issue, or date of occurrence.
The date may be keyed in MMDDYY format (without punctuation).
OR
Select date by
clicking the ![]() button (prompt and select) to the right of
dates and a calendar will display from which you may click on a date to select,
and then click [OK] to bring the calendar date
into the date field.
button (prompt and select) to the right of
dates and a calendar will display from which you may click on a date to select,
and then click [OK] to bring the calendar date
into the date field.
Expires (date):
If this date type has an expiration date, use this area to track this date. If this date type does not have an expiration date, leave this area blank.
The date may be keyed in MMDDYY format (without punctuation).
OR
Select date by
clicking the ![]() button (prompt and select) to the right of
dates and a calendar will display from which you may click on a date to select,
and then click [OK] to bring the calendar date
into the date field.
button (prompt and select) to the right of
dates and a calendar will display from which you may click on a date to select,
and then click [OK] to bring the calendar date
into the date field.
Deactivate this date type from this person:
If you no longer want to track this date type for this applicant, check this box. This date type will no longer display in the applicant’s file.
To cancel change or add for this date type, click [Don’t change or add]. You will go back to the Date Tracking screen.
OR
To add a new date type or to keep the changes made to this date type, click [OK, add or change]. Your add/change will be saved and you will be returned to the Date tracking screen.
REPEAT these steps to add or changed additional date types as necessary.
When you have finished adding or changing date types, choose one the options below:
To proceed with data entry of this applicant, click [Continue].
OR
To cancel without saving changes and return to main menu, click [Cancel]. All information keyed to this point will NOT be saved; you will receive a warning message.
OR
To view the previous screen before continuing, click [Back]. You will move to the previous screen while retaining the information keyed on this screen.
OR
If this is an existing file being changed (not a new file), and the desired changes were made on this screen, you may click [Finish] to update the file with the change(s) and exit from this applicant file.
If you clicked [Continue], the screen will display:
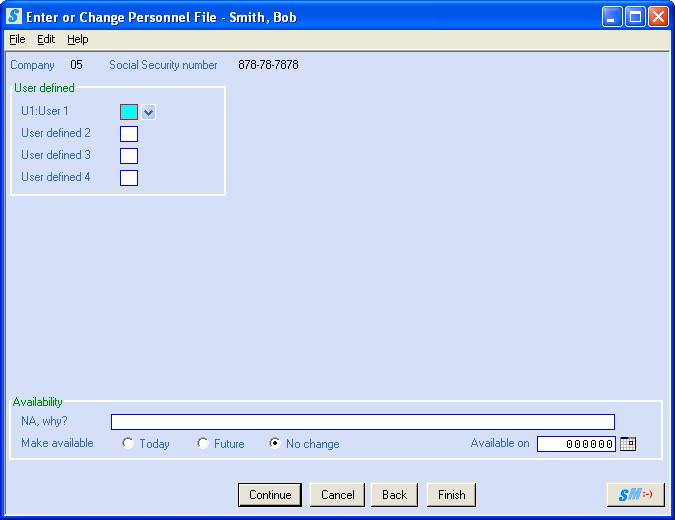
(Your organization may have selected a customized heading to display rather than “U1:User 1”)
If used, your organization has defined the use of and the information to be keyed in this area. Your organization should define the use of this area for you.
NOTE: When an applicant file is displayed in Search, User 1 is the only
User Defined code displayed. Even
though it does display, this information is not “searchable” criteria and is
not included in any SkilMatch reports.
As a result, this area is rarely used.
Key a valid User 1 code.
OR
Starting with a blank field, select a User 1 code
by clicking the ![]() button (prompt and select) to choose from a
full list of valid User Defined 1 codes.
button (prompt and select) to choose from a
full list of valid User Defined 1 codes.
User Defined 2
– User Defined 4:
NOTE: When an applicant file is displayed in Search, User Defined 2,3
and 4 will NOT be displayed. This information
is not “searchable” criteria and is not included in any SkilMatch reports.
Since these areas are NOT selection criteria on any SkilMatch search option, your organization may be using them to store sensitive EEOC information. Please obtain information about the use of these areas from your management.
The system will not validate the entries, so be very careful to key the one-character codes selected by your management.
NA, why?:
The acronym NA? translates to “Not Available, Why?”
If this person is currently available for assignments, leave this area blank.
OR
If this person is currently NOT available for work, key the reason why.
NOTE: If someone else in your organization is displaying this person's
file through of one of the Search programs at the same time you are updating,
you will not have access to update the NA? Area. You can view the data, but you will not be permitted to move your
cursor into the area for updating.
Make
Available: Today/Future/No Change:
If the person is available for work today, click ‘Today’.
OR
If the person is not available for work today, but will available at a future date, click ‘Future’.
OR
To leave the person’s available date as it is, leave the default ‘No change’.
NOTE: If someone else in your organization is displaying this person's
file through of one of the Search programs at the same time you are updating,
you will not have access to update the NA? Area. You can view the data, but you will not be permitted to move your
cursor into the area for updating.
Available On (date):
If you selected ‘Today’ for the person’s availability, leave this available date blank. The system will automatically insert today's date for you.
OR
If you selected ‘Future’
for the person’s availability, key the future date the person will be available
for work. The date may be keyed (as MMDDYY) or may be selected by clicking
the ![]() button (prompt and select) to the right of
dates, click on a date to select and click [OK]
to bring the calendar date into the date field.
button (prompt and select) to the right of
dates, click on a date to select and click [OK]
to bring the calendar date into the date field.
OR
If you selected ‘No change’ for the person’s availability, leave this available date as it appears.
NOTE: If someone else in your organization is displaying this person's
file through of one of the Search programs at the same time you are updating,
you will not have access to update the NA? Area. You can view the data, but you will not be permitted to move your
cursor into the area for updating.
Click [Continue] to continue with entry of this applicant.
OR
Click [Cancel] to cancel entry of this applicant file and return to the main menu. All information keyed to this point will NOT be saved.
OR
Click [Back] to view the previous screen before continuing. You will move to the previous screen while retaining the information keyed on this screen.
OR
If you are making changes to an existing file and have completed the changes, or if this is a new file and you wish to bypass the remaining screens (skill codes, general comments, activity comments), you may click [Finish] to update the file and exit from this applicant file.
If you clicked [Continue], the screen will display:
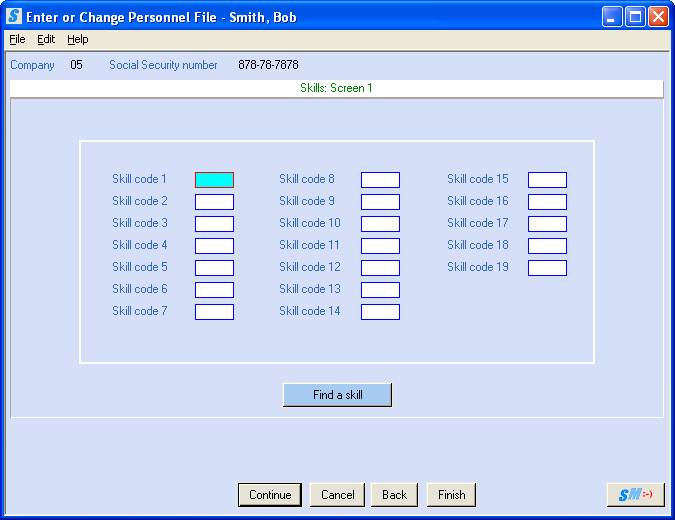
Skill Code
1-19:
You may assign up to 114 three-character valid Skill codes. Cursor will advance to the next area as soon as any three-character code has been keyed. If you enter/select all 19 codes on this screen, the system will automatically present another screen where you may enter/select an additional 19 codes. This will continue until you have either entered/selected all the codes required, or reached 114 codes total.
Select up to 19 codes on this screen by either keying them,
OR
If you want the system to key the codes for you, or are uncertain which skill codes to use, click [Find a skill].
The screen will display:
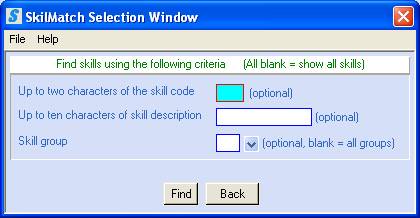
Refer to document Skill Code Lookup for additional information on using the skill code locator.
After all Skills have been selected by using of the methods described above, you may:
To proceed with data entry of this applicant, click [Continue].
OR
To cancel without saving changes and return to main menu, click [Cancel]. All information keyed to this point will NOT be saved; you will receive a warning message.
OR
WARNING:
To view the previous screen before continuing, click [Back]. You
will move to the previous screen BUT will lose the
skill codes keyed on this screen.
OR
If you are making changes to an existing file and have completed the changes, OR if this is a new file and you wish to bypass the remaining screens (general comments, activity comments), you may click [Finish] to update the file and exit from this applicant file.
If you clicked [Continue], the screen will display:
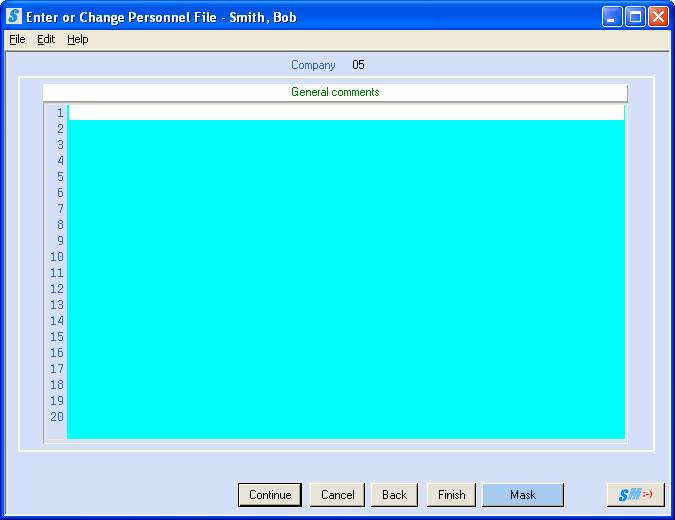
This 20-line screen is traditionally reserved for applicant detail that can be changed/updated at some future date. This may include the person’s test scores, educational background, free-form interview comments, etc.
NOTE: If you
wish a line of comments to appear red then key an asterisk (*) at the beginning of the line. If several lines are to appear in red, be
sure to key an * in the first position of each line. The data keyed on this screen is displayed when “General” option is select from the left hand Display column from applicant search screen.
Because this is a single screen of data, you may wish to use the next screen (activity comments) to enter data such as reference checks or previous employment history.
Use the <TAB> key to move to the desired line and then key desired comments.
OR
If your organization has created a pre-formatted general comment design, click [Mask] to view your choices. (The general comments screen must be blank in order to select a pre-formatted mask). If it is not blank, the screen will display:
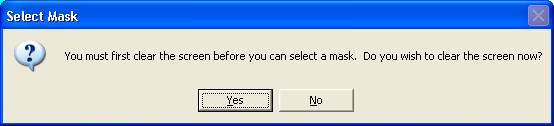
To clear the screen and select a mask, click [Yes]. To return to the general comments screen without clearing the comments and without selecting a mask, click [No].
If you select [Yes] to clear your screen, the screen will display:
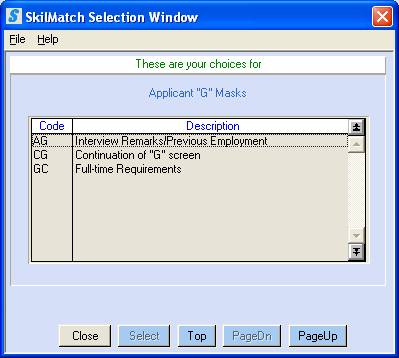
When you see the code you wish to use, either <DOUBLE-CLICK> on the description, or highlight and click [Select]. If you do not see the code and the [PageDn] button is not grayed out, then click [PageDn] to view more. When you get to the end, [Top] will start the selections over again. If you page down past a screen of selections, and wish to go back a screen, then click [PageUp]. To not select a code, click [Close].
Sample general comments masks:
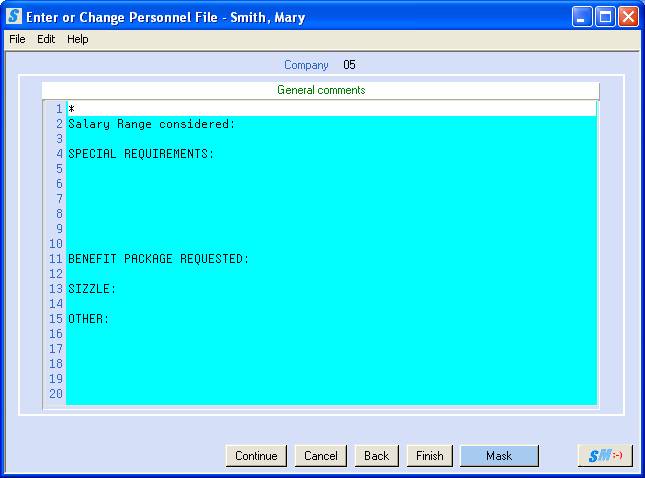
You can <TAB> to the desired line, or use your mouse to insert curser into desired location to key comments. You must use the “space bar” to advance within a blank line.
When comment is complete and ready to proceed with data entry of this applicant, click [Continue].
OR
To view the previous screen before continuing, click [Back]. You will move to the previous screen (skill codes) while retaining the information keyed on this screen.
OR
To cancel without saving changes and return to main menu, click [Cancel]. All information keyed to this point will NOT be saved; you will receive a warning message.
OR
If you are making changes to an existing file and have completed the changes, or if this is a new file and you wish to bypass the remaining screens, you may click [Finish] to update the file and exit from this applicant file.
If you clicked [Continue], the screen will display:
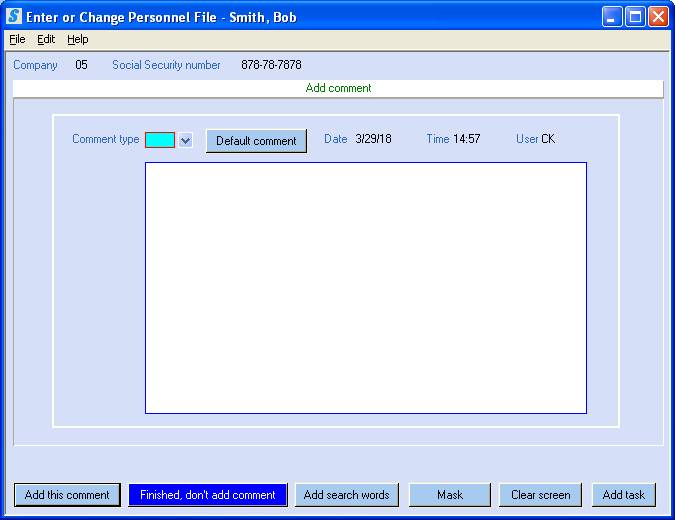
Use this 15-line screen to record a comment or multiple comments of the same type (like multiple reference checks, or pre-employment history or different kinds of test scores). Enter one screen of comment material at a time. NOTE: Once “saved/entered” these comments cannot be changed and/or updated, billable SkilMatch programming assistance will be needed.
Three options:
1) Comments can be keyed free-form onto a blank screen.
2) Use a pre-formatted
“default comment” designed by your organization. See details in Default comment
link.
3) Use a pre-formatted “mask” activity comment, designed by your organization. See details in Mask link.
Comment Type:
To key a free-form comment onto a blank screen, key a valid Comment Type and advance to the comment area.
OR
Starting with
a blank Comment Type field, select a code by clicking the ![]() button (prompt and select) to choose from a
full list of valid Comment Types.
button (prompt and select) to choose from a
full list of valid Comment Types.
OR
Select a
Comment Type by first keying 1 character of the Comment Type before clicking
the ![]() button (prompt and select) to the right to
limit the comment type selections.
button (prompt and select) to the right to
limit the comment type selections.
If you leave the Comment Type field blank and
select the ![]() button (prompt and select), the screen will
display:
button (prompt and select), the screen will
display:
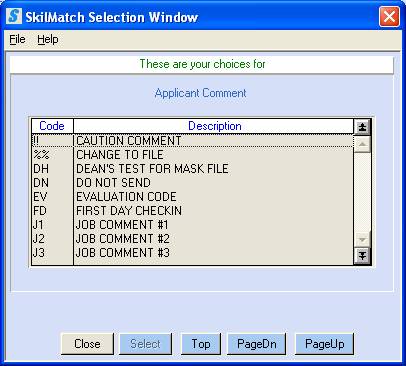
When you see the code you wish to use, either <DOUBLE-CLICK> on the description, or highlight and click [Select]. If you do not see the code and the [PageDn] button is not grayed out, then click [PageDn] to view more. When you get to the end, [Top] will start the selections over again. If you page down past a screen of selections, and wish to go back a screen, then click [PageUp]. To not select a code, click [Close].
Select Comment Type, the curser will advance to the large comment field. Key desired comments.
OR
If you key the first character (letter, symbol or number) of a Comment Type in the field, the system will sort and only give you the codes starting with this character.
If you keyed a partial comment
type “J” and clicked ![]() button (prompt and select), the screen will
display:
button (prompt and select), the screen will
display:
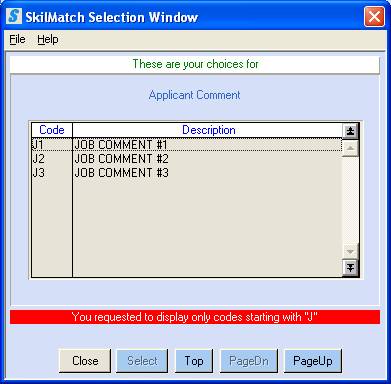
When you see the code you wish to use, either <DOUBLE-CLICK> on the description, or highlight and click [Select]. If you do not see the code and the [PageDn] button is not grayed out, then click [PageDn] to view more. When you get to the end, [Top] will start the selections over again. If you page down past a screen of selections, and wish to go back a screen, then click [PageUp]. To not select a code, click [Close].
Select Comment Type, the curser will advance to the large comment field. Key desired comments.
When you have added comment
text as needed, you have the following options…
To add this comment to the applicant file, click [Add this comment]. You will be presented another blank activity comment screen and can enter additional activity comments. Continue entering comments and/or tasks using the above documentation, when done entering applicant, click [Finished, don’t add comment]. You will be advanced to the social security number screen, ready for entry of the next applicant file.
OR
To finish adding this applicant record WITHOUT adding an additional comment, click [Finished, don’t add comment]. You will be advanced to the social security number screen, ready for entry of the next applicant file.
OR
The [Add search words] feature is no longer available or supported, contact SkilMatch for additional information. If you select this option, you will receive an error message F13=add text not currently available on your system.
OR
To insert a comment using a pre-formatted mask, click [Mask], additional instruction on the following Mask link.
OR
To clear the comment type and the comment area (should you decide that you want to start over with the comment), click [Clear screen].
OR
To add a task to your SkilMatch calendar, click [Add Task], additional instructions on the following Add task link. When complete, you will be advanced to the social security number screen, ready for entry of the next applicant file.
Rather than keying a free-form comment or completing a pre-formatted mask design, you may select a default comment that contains pre-defined information to add to applicant file (usually complete without additional entry, but additional entry and editing is available). NOTE: Default comments need to be setup by your organization, for assistance call SkilMatch or review CODES menu, item Comment Masks, select Applicant Activity Comment.
Key a valid Comment Type that has been setup with a “default comment”, and then click [Default comment].
OR
Starting with
a blank Comment Type field, select a code by clicking the ![]() button (prompt and select) to the right of
the Comment Type, then click [Default comment].
button (prompt and select) to the right of
the Comment Type, then click [Default comment].
The screen will display:
The example used in this screen is the First Day, FD, comment that indicates the applicant reported for work and was on time. This type of comment will save your staff keystrokes for FD comments. This comment can be updated or edited to include additional information.
The default comment will be inserted into the comment field. You may edit comment as needed.
When you have added comment
text as needed, you have the following options…
To add this comment to the applicant file, click [Add this comment]. You will be presented another blank activity comment screen and can enter additional activity comments. Continue entering comments and/or tasks using the above documentation, when done entering applicant, click [Finished, don’t add comment]. You will be advanced to the social security number screen, ready for entry of the next applicant file.
OR
To finish adding this applicant record WITHOUT adding an additional comment, click [Finished, don’t add comment]. You will be advanced to the social security number screen, ready for entry of the next applicant file.
OR
The [Add search words] feature is no longer available or supported, contact SkilMatch for additional information. If you select this option, you will receive an error message F13=add text not currently available on your system.
OR
To insert a comment using a pre-formatted mask, click [Mask], additional instruction on the following mask link.
OR
To clear the comment type and the comment area (should you decide that you want to start over with the comment), click [Clear screen].
OR
To add a task to your SkilMatch calendar, click [Add Task], additional instructions on the following Add task link. When complete, you will be advanced to the social security number screen, ready for entry of the next applicant file.
To select a pre-formatted mask activity comment design, key a valid Comment Type that has been setup with a “mask”, and then click [Mask].
NOTE: Pre-formatted masks need to be setup by your organization, for assistance call SkilMatch or review CODES menu, item Comment Masks, select Applicant General Comment.
OR
Starting with
a blank Comment Type field, select a code by clicking the ![]() button (prompt and select) to the right of
the Comment Type, then click [Mask].
button (prompt and select) to the right of
the Comment Type, then click [Mask].
The screen will display:
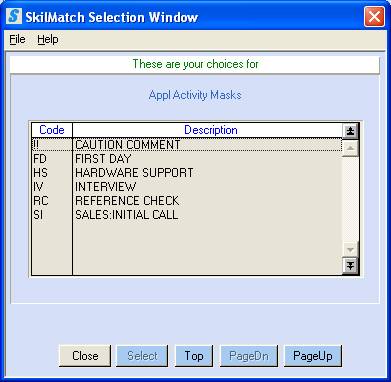
When you see the code you wish to use, either <DOUBLE-CLICK> on the description, or highlight and click [Select]. If you do not see the code and the [PageDn] button is not grayed out, then click [PageDn] to view more. When you get to the end, [Top] will start the selections over again. If you page down past a screen of selections, and wish to go back a screen, then click [PageUp]. To not select a code, click [Close].
If you select a mask, the activity comment screen will be pre-formatted with the design. The mask will replace all text on activity comment screen.
Sample “XX-Turn Down” activity comment mask:
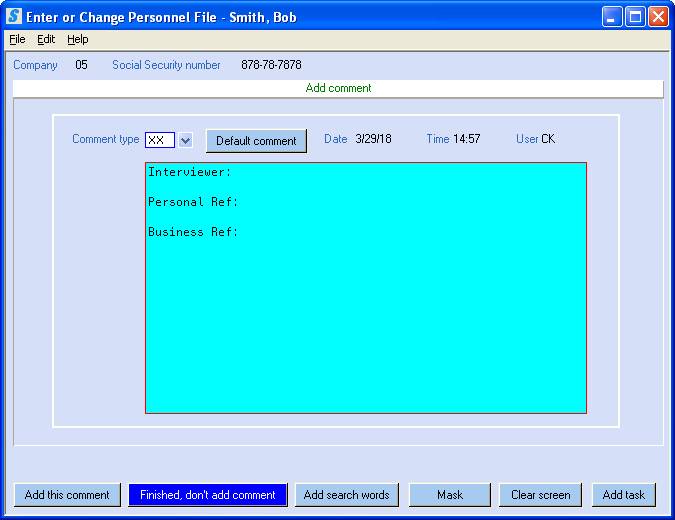
The mask will be inserted into the activity comment field.
Use your mouse to move your cursor from one keying area to
another. Do NOT use the <Tab> key
to move from line to line - the entire comment area will be treated as single
field of information and pressing <Tab> will
move your cursor from the comment area to the [Add
this comment] button.
When you have added comment
text as needed, you have the following options…
To add this comment to the applicant file, click [Add this comment]. You will be presented another blank activity comment screen and can enter additional activity comments. Continue entering comments and/or tasks using the above documentation, when done entering applicant, click [Finished, don’t add comment]. You will be advanced to the social security number screen, ready for entry of the next applicant file.
OR
To finish adding this applicant record WITHOUT adding an additional comment, click [Finished, don’t add comment]. You will be advanced to the social security number screen, ready for entry of the next applicant file.
OR
The [Add search words] feature is no longer available or supported, contact SkilMatch for additional information. If you select this option, you will receive an error message F13=add text not currently available on your system.
OR
To insert a comment using a pre-formatted mask, click [Mask], additional instruction on the following mask link.
OR
To clear the comment type and the comment area (should you decide that you want to start over with the comment), click [Clear screen].
OR
To add a task to your SkilMatch calendar, click [Add Task], additional instructions on the following Add task link. When complete, you will be advanced to the social security number screen, ready for entry of the next applicant file.
Add Task:
If you would like to add a ‘task’ to the Task calendar regarding this applicant, click the [Add Task] button. The screen will display:
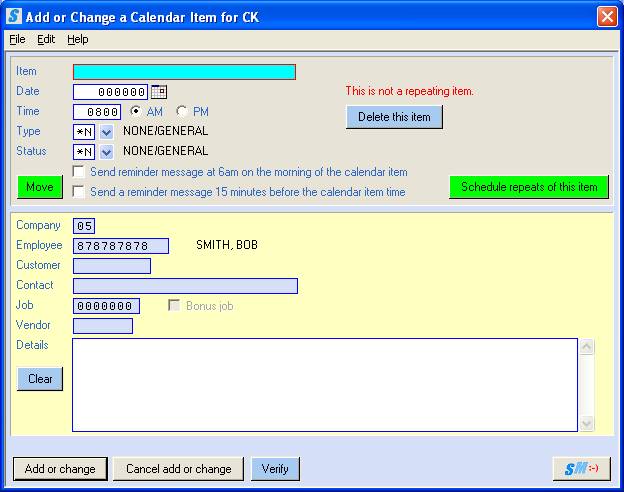
To create a calendar task for this applicant, complete the fields required and click [Add or change]. If this task is in conjunction with a comment type/mask, you will be returned to the activity comment screen with the option to add additional comments and/or tasks. If this is a task entry only, you will advance to the social security number screen, ready for entry of the next applicant file.
OR
To cancel adding a calendar task to the applicant file, click [Cancel add or change]. If this task is in conjunction with a comment type/mask, you will be returned to the activity comment screen with the option to add additional comments and/or tasks. If this is a task entry only, you will advance to the social security number screen, ready for entry of the next applicant file.
OR
To have system review information
or verify the current responses on this event or task, click [Verify]. The system will review and
provide response if fields need to be confirmed or changed before proceeding. When complete, you can click [Add or change] or [Cancel add or change].
All comments, masks, task
entry complete:
If you are finished entering comments and tasks and wish to add/update this applicant file to the system AND the comment field is now blank, click [Add Comment] or [Finished, don’t add comment]. You will be advanced to the social security number screen, ready for entry of the next applicant file.
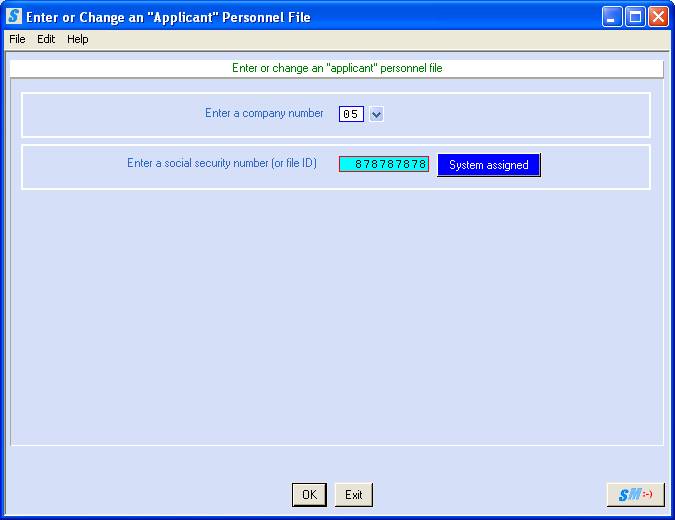
If you would like to add or update the next applicant, key company number and social security number to start a new applicant file.
OR
When you have finished with data entry, click [Exit] to return to menu.