CHANGING AN ‘OPEN’ JOB ORDER TO ‘FILLED’
Every job order that is entered as ‘Open’ will
eventually be filled by one of your employees, or it will not be filled, for
one reason or another. Once the ‘Open’
order has been assigned to one of your employees, you must go back into the
‘Open’ order make changes so that the order no longer appears on the list of
‘Open’ orders, and will be prepared for payroll and/or billing.
Only a few areas will MUST to be changed on the
original ‘Open’ order. You should, however,
inspect the order detail carefully, to make certain that everything on the order is accurate
for payroll and historical purposes.
The only areas REQUIRING a change are:
(1) Social Security Number – must be changed from
the ‘Open’ order number to the employee's social security number.
(2) Order Filler - must be changed to reflect the
staff member who filled the order.
Areas RECOMMENDED for change are:
(1) Fill Date – change to reflect the date the order
was filled.
(2) Fill Time – change to reflect the time the order
was filled.
(3) NA? Comment – document why this person is not
available (on assignment XYZ Company).
(4) Availability Code (today, future, no change) –
change to reflect this person availability.
(5) Available Date – change to reflect date this
person will next be available.
(6) Hold Code – change to reflect new check handling
procedures if necessary.
Additional areas that need to be re-verified:
Verify that pay rate, bill rate, tax codes, w/c
state and code are correct.
You should also pay close attention to the
accounting note, and Invoice description areas.
Rate Calculation Program
If you
would like the system to assist you in calculating a pay rate, a bill rate, a
gross margin, or if you would like to analyze a pay/bill rate structure, refer
to Rate
Calculation Program for instructions regarding this feature.
The following is a list
of the different features described in this document:
How To Access Job Order Entry To Change Existing Job
Orders
How To Change an ‘Open’ Job Order to
‘Filled’
Social Security Number
Order Filler
Fill Date/Time
NA? Comment
Hold Code
Availability Code (today,
future, no change)
Available Date
Social Security Number or
Special Job and Customer Code
Automatic Bill Rate
Calculation
Minimum Gross Margin
Requirement
FasTime (automated time
collection)
Availability
Availability Codes
(Today, Future, No Change)
HOW TO ACCESS JOB ORDER
ENTRY TO CHANGE EXISTING JOB ORDERS
You may get back into an existing job order several
ways:
From the ‘Operations Area Searches’ Menu:
(1) From the ‘Operations
Area Searches’ menu, click [Name Search], bring up the appropriate *Open
personnel file, <DOUBLE-CLICK> the desired job order,
and then click [Data Entry].
OR
(2) From the ‘Operations
Area Searches’ menu, click [Customer Search], bring up the appropriate
customer file, click [Jobs], and then <DOUBLE-CLICK> the
desired job order. Click [Data Entry].
OR
(3) From the ‘Operations
Area Searches’ menu, click [Other Menus], from the ‘Operations Area
Master’ menu, click [Data Entry],
from the ‘Operations Area File Changes’ menu, click [Job Order].
Note: you can make changes to existing records
through this option ONLY IF your Payroll System Requirements file is set for
ADDS and CHANGES. If it is set to ADD
ONLY, you cannot make changes using this option. You can make changes by going to the Search menu, accessing the
personnel file or customer file and using the ‘Change’ option.
From the ‘PayBill Library Master’ Menu:
(1) From the ‘PayBill
Library Master’ menu, click [Timesheet Processing], then click [Employee and
Applicant Search]. Bring
up the appropriate *Open personnel file.
<DOUBLE-CLICK>
the desired job order, and then click [Data Entry].
OR
(2) From the ‘PayBill
Library Master’ menu, click [Timesheet Processing], then click [Customer, Prospect
and Contact Search]. Bring up the appropriate customer file,
then click [Jobs]. <DOUBLE-CLICK> the desired job order,
then click [Data
entry].
OR
(3) From the ‘PayBill
Library Master’ menu, click [File Maintenance], then click [Job Orders].
Regardless of the method, the screen will display:
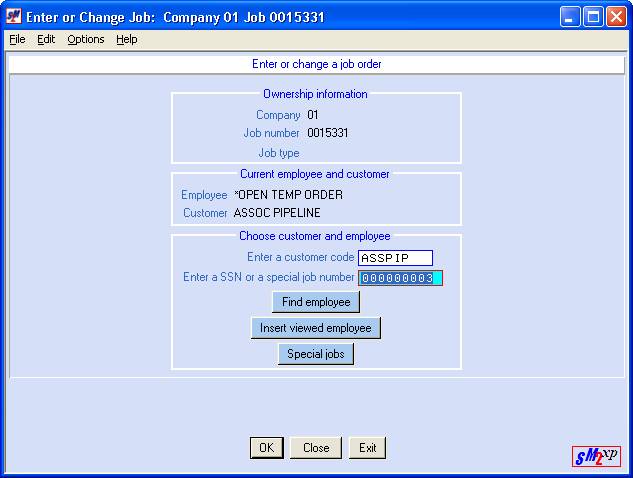
(Click ‘Options’ or <RIGHT CLICK>
on the screen to see options and shortcut keys)
HOW TO’FILL’ AN ‘OPEN’ JOB ORDER
Only two areas must be changed on the original
‘Open’ order in order for it to be considered ‘Filled’. You should inspect the order carefully,
however, to make certain that everything on the order is accurate for payroll and historical
purposes.
Social
Security Number Or Special Job:
To change an ‘Open’ job order to ‘Filled’, key the
social security number of the person accepting the assignment.
OR
If you would like the system to find and enter the
person's social security number for you, click [Find employee].
The screen will display:
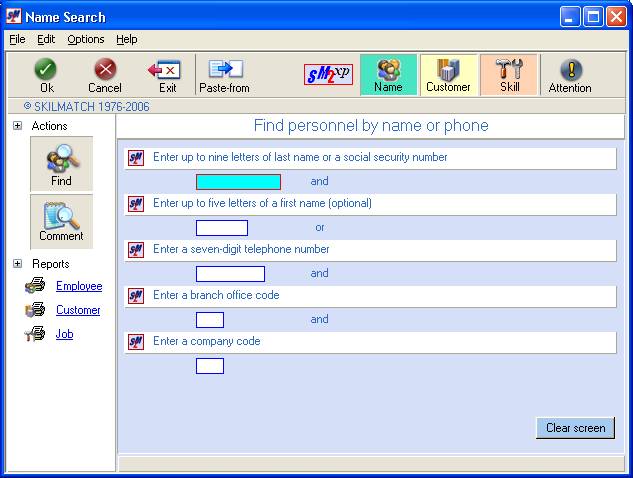
(Click ‘Options’ or <RIGHT CLICK>
on the screen to see options and shortcut keys)
Key up to nine letters of the last name or social
security number to find the desired person.
Refer to document Menu
SEARCH, Item Name Search for assistance using Name Search.
Once the desired person is located, the screen will
display:
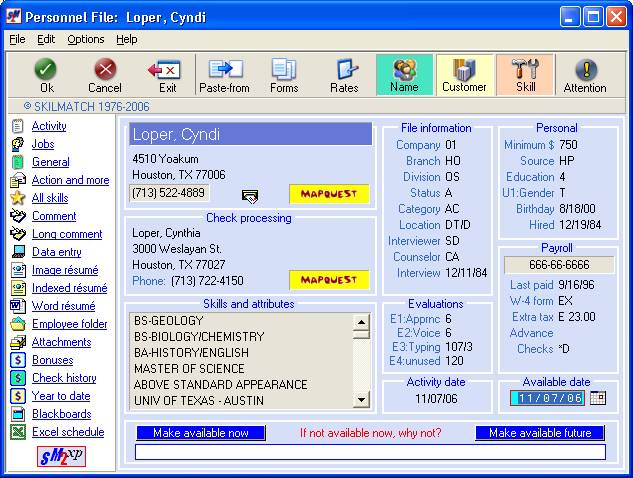
(Click ‘Options’ or <RIGHT CLICK>
on the screen to see options and shortcut keys)
When you have verified this is the person who is
filling this job, click [Exit].
You will return to the job order entry/change
screen. Click [Insert viewed employee]. The system will enter the social security
number of the person just viewed into the social security number area of the
job order.
Look at the upper middle area of the screen to
verify that the name displayed is the correct person. If this is the correct employee, click [OK]. The system will look to see if the employee is currently assigned
to any other jobs that have not yet ended.
If one or more jobs are located, the screen will display a message in
red.
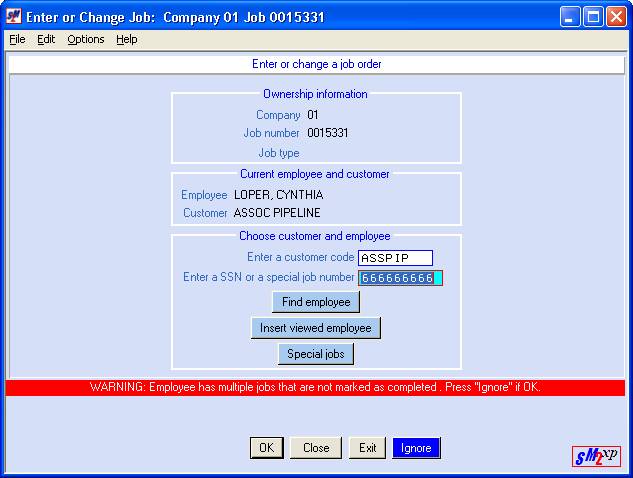
It may be that the job(s) in question have ended,
but the job order was not updated with a final end date and end date code. It may be that this job will start AFTER the
job(s) in question have ended. You
should go to another session and determine the reason why the system thinks
this employee is already on an assignment.
Once you have determined that this employee can be
assigned to a new job, click [Ignore] to continue.
The screen will display
the details from the previously entered Open order.
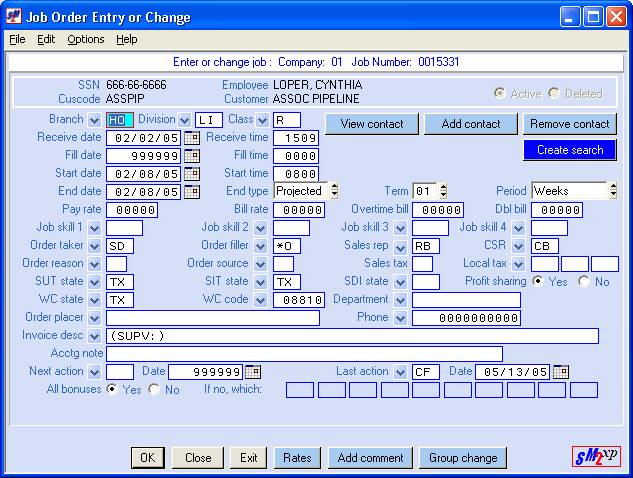
The order filler should be changed to reflect the
person who filled this order. Key in
the order filler,
OR
Select an order filler by
clicking the ![]() button (prompt and select button) to the
right of the order filler.
button (prompt and select button) to the
right of the order filler.
The screen will display:
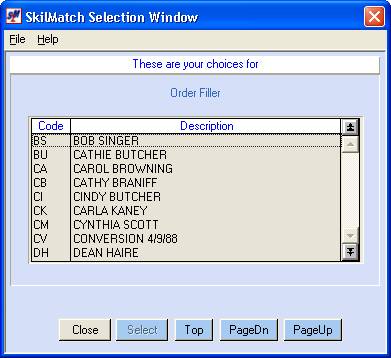
If you do not see the
order filler you want, click [More] to view more order fillers. When you get to the end, [More]
will start the order fillers over again.
To not select a order filler, click [Return]. When you see the order filler you want to
use <DOUBLE‑CLICK>
on the order filler.
The fill date should be
changed to reflect the date the order was filled. The fill date defaults to 999999.
Key the date the order was filled.
OR
Select a date by clicking
the ![]() button (prompt and select button) to the
right of dates throughout SkilMatch2.
The
button (prompt and select button) to the
right of dates throughout SkilMatch2.
The ![]() button will display a calendar from which you
may click on a date to select, and then click [OK] to key the date.
button will display a calendar from which you
may click on a date to select, and then click [OK] to key the date.
Fill Time:
The fill time defaults
0000. The fill time should be changed
to reflect the time the order was received (military time).
Example of military
time: 0800 is 8:00 a.m.; 1500 is 3:00
p.m.; 1750 is 5:30 p.m.; etc.
Verify that all other areas on the job order are
accurate. Closely inspect the pay and
bill rates, the tax codes, the w/c state and rate. Also pay close attention to the Accounting note and Invoice
Description areas.
If at any time you decide you do NOT wish to
continue filling this Open order, click [Exit] and you will return to the “Operations
Area File Changes” menu.
If you do NOT wish to continue with the current
changes, and to start again, click [Cancel].
When you have finished
with the changes, click [Continue].
The system will validate all of the data on this
screen. If the system finds any invalid
dates or any invalid codes or any changes made to default data, you will
receive a warning message at the bottom of the screen.
The error may or may not have an [Ignore]
override option that is your approval of the data as it currently appears.
Automatic
Bill Rate Calculation:
If this customer has an automatic bill rate
calculation set up, and you entered a pay rate but left the bill rate blank,
you will receive a warning message “Bill rate is zero, choose “auto rate” or
press Ignore to override”. If you click
[Auto Rate],
the system will calculate and enter the bill rate for you. If you click [Ignore], the system will
bypass the calculation and leave the bill rate as it is.
If this customer does not have an automatic bill
rate calculation set up, but this company has one, then the same automatic
calculation will occur.
You will get a message asking you to look at and
approve the rate(s). If the rate(s) are
satisfactory, click [Ignore].
Minimum
Gross Margin Requirement:
If this customer has a minimum gross margin
requirement, then the system will test the pay/bill rate combination against
the minimum requirement. If the
pay/bill rate(s) meet the minimum, the screen will move on to the job activity
comment screen.
If this customer does not have a minimum gross
margin requirement set up, but this company has one, then the same automatic
calculation will occur.
If the bill rate does not meet the minimum, you will
get a error message. Use the rate
calculation program, [Rates] (see instructions below, Rate Calculation Program)
to select a pay/bill rate combination that meets this customer's minimum
requirements.
OR
Click [Ignore] to accept the rates, even though
they do not meet the minimum requirements.
Once all codes and rates have been validated and
approved, you will automatically go to the job order activity comments screen.
If you are using FasTime
(automated time collection) and this customer is set up for FasTime, the next
screen will display:
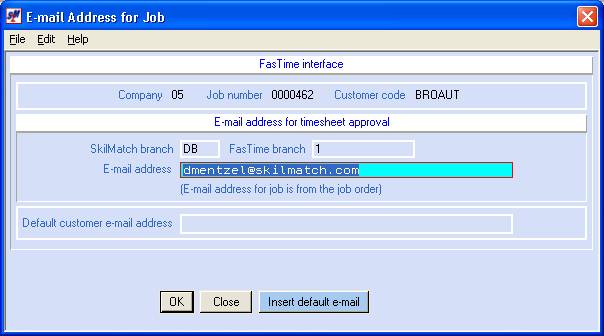
(Refer to document FasTime
for further assistance.)
If you are NOT using FasTime (automated time
collection) or this customer is NOT set up for FasTime, the screen will
display:
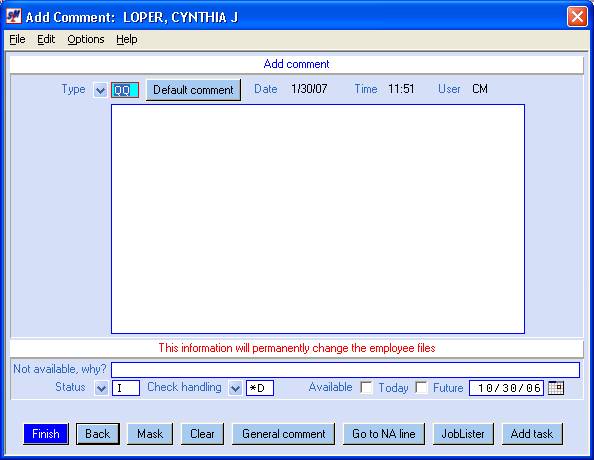
(Click ‘Options’ or <RIGHT CLICK>
on the screen to see options and shortcut keys)
Job Comment:
Job Comments are not usually added during data
entry. Activity comments are normally
added during the course of the assignment from the customer’s or the employee’s
file. The description of the job is
usually keyed on the General Comments screen.
Use the General Comments screen to describe the
important details of this assignment.
This one-page, 20-line, changeable screen, can be used with or without a
Mask. (A ‘mask’ will pre-define a blank screen with suggested data topics).
Each line can hold up to 74 characters. Keying on this screen does not ‘wrap-around’ like a
word processing document. If you key into all 74 spaces,
then the system will simply ignore the 75+ character. You must keep an eye on the screen. When you get to a logical break, you should <TAB>
to the next line before you continue keying.
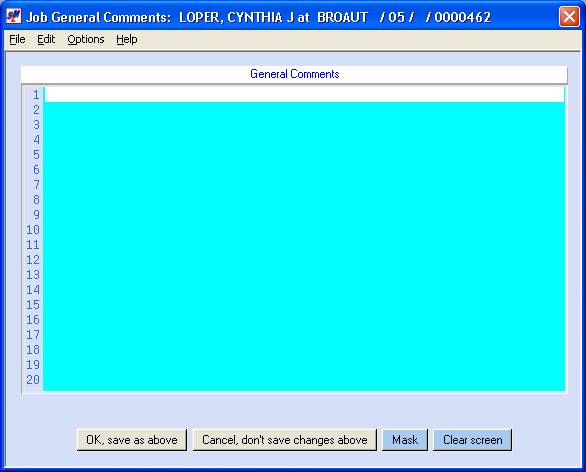
(Click ‘Options’ or <RIGHT CLICK>
on the screen to see options and shortcut keys)
<TAB> to the desired line and
key the comments.
OR
To select a pre-formatted
comment area, click [Mask].
The general comments screen must be blank prior to pre-formatting. If it is not blank, the screen will display:
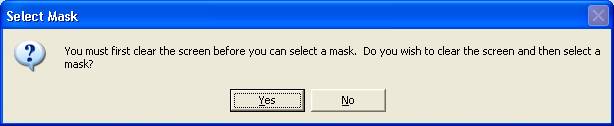
To clear the screen and
select a mask, click [Yes].
To return to the general comments screen without clearing the comments
and without selecting a mask, click [No].
Once your screen is
clear, the screen will display:
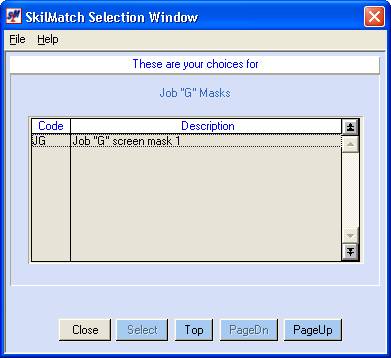
If you do not see the
mask type you want, click [More] to view more available mask
types. When you get to the end, [More]
will start the mask types over again.
To not select a mask type, click [Return].
When you see the mask
type you want to use <DOUBLE-CLICK> on the mask. You will be returned to the comment area
with your cursor positioned for keying your comment on the formatted screen.
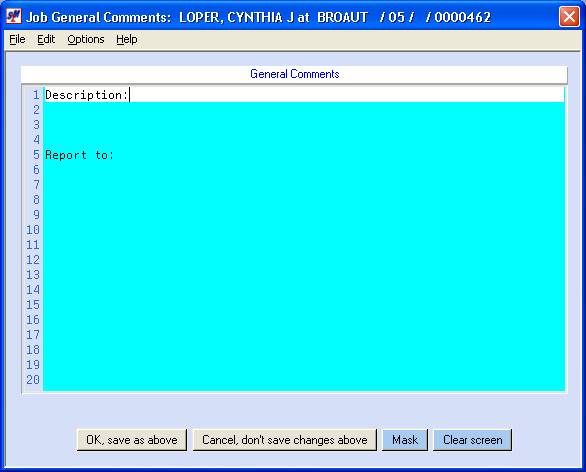
If you decide that you
want to start over with the comment, click [Clear screen] to clear
the comment area.
Click [Cancel, don’t save changes above] to return
to the Job Comments screen WITHOUT retaining the information keyed on this
screen.
Click [OK, save as above] to continue with entry of
this job order, returning to the job comments screen while retaining the
information keyed on this screen. The
system will verify your response, and will ask for a confirmation.
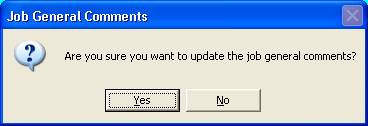
Click [Yes] to continue with the Job data entry,
keeping the changes made to the General Comments screen,
OR
Click [No] to return to the General Comments screen
to make additional changes.
The Not Available, Why? Area, if using SkilMatch
standards, should display a reason why this person would not be available for
any other assignments at this time. The
system will display the person's current NA? information.
Note: if another use is displaying this person's
file through one of the ‘Operations Area Search’ programs, you will not have
access to the ‘availability’ fields - including NA?, availability code (today,
future, no change), and available date.
You can view the data, but you can't move your cursor into any of these
areas.
If you would like to update this detail in the
person’s file, position your cursor in the NA? area. Since you have just assigned this employee to a new order, key
appropriate verbiage into this area.
Example: On assignment at
ASSPIP. Anything you key into this area
will update the employee’s file.
Status:
The status should
describe the job-seeking status of a person at the end of this assignment. (active, inactive, part-time only, do not
use, etc.).
Note: if someone is updating this person's file as
a part of one of the ‘Operations Area File Changes’ programs, you will not have
access to the ‘availability’ fields – including NA?, availability code (today,
future, no change), and available date.
You also will not have access to the status code or the hold code. You can view the data, but you can't move
your cursor onto any of these areas.
Key the person’s status.
OR
Select a status by
clicking the ![]() button (prompt and select button) to the
right of the status.
button (prompt and select button) to the
right of the status.
The screen will display:
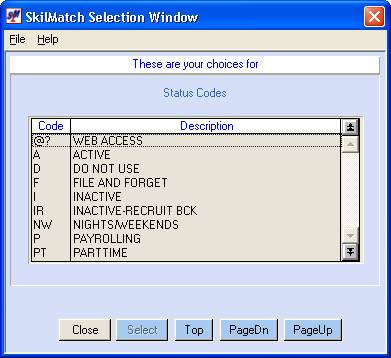
If you do not see the
status you want, click [More] to view more statuses. When you get to the end, [More]
will start the statuses over again. To
not select a status, click [Return]. When you see the status you want to use <DOUBLE‑CLICK> on
the status.
OR
Press the <TAB>
key to keep the current status and move to the availability codes (today,
future, no change) for additional keying.
The paycheck hold code
should reflect what to do with this person’s paycheck. The system will display the person's current
paycheck hold code.
Note: this paycheck hold code affects ALL
payroll checks for this employee, not just those earned from this job order!
Note: if someone is updating this person's file as
a part of one of the ‘Operations Area File Changes’ programs, you will not have
access to the ‘availability’ fields – including NA?, availability code (today,
future, no change), and available date.
You also will not have access to the status code or the hold code. You can view the data, but you can't move
your cursor onto any of these areas.
If all future paychecks are to be handled in a
different manner, key the person’s updated paycheck hold code.
OR
Select a paycheck hold
code by clicking the ![]() button (prompt and select button) to the
right of the paycheck hold code.
button (prompt and select button) to the
right of the paycheck hold code.
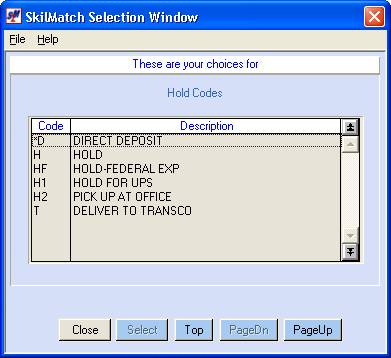
If you do not see the
paycheck hold code you want, click [More] to view more paycheck hold codes. When you get to the end, [More]
will start the paycheck hold codes over again.
To not select a paycheck hold code, click [Return]. When you see the paycheck hold code you want
to use <DOUBLE‑CLICK>
on the paycheck hold code.
OR
Leave the current
paycheck hold code as it is.
Availability: Today or Future
An employee’s Available date should display the next
date that this employee will be available for a new assignment.
If this job will affect this person's availability
so that this person is available today, click the box to the left of Today. A checkmark should appear in the box.
OR
If this job will affect this person’s availability
so that this person is available at a Future date, click the box to
the left of Future. A checkmark should
appear in the box.
The system will display the current Available date
for this applicant. If you indicated
this person’s availability as ‘Today’, it is not necessary to key an available
date. The system will enter today’s
date for you.
If you indicated this person’s availability as
‘Future’, key the date the person will next be available.
OR
Select a date by clicking
the ![]() button (prompt and select button) to the
right of dates throughout SkilMatch2.
The
button (prompt and select button) to the
right of dates throughout SkilMatch2.
The ![]() button will display a calendar from which you
may click on a date to select, and then click [OK] to key the date.
button will display a calendar from which you
may click on a date to select, and then click [OK] to key the date.
Note: if someone is displaying this person's file
through one of the ‘Operations Area Search’ programs, you will not have access
to the ‘availability’ fields - including NA? availability code (today, future),
and available date. You can view the data,
but you can't move your cursor into any of these areas.
When the job detail (front screen), person’s
availability, general comments screen, and activity comment screens are
complete and approved, click [Finished] to update the job. You will be returned to the initial job
order entry/change screen with your cursor positioned at job number.
Repeat the above-outlined procedures for any
additional job orders.
After all job orders have been entered, click [Exit]
to return to menu.