CHANGING AN ‘OPEN’ JOB ORDER TO ‘CANCELLED’ OR
‘UNFILLED’
Every job order that is entered as ‘Open’ will
eventually be filled by one of your employees, or it will not be filled, for
one reason or another. Once it has been
determined that your organization will NOT fill this ‘Open’ order, you will
need to move the job off of the list of ‘Open’ orders, and onto a list of
‘Cancelled’ (orders cancelled by client) or ‘Unfilled’ (orders you were unable
to fill) orders.
Note: before you can change ‘Open’ job orders to ‘Cancelled’ or ‘Unfilled’, you must
have created employee files with a social security number of less than 10,000
(000-00-0001 – 000-00-9999)
Examples: Employee name - *Open Job Order
*Cancelled Job Order
*Unfilled
Job Order
Note: you should have a set of Skill codes that
describe the various reasons why a job will not be filled.
Once you have been notified that the job has been
cancelled, you must access the ‘Open’ order to change the order from ‘Open’ to
‘Cancelled’.
Only a few areas will MUST to be changed on the
original ‘Open’ order. You should,
however, inspect the order detail carefully, to make certain that everything on the order is accurate
for historical purposes.
The only areas REQUIRING a change are:
(1) Social Security Number – must be changed from
the ‘Open’ order number to ‘Cancelled’ or ‘Unfilled’ order number.
(2) Order Filler – will be changed to match up with
the ‘Cancelled’ or ‘Unfilled’ code.
Areas RECOMMENDED for change are:
(1) Fill Date – change to reflect the date the order
was cancelled.
(2) Fill Time – change to reflect the time the order
was cancelled.
(3) Job Skill 4 – if the Job Skill 4 area is blank,
add a Skill code to describe the reason the job was cancelled.
(4) Activity comment – add a final comment, if
desired, regarding the cancellation.
(4) General Comment – should already contain the job
description. Add additional detail, if
needed, to make certain that the job description is accurate.
The following is a list
of the different features described in this document:
How To Access
Job Order Entry To Change Existing Job Orders
How To Change an ‘Open’ Job Order to ‘Cancelled’
Social Security Number or Special Job and Customer
Code
Finished With Job Detail Screen
HOW TO ACCESS JOB ORDER
ENTRY TO CHANGE EXISTING JOB ORDERS
You may get back into an existing job order several
ways:
From the ‘Operations Area Searches’ Menu:
(1) From the ‘Operations
Area Searches’ menu, click [Name Search], bring up the appropriate *Open
personnel file, <DOUBLE-CLICK> the desired job order,
and then click [Data Entry].
OR
(2) From the ‘Operations
Area Searches’ menu, click [Customer Search], bring up the appropriate
customer file, click [Jobs], and then <DOUBLE-CLICK> the
desired job order. Click [Data Entry].
OR
(3) From the ‘Operations
Area Searches’ menu, click [Other Menus], from the ‘Operations Area
Master’ menu, click [Data Entry],
from the ‘Operations Area File Changes’ menu, click [Job Order].
Note: you can make changes to existing records
through this option ONLY IF your Payroll System Requirements file is set for
ADDS and CHANGES. If it is set to ADD
ONLY, you cannot make changes using this option. You can make changes by going to the Search menu, accessing the
personnel file or customer file and using the ‘Change’ option.
From the ‘PayBill Library Master’ Menu:
(1) From the ‘PayBill
Library Master’ menu, click [Timesheet Processing], then click [Employee and
Applicant Search]. Bring
up the appropriate *Open personnel file.
<DOUBLE-CLICK>
the desired job order, and then click [Data Entry].
OR
(2) From the ‘PayBill
Library Master’ menu, click [Timesheet Processing], then click [Customer, Prospect
and Contact Search]. Bring up the appropriate customer file,
then click [Jobs]. <DOUBLE-CLICK> the desired job order,
then click [Data
entry].
OR
(3) From the ‘PayBill
Library Master’ menu, click [File Maintenance], then click [Job Orders].
Regardless of the method, the screen will display:
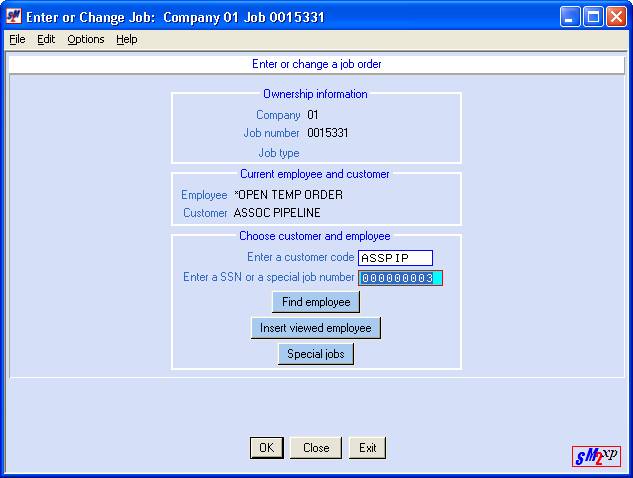
(Click ‘Options’ or <RIGHT CLICK>
on the screen to see options and shortcut keys)
HOW TO
CANCEL AN ‘OPEN’ JOB ORDER
Only two areas must be changed on the original
‘Open’ order in order for it to be considered ‘Filled’. You should inspect the order carefully, however,
to make certain that everything on the order is accurate for historical purposes.
The only areas REQUIRING
change are:
(1) Social Security Number - need to change from the
‘Open’ order number to the ‘Cancelled’ or ‘Unfilled’ order number.
(2) Order Filler - must be changed to reflect *C for
‘cancelled’ orders or *U for ‘unfilled orders.
Areas RECOMMENDED for
change are:
Areas RECOMMENDED for change are:
(1) Fill Date – change to reflect the date the order
was cancelled.
(2) Fill Time – change to reflect the time the order
was cancelled.
(3) Skill Code #4 - replace skill code #4 with the
proper code indicating the reason this job order was cancelled. Since you may lose a skill code currently
appearing in skill code #4, you may wish to add a job order comment describing
the code that will no longer appear and any other detail regarding this change.
(4) General Comment – should already contain the job
description. Add additional detail to
describe the reason the job was cancelled.
Social
Security Number Or Special Job:
To change an ‘Open’ job order to ‘Cancelled’ or
‘Unfilled’, key the appropriate ‘Cancelled Job Order’ or ‘Unfilled Job Order’
social security number.
OR
Click [Special jobs] to select the appropriate
social security number for ‘Cancelled’ or ‘Unfilled’ job orders.
The screen will display:
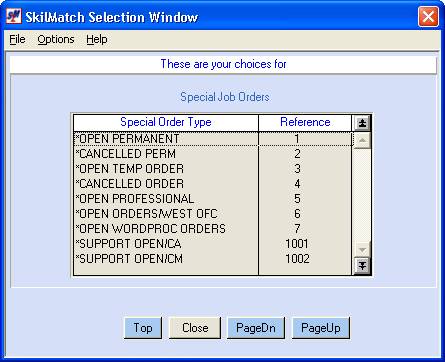
(Click ‘Options’ or <RIGHT CLICK>
on the screen to see options and shortcut keys)
When you see the special
job you wish to select, <DOUBLE-CLICK> on the special job and
it will be selected and keyed for you.
If you do not see the special job you want, click [PageDn]
to view more special jobs. When you get
to the end, [Top]
will start the special jobs over again.
To not make a selection from this screen, click [Close].
Look at the upper middle area of the screen to
verify that the name displayed is the correct person. If this is the correct employee, click [OK]. The system will look to see if the employee is currently assigned
to any other jobs that have not yet ended.
If one or more jobs are located, the screen will display a message in
red.
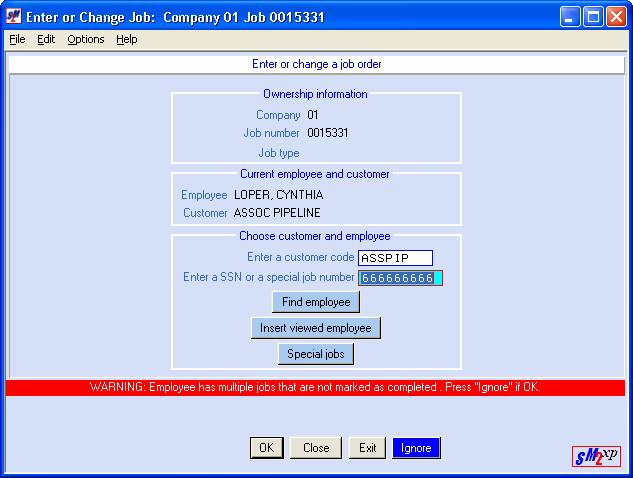
Click [Ignore] to continue.
The screen will display
the details from the previously entered Open order.
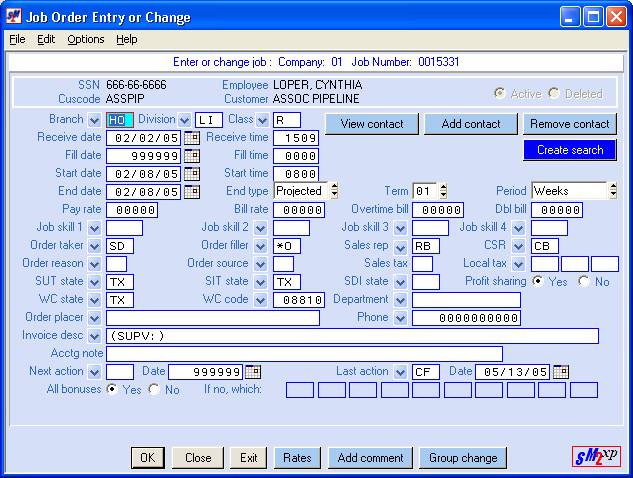
The order filler will no longer display *O – it will
now dipslay the first two characters of the employee name (employee name =
*Cancelled Job Order = *C as order filler).
The fill date would
normally reflect the date the order was filled. The fill date defaults to 999999. In this case, you will change the date to reflect the date the
order was cancelled.
Key the date the order was cancelled,
OR
Select a date by clicking
the ![]() button (prompt and select button) to the
right of dates throughout SkilMatch2.
The
button (prompt and select button) to the
right of dates throughout SkilMatch2.
The ![]() button will display a calendar from which you
may click on a date to select, and then click [OK] to key the date.
button will display a calendar from which you
may click on a date to select, and then click [OK] to key the date.
Fill Time:
The fill time should be
changed to reflect the time the order was cancelled (military time). The fill time defaults 0000.
Example of military
time: 0800 is 8:00 a.m.; 1500 is 3:00
p.m.; 1750 is 5:30 p.m.; etc.
Key the time the order was cancelled.
The skill codes normally describe this major skills
required for this job. We recommend
that if Job Skill #4 is blank, you should select an appropriate Skill Code to
describe the reason the job was cancelled or not filled.
Note: skill #1 is used on the customer billing
summary report (refer to document Menu
PBRPRQ, Item Billing Summary for additional information concerning this
report); also, gross profit reports (refer to document Menu PBGRPR,
Items 1 – 16 for additional information concerning these reports) may be
sorted by skill.
Replace skill code #4 with the proper code
indicating the reason this job order was cancelled. Since you may lose a skill code currently appearing in skill code
#4, you may wish to add a job order comment describing the code that will no
longer appear and any other detail regarding this change.
OR
If you are uncertain
which skill codes to use, select a skill code by clicking the ![]() button (prompt and select button) to the
right of the skill area.
button (prompt and select button) to the
right of the skill area.
The screen will present:
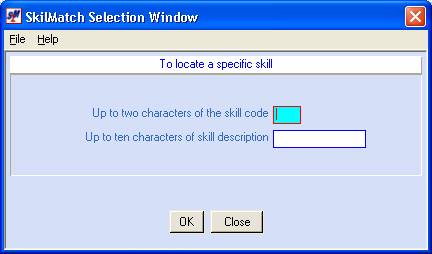
Refer to document Menu
CHANGE, Item Skill Codes for additional information on using the skill code
locator.
Finished
With Job Detail Screen:
Since this order will not be used for payroll or billing,
it’s main purpose is historical. With
this in mind, we would recommend that all areas reflect the details that were
in effect at the time the order was cancelled.
The detail may be of value in the future when tracking trends in job
order cancellations.
If you do NOT wish to continue canceling this ‘Open’
order, click [Exit].
If you have finished
making required and recommended changes to this order, and wish to continue,
click [Ok].
The system will validate all of the data on this
screen. If the system finds any invalid
dates or any invalid codes or any changes made to default data, you will
receive a warning message at the bottom of the screen.
The error may or may not have an [Ignore]
override option that is your approval of the data as it currently appears.
Once all codes and rates have been validated and
approved, you will automatically go to the job order activity comments screen.
The screen will display:
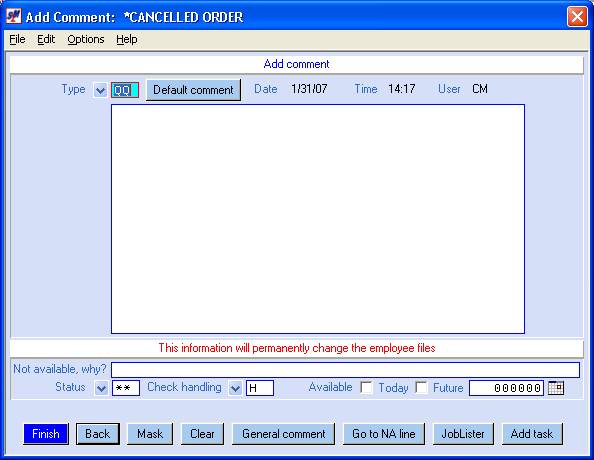
(Click ‘Options’ or <RIGHT CLICK>
on the screen to see options and shortcut keys)
Since this was once an ‘Open’ order, this job should
have existing Activity comments that provide insight into the activity that
took place in attempting to fill the order.
If necessary, add a final comment regarding the cancellation.
There are two ways to add an activity comment. One method allows the free-form keying onto
a one-page, 15-line screen. The other
method pre-defines a blank screen with suggested data topics. Use of a ‘Mask’ communicates to each user
the required data that should be collected when canceling an ‘Open’ order.
How to add a comment that is 1-15 lines long,
optionally pre-formatted:
Key a comment type and
press the <TAB>
key to advance to the comment area.
OR
Select a comment type by
clicking the ![]() button (prompt and select button) to the
right of the comment type.
button (prompt and select button) to the
right of the comment type.
The screen will display:
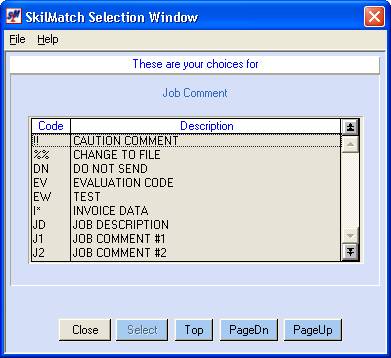
When you see the comment
type you want to use, <DOUBLE-CLICK> on the comment type and
it will be selected and keyed for you.
If you do not see the comment type you want, click [PageDn]
to view more available comment types.
When you get to the end, [Top] will start the comment types over
again. To not select a comment type,
click [Close]
to return to the add comment screen.
Press the <TAB> key to advance to the comment area.
OR
To select a comment type
with a pre-formatted comment area, click [Mask].
The screen will display:
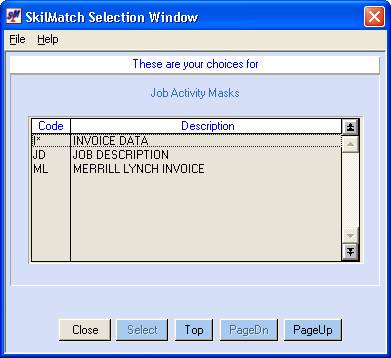
If you do not see the
mask type you want, click [PageDn] to view more available mask
types. When you get to the end, [Top]
will start the mask types over again.
To not select a mask type, click [Close].
When you see the mask type you want to use <DOUBLE-CLICK> on the
mask.
You will be returned to
the comment area with your cursor positioned for keying your comment on the
formatted screen.
The current ‘General Comments’ screen should contain
a more detailed description of the job requirements. You may want to make final adjustments to the order so that
historical information regarding the ‘Canceled’ order will be accurate. To update this screen, click [General comment].
The screen will display:
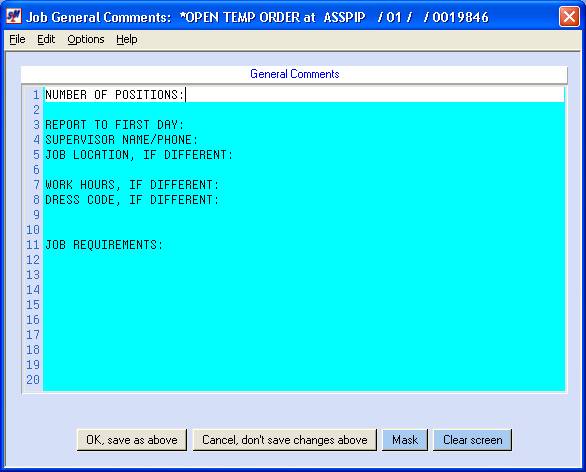
Each line can hold up to 74 characters. Keying on this screen does not ‘wrap-around’ like a
word processing document. If you key into all 74 spaces,
then the system will simply ignore the 75+ character. You must keep an eye on the screen. When you get to a logical break, you should <TAB>
to the next line before you continue keying.
If you decide that you
want to start over with the comment, click [Clear screen] to clear
the comment type and the comment area, ready to start over.
Click [Cancel, don’t save changes above] to return
to the job comments screen WITHOUT retaining the changes keyed on this screen.
Click [OK, save as above] to continue and retain
the information keyed on this screen.
When
the job detail (front screen), general comments screen, and activity comment
screens are complete and approved, click [Finish]
to update the job – changing it from ‘Open’ to ‘Canceled’ or ‘Unfilled’.