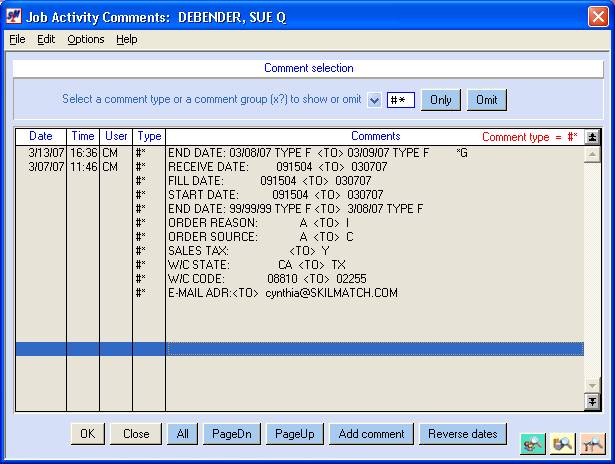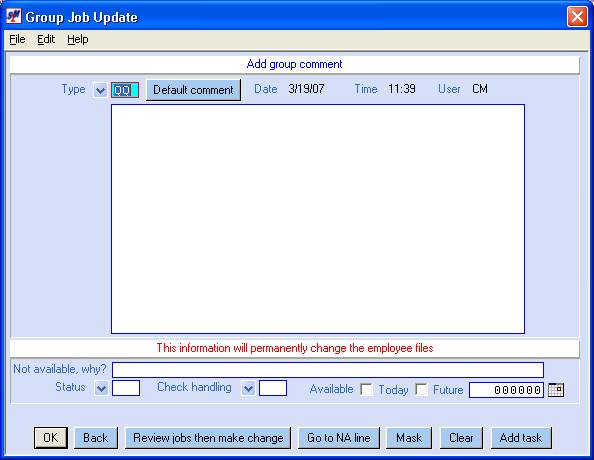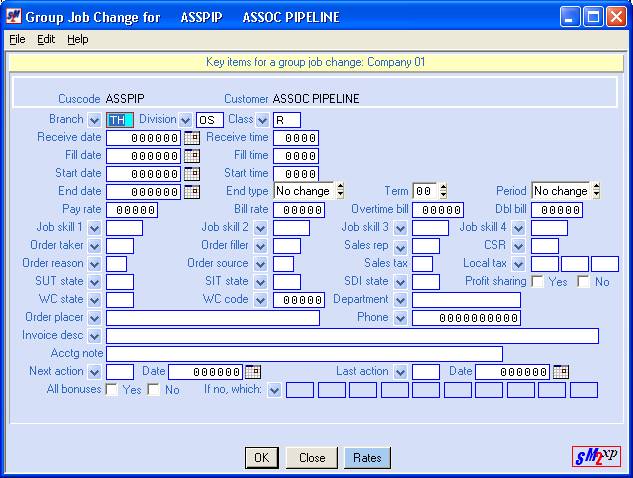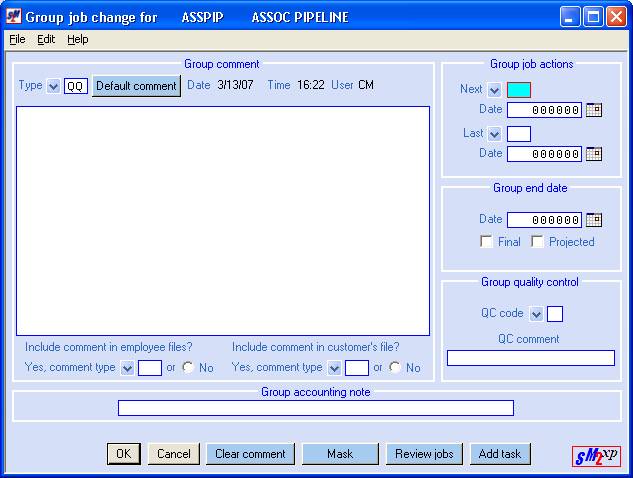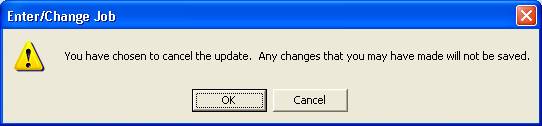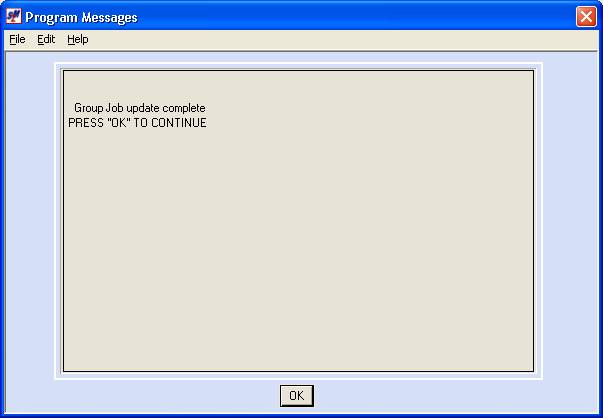GROUP JOB ORDER CHANGES
If a change needs to be made to 2 or more job orders, you may set up the change to occur automatically to multiple job orders, rather than manually changing them individually. You may make a ‘group change’ to any area of the job order, as well as add Activity comments simultaneously to a selected group of jobs within a customer code. The only area you cannot change as a part of a group is the General comments page.
You may change any of the detail (other than the job order number)
associated with a job order if you do so BEFORE THE JOB HAS BEEN PAID OR
BILLED. Once payroll or billing has
taken place you CANNOT make a change to certain areas on the job, including the
job order number, customer code, and social security number.
The pay rate and bill rate are changeable IF your Payroll System
Requirements file is set for allowing rate changes in jobs.
If your management did NOT approve changes made to pay and bill rates,
then you will need to duplicate the existing job order, and make the changes to
the new job. (Refer to How To Duplicate
Job Orders in this
document).
(The
system keeps track of all data entry changes made to a job order: Every time the file is changed through data
entry, a comment is written to the job’s Activity Comment screen. It is dated and timed, shows the user making
the change, and shows what the information was before and after the
change. These comments are designated
as “changes to file” comments and have a comment type of “#*”).
To
begin, you must access the existing order using one of the following methods:
From the ‘Operations Area Searches’ Menu:
This is the preferred method from the SEARCH library. From the ‘Operations
Area Searches’ menu, click [Customer Search] or [Employee and Applicant Search]. Bring up the appropriate customer or
employee file, and click [Jobs]. Double click the job you want to change.
From the ‘PayBill Library Master’ Menu:
This is the preferred method from the PAY and BILL library. From the ‘PayBill
Library Master’ menu, click [Timesheet
Processing], from the ‘PayBill Library Timesheet Processing’
menu, click [Customer Search] or [Employee and Applicant Search]. Bring up the appropriate customer or
employee file, and click [Jobs]. Double click the job you want to change.
Regardless of the method, the screen will display:
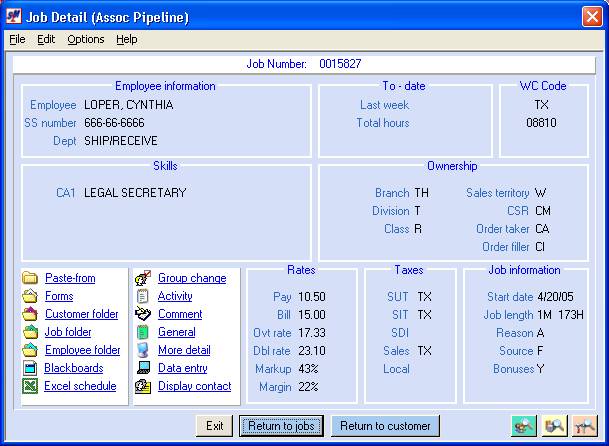
Some areas can be changed without accessing the full Data entry
screen. To view these areas, click More Detail from the right-hand white box.
The screen will display:
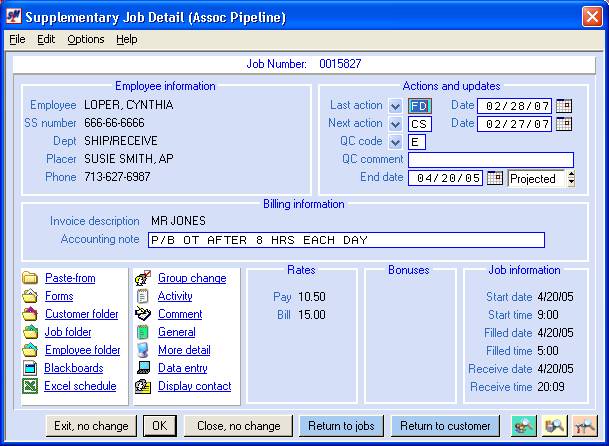
If the area you want to change is displayed, select [Group Change] from the white box of
options. If the area you want to change
is not displayed, click [Data entry]
to access additional areas. Click additional areas for change to move
forward to these instructions.
If you clicked Group Change, the screen will display:
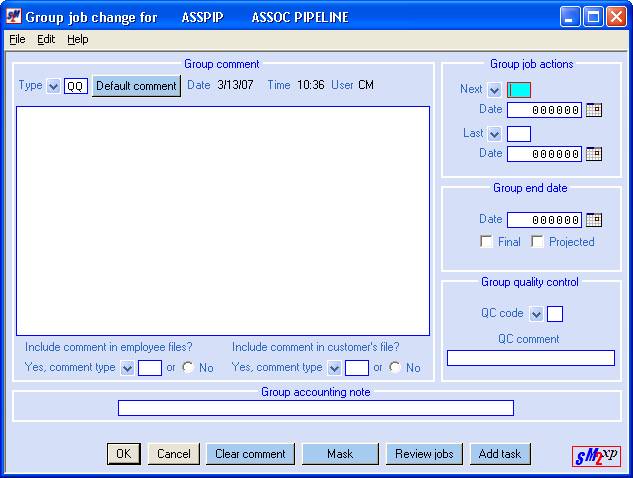
The system will display blank
areas available for updating. You can
add an activity comment, change actions dates and/or types, update the end
date/and or type, QC type or comment, and/or the data in the Accounting
note. <TAB> to the desired
area(s) and make the necessary changes. (Note – if you leave an area blank, the
system does NOT do a group change to BLANK.
Only areas with data entered are updated during the group change). Click review jobs
to move forward to the next instruction.
Additional areas available for Group Change:
If you need to make a group change to an area that is not on the screen
displayed above, click [Data entry] to bring up the full screen of job order areas. The system will display:
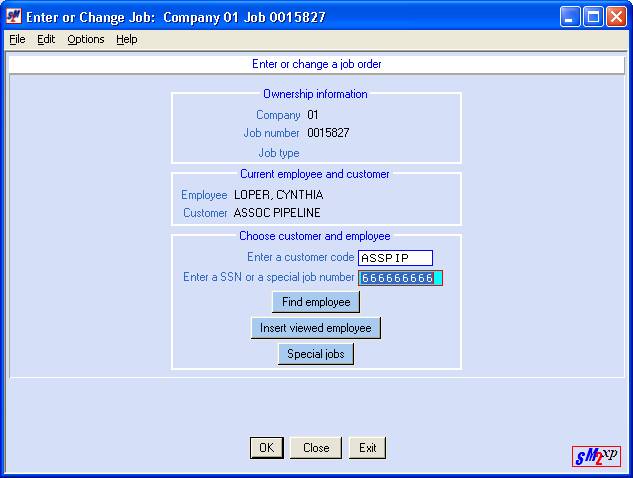
In general you would not make a change to the social security number of
an existing job, UNLESS you need to change a series of *Open jobs to *Canceled
or *Unfilled. If appropriate, make a
change to this area, and click [OK]. The screen will display the full detail
screen:
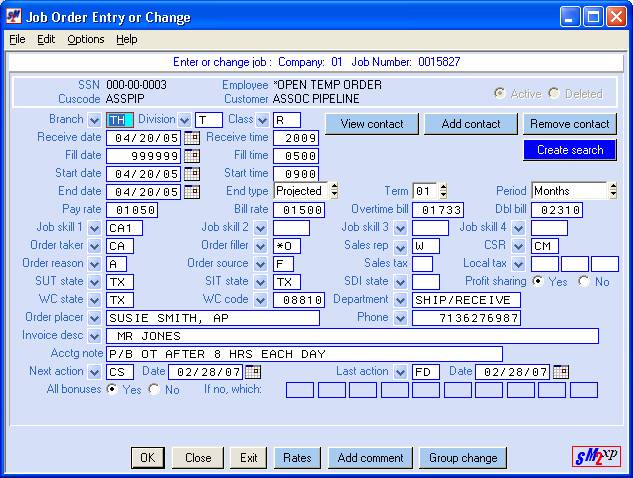
Click [Group Change] to bring up the areas available for change. The screen will display:
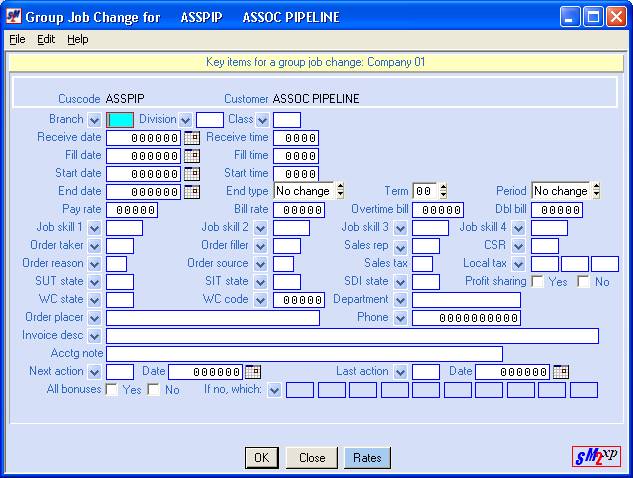
At some point in the Group Change process,
you will need to choose the jobs that should be affected by the changes. You can review the list of jobs to be changed
either before or after you key the changes.
Click either [Review Jobs] or [OK]
to go to the list of jobs for this customer.
The screen will display a list of working jobs (jobs whose End
code is P):
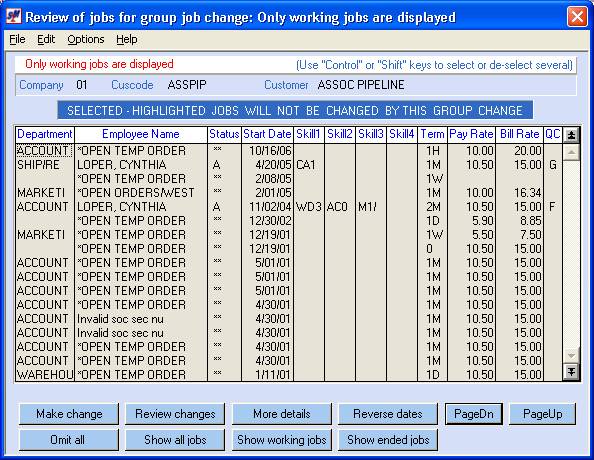
From the Activity Comment page, click [Back].
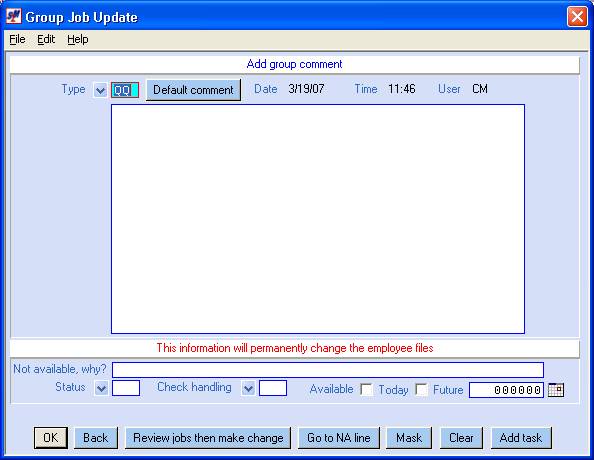
Click [OK]. Each
job that was changed will have a change comment (Type #*) added to the job’s
Activity comments. This comment differs
from standard activity comments in that it will display an *G in the right portion of the screen.