ENTERING ‘FILLED’
JOB ORDERS
(NOT PREVIOUSLY ENTERED AS ‘OPEN’)
Historically, users of
SkilMatch waited until after a job was filled to key the job order into the
system. Jobs were entered as either
‘filled’ or as ‘cancelled’. This practice
was replaced years ago when the feature to add jobs as ‘open’ was
announced. Now, most users key job
order requests into the system immediately upon receipt, and the ‘open’ job is
later ‘filled’ or cancelled. This new
practice allows the viewing and tracking of jobs that need to be filled.
You will use this option ONLY if you are waiting until
an employee has accepted an assignment before adding the job order to the
system.
The following is a list
of the different features described in this document:
How To Access Job Order Entry To Enter New Filled
Job Orders
How
To Enter Filled Job Orders
Automatic
Bill Rate Calculation
Minimum
Gross Margin Requirement
FasTime (automated time
collection)
JobLister Comments (post
jobs to your website)
How
to Duplicate a New Job Order
HOW TO ACCESS JOB ORDER ENTRY TO ENTER NEW FILLED JOB ORDERS
You may enter a new job order from options in both the
Search library, and the Pay Bill library.
Use any one of the following methods:
From the ‘Operations Area Searches’ Menu:
This is the preferred
method
from the SEARCH library because the customer code is entered for you. From the ‘Operations Area Searches’ menu,
click [Customer
Search], bring up the appropriate customer file, and click [New Order].
OR
From the ‘Operations Area
Searches’ menu, click [Other Menus], from the ‘Operations Area
Master’ menu, click [Change],
from the ‘Operations Area File Changes’ menu, click [Job Order].
From the ‘PayBill Library Master’ Menu:
This is the preferred
method
from the PAY and BILL library because the customer code is entered for you. From the ‘PayBill Library Master’ menu,
click [Timesheets],
from the ‘PayBill Library Timesheet Processing’ menu, click [Customer],
bring up the appropriate customer file, click [New Order].
OR
From the ‘PayBill Library
Master’ menu, click [File Maintenance], from the ‘PayBill Library
Master Files: Data Entry Of…’ menu, click [Job Orders].
Regardless of the method, the screen will display:
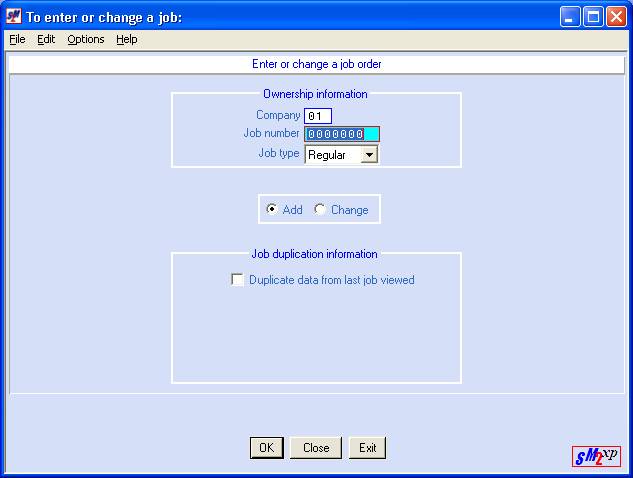
(Click ‘Options’ or <RIGHT CLICK>
on the screen to see options and shortcut keys)
The system will default
to the company 01 or to the company number of this customer. If needed, move your cursor to this area and
key the desired company number.
Note: you are restricted to adding and/or changing
job orders belonging to the company numbers to which you have been
authorized. If you attempt to
add/change a job order belonging to a company number to which you do NOT have
authority, the following screen will display:
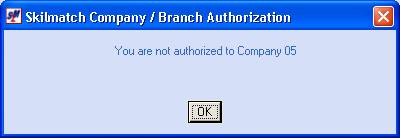
Job Number:
If your payroll system requirements file is set to
automatically assign job numbers, then you must leave this area blank for the
automatic assigning to occur.
If you are not set up for the system to assign
numbers, key the job order number. You
may use up to 7 digits.
If you leave the job
number blank while attempting to add a new job order and your system is NOT set up to assign job
numbers, you will receive a warning message “Negative or 0000000 job number is
invalid (not assigned by system)”. Key
the job order number to continue.
If you
enter a job number while attempting to add a new job order and your system is
set up to assign job numbers, you will receive a warning message “Job number
must be 0000000 to be assigned by system.
Press the [Assign
job number manually]
button to use the job number you keyed.
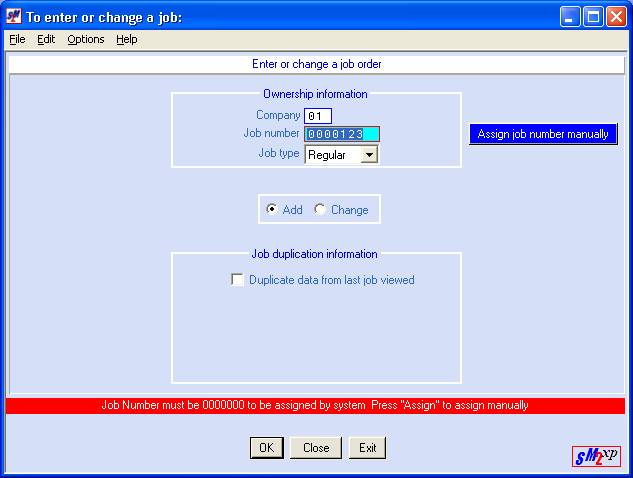
Job Type:
The system assumes you
want to add a ‘Regular’ (not bonus or cancelled) job order. Leave ‘Regular’ selected to enter a Filled
job order.
Add/Change:
The system assumes you want to add a job order. Leave ‘Add’ selected.
Duplicate Data From Last Job Viewed:
To enter a new ‘Open’ job order, leave this
unselected (no checkmark visible).
Note: if you wish to make a duplicate of an
existing job order, refer to HOW
TO DUPLICATE NEW JOB ORDERS in this document.
If you do NOT wish to continue, click [Exit]
or [Close]
and you will return to the previous screen.
If you wish to continue
with job order entry, click [OK].
The screen will display:
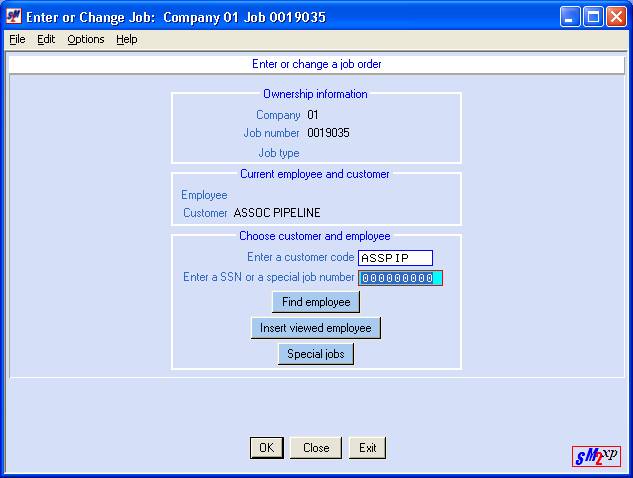
(Click ‘Options’ or <RIGHT CLICK>
on the screen to see options and shortcut keys)
Customer Code:
If you began in a Customer file, then a cuscode will
display. If you did not begin from a
customer file, <TAB> back and key the appropriate cuscode.
Social
Security Number Or Special Job:
You will NOT use the [Special jobs] button when
entering a Filled job. ‘Special Jobs’
are used for ‘Open’ and ‘Cancelled’ jobs only.
If you know the social
security number of the employee assigned to this job, key the 9-digit number,
OR
If you do not know the social security number, and
would like the system to locate the number for you, click [Find employee]. The system will take you to a Name search
screen.
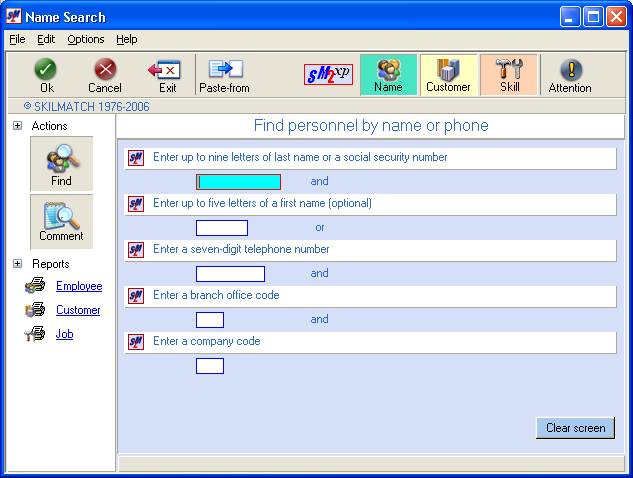
Perform a standard Name search to locate the correct
employee, and display the employee’s main detail screen:
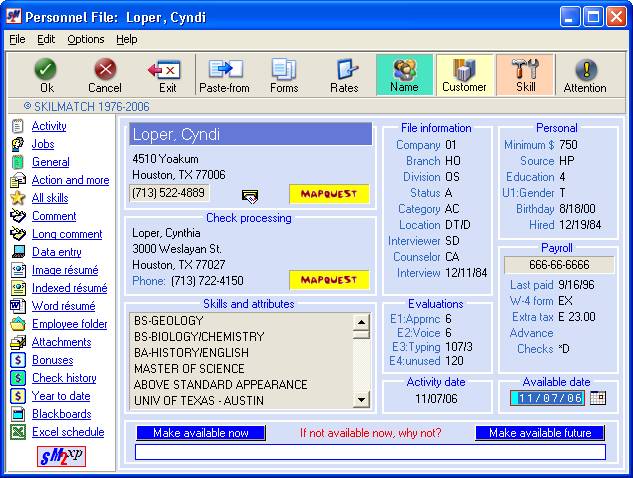
Verify that this is the correct employee, viewing
additional screens of employee information, if necessary. If this is not the correct employee, click [Cancel]
at the top and repeat until you have located the correct employee. When the correct employee is located and
displayed, click the [Exit] button at the top of the screen. You will be returned to the Job order entry
screen.
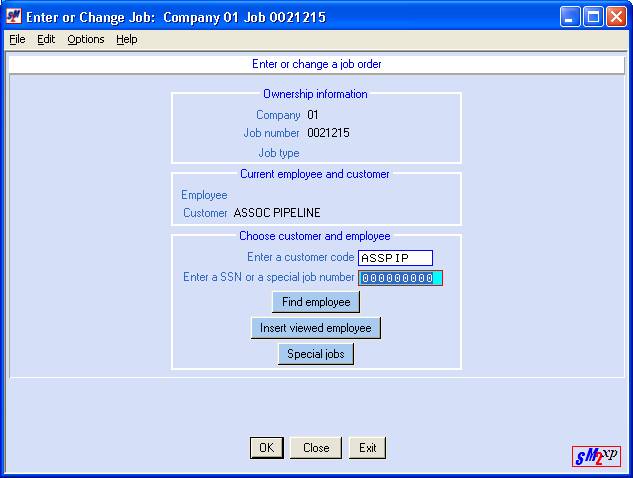
Click the [Insert viewed employee] button and the
system will key the employee’s social security number for you.
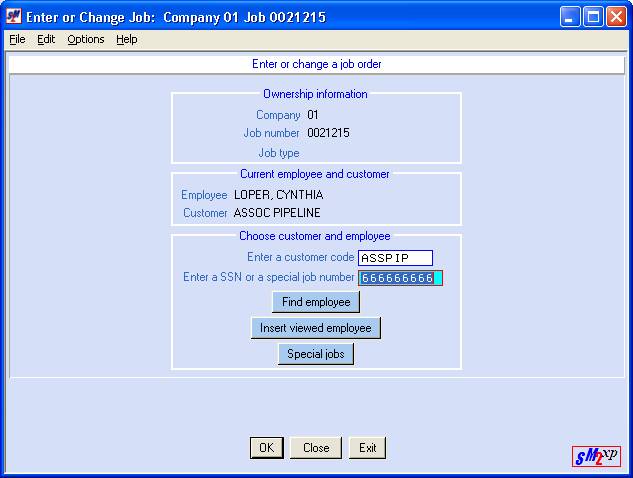
If you wish to continue with entry, click [OK].
If you do not wish to continue with entry of this
job, and wish to begin again, click [Close].
If you do not wish to continue with entry of this
job, and wish to return to menu, click [Exit].
If there are existing ‘working’ orders for this
employee, the screen will display:
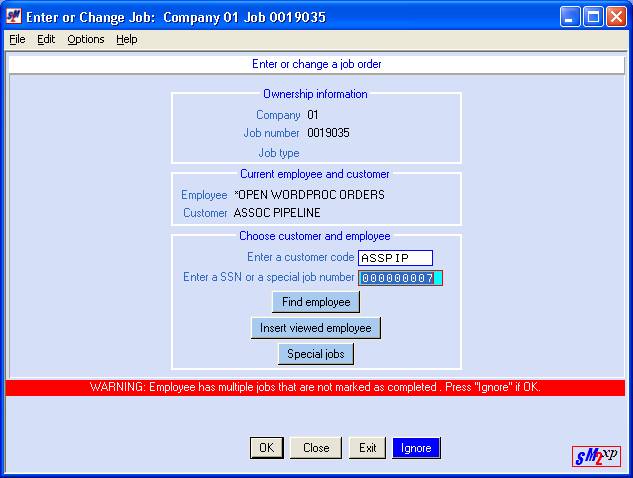
If the employee’s other jobs are completed, but have
not been marked as completed, you should stop and go to another session to
investigate and take appropriate actions.
This may be a situation where the employee has accidentally been
assigned to more than one job at the same time!. Click [Ignore] if you want to continue entry
anyway.
The system will also look at the current Status of
the employee’s file. If this employee
has been assigned a code of F (file and forget), or D (do not use), then you
will not be allowed to add a job for the employee. The screen will display:
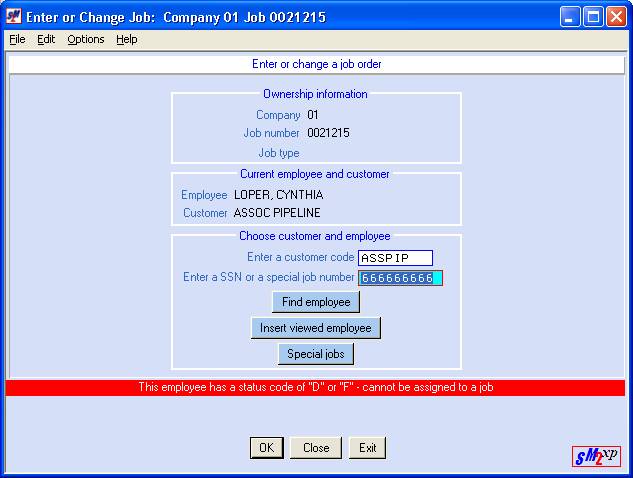
If you do not wish to continue with entry of this
job, and wish to begin again, click [Close].
If you do not wish to continue with entry of this
job, and wish to return to menu, click [Exit].
If the customer’s current accounts receivable
balance exceeds the assigned credit limit, you will be prevented from adding a
new order. Please contact your
accounting department for instructions on how to handle this situation.
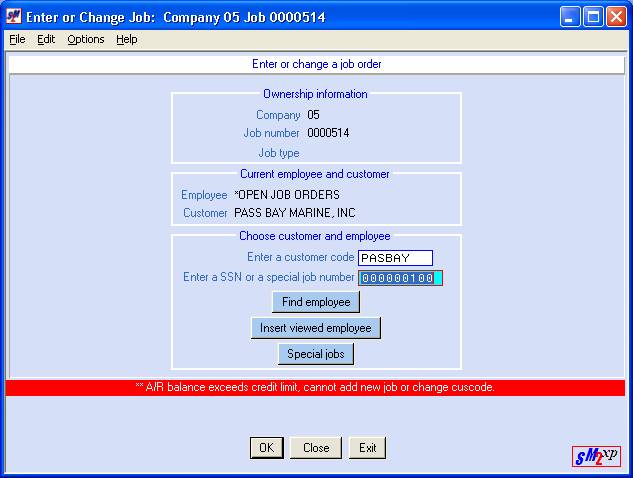
If you do not wish to continue with entry of this job,
and wish to begin again, click [Close].
If you do not wish to continue with entry of this
job, and wish to return to menu, click [Exit].
Once you are able to continue with entry, the screen
will display:
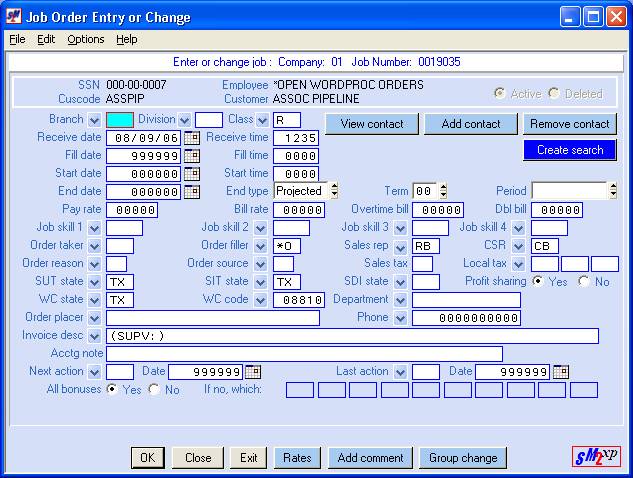
(Click ‘Options’ or <RIGHT CLICK>
on the screen to see options and shortcut keys)
Job Order Entry/Change Screen:
Data entered on the previous two screens will appear at the
top of this screen.
Certain
areas on this screen may already be filled in. This data is picked up from the
payroll system requirements file, the employee's file, and/or the customer's
file. You may change this data if
necessary.
Note:
You may access the rate calculation program [Rate
Calculation Program] or the activity comments screen [Activity Comments] at any time during job order
entry. Instructions for these options
are provided on the last page of this documentation.
The system looks at the branch, division, and class
areas as single combinations (known as Labor Distributions). Each branch/division/class combination
(labor distribution) is tied to a set of general ledger account numbers. The combination you select will affect how
the employee’s wage, the invoice’s accounts receivable, and customer’s sales
will post to the general ledger. This
combination will also affect your gross profit reports. To print a list of your labor distributions
and associated general ledger account numbers, refer to document Menu
PBLIST, Item G/L Labor Distribution File.
The branch normally
should reflect the office that ‘owns’ this order.
Key a valid branch.
OR
Select a branch by
clicking the ![]() button (prompt and select button) to the
right of the branch.
button (prompt and select button) to the
right of the branch.
Note: if you already have a branch entered when
you click the ![]() button (prompt and select button) to the right of the branch, the
choices listed will be limited to those for this branch.
button (prompt and select button) to the right of the branch, the
choices listed will be limited to those for this branch.
The screen will display:
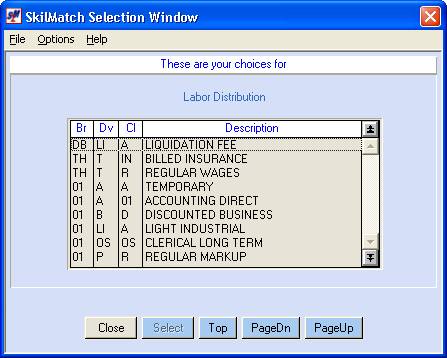
(Click ‘Options’ or <RIGHT CLICK>
on the screen to see options and shortcut keys)
When you see the branch you wish to select, <DOUBLE-CLICK> on the branch and it will be
selected and keyed for you. If you do
not see the branch you want, click [More] to view more branches. When you get to the end, [More]
will start the branches over again. To
not make a selection from this screen, click [Return].
If
you make a selection, the system will complete the entire labor distribution
(branch/division/class) areas for you.
Note: if the branch entered in the job order (the
branch the job belongs to) does not match the branch entered in the customer
file (the branch the customer belongs to), you will receive a warning message “job branch/office code entered does not match
customer branch/office XX. Press Ignore
to override” when you click [Continue]. The XX in
the warning message indicates the branch entered in the customer file. You may click [Ignore]
to continue with the branch you have entered.
Division:
The system looks at the branch, division, and class
areas as single combinations (known as Labor Distributions). Each branch/division/class combination
(labor distribution) is tied to a set of general ledger account numbers. The combination you select will affect how
the employee’s wage, the invoice’s accounts receivable, and customer’s sales
will post to the general ledger. The
combination will also affect your gross profit reports. To print a list of your labor distributions
and associated general ledger account numbers, refer to document Menu
PBLIST, Item G/L Labor Distribution File.
The division normally
reflects the type of position you are entering (clerical, industrial,
technical, etc.).
Key a valid division.
OR
Select a division by
clicking the ![]() button (prompt and select button) to the
right of the division.
button (prompt and select button) to the
right of the division.
Note: if you already have a branch entered when
you click the ![]() button (prompt and select button) to the right of the division,
the choices listed will be limited to those for this branch. If you already have a division entered when
you click the
button (prompt and select button) to the right of the division,
the choices listed will be limited to those for this branch. If you already have a division entered when
you click the ![]() button (prompt and select button) to the right of the division,
the choices listed will be limited to those for this division.
button (prompt and select button) to the right of the division,
the choices listed will be limited to those for this division.
The screen will display:
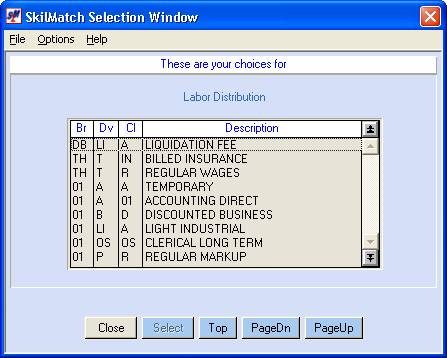
(Click ‘Options’ or <RIGHT CLICK>
on the screen to see options and shortcut keys)
When you see the division you wish to select, <DOUBLE-CLICK> on the division and it will
be selected and keyed for you. If you
do not see the division you want, click [More] to view more divisions. When you get to the end, [More]
will start the divisions over again. To
not make a selection from this screen, click [Return].
If
you make a selection, the system will complete the entire labor distribution
(branch/division/class) areas for you.
Class:
The system looks at the branch, division, and class
areas as single combinations (known as Labor Distributions). Each branch/division/class combination
(labor distribution) is tied to a set of general ledger account numbers. The combination you select will affect how
the employee’s wage, the invoice’s accounts receivable, and customer’s sales
will post to the general ledger. The
combination will also affect your gross profit reports. To print a list of your labor distributions
and associated general ledger account numbers, refer to document Menu
PBLIST, Item G/L Labor Distribution File.
The class normally
reflects the type of business the job order represents (regular markup, bid,
discount, temp-to-perm, etc.).
Key a valid class.
OR
Select a class by
clicking the ![]() button (prompt and select button) to the
right of the class.
button (prompt and select button) to the
right of the class.
Note: if you already have a branch entered when
you click the ![]() button (prompt and select button) to the right of the class, the
choices listed will be limited to those for this branch. If you already have a division entered when
you click the
button (prompt and select button) to the right of the class, the
choices listed will be limited to those for this branch. If you already have a division entered when
you click the ![]() button (prompt and select button) to the right of the class, the
choices listed will be limited to those for this division. If you already have a branch AND division
entered when you click the
button (prompt and select button) to the right of the class, the
choices listed will be limited to those for this division. If you already have a branch AND division
entered when you click the ![]() button (prompt and select button) to the right of the class, the
choices listed will be limited to those for the selected branch/division.
button (prompt and select button) to the right of the class, the
choices listed will be limited to those for the selected branch/division.
The screen will display:
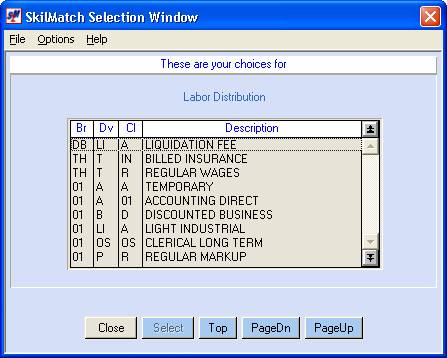
(Click ‘Options’ or <RIGHT CLICK>
on the screen to see options and shortcut keys)
When you see the class you wish to select, <DOUBLE-CLICK> on the class and it will be
selected and keyed for you. If you do
not see the class you want, click [More] to view more classes. When you get to the end, [More]
will start the classes over again. To
not make a selection from this screen, click [Return].
If
you make a selection, the system will complete the entire labor distribution
(branch/division/class) areas for you.
Note: if the customer has a default class, and if
you have selected a class that does not match the default class, you will receive
a warning message “default class code for this customer has been
changed. DEF is XX. Press Ignore to override” when you click [Continue]. The XX in the warning message indicates the
default class entered in the customer file.
You may click [Ignore] to
continue with the class you have entered.
The receive date should
reflect the date the order was received.
This date is used in various reports.
The receive date defaults to the current system
date. If you are adding a job order that
was received on a different date, key the accurate receive date (MMDDYY).
OR
Select a date by clicking
the ![]() button (prompt and select button) to the
right of dates throughout SkilMatch2.
The
button (prompt and select button) to the
right of dates throughout SkilMatch2.
The ![]() button will display a calendar from which you
may click on a date to select, and then click [OK] to key the date.
button will display a calendar from which you
may click on a date to select, and then click [OK] to key the date.
Receive Time:
The receive time normally
reflects the time the order was received (military time). Example of military time: 0800 is 8:00 a.m.; 1500 is 3:00 p.m.; 1750
is 5:30 p.m.
The receive time defaults to the current system
time. If you are adding a job order
that was received at a different time, key the accurate receive time (military
time) or you may choose to leave this time blank.
The fill date should
reflect the date the order was filled.
This date is used in various reports.
key the accurate fill date (MMDDYY),
OR
Select a date by clicking
the ![]() button (prompt and select button) to the
right of dates throughout SkilMatch2.
The
button (prompt and select button) to the
right of dates throughout SkilMatch2.
The ![]() button will display a calendar from which you
may click on a date to select, and then click [OK] to key the date.
button will display a calendar from which you
may click on a date to select, and then click [OK] to key the date.
Fill Time:
The fill time will
default to 0000. Key the accurate fill
time in military time. Example of
military time: 0800 is 8:00 a.m.; 1500
is 3:00 p.m.; 1750 is 5:30 p.m.
The start date defaults 000000. Key the anticipated start date (without
punctuation) for this job.
OR
Select a date by clicking
the ![]() button (prompt and select button) to the
right of dates throughout SkilMatch2.
The
button (prompt and select button) to the
right of dates throughout SkilMatch2.
The ![]() button will display a calendar from which you
may click on a date to select, and then click [OK] to key the date.
button will display a calendar from which you
may click on a date to select, and then click [OK] to key the date.
Start Time:
The start time normally
reflects the anticipated start time for the order (military time).
Example of military
time: 0800 is 8:00 a.m.; 1500 is 3:00 p.m.;
1750 is 5:30 p.m.
The
end date normally reflects the anticipated end date for the job. If you do not know the anticipated end date,
or if this is an ‘indefinite’ assignment, key the last day of the current year,
or a date on which you would like to verify the projected end date.
Key the anticipated end date (MMDDYY) for this job.
OR
Select a date by clicking
the ![]() button (prompt and select button) to the
right of dates throughout SkilMatch2.
The
button (prompt and select button) to the
right of dates throughout SkilMatch2.
The ![]() button will display a calendar from which you
may click on a date to select, and then click [OK] to key the date.
button will display a calendar from which you
may click on a date to select, and then click [OK] to key the date.
End Type:
Until a job has finished, the end date is a projected end date. Unless this job has already been completed,
you should leave this as ‘Projected’.
The ‘term’ should reflect the anticipated numeric length of the job. Example:
if this job is to last four weeks, key 4 in this area. If you do not know the anticipated term or if this is an
assignment of an ‘indefinite’ length, key 99.
If this is ‘full time’ job, leave this area blank.
OR
Click the ![]() button (prompt and select button) to select a
valid term.
button (prompt and select button) to select a
valid term.
If you leave this area
blank, you will receive a warning message “Num length cannot be 00. Press Ignore to override”. You
may click [Ignore] to continue with the
term blank.
Period:
The ‘period’ is used in conjunction with the numeric
length of the job. Select from hours, days, weeks, months, years, or permanent.
OR
Click the ![]() button (prompt and select button) to select a
valid period.
button (prompt and select button) to select a
valid period.
(If you select Permanent,
you will not be required to enter a numeric length, pay rate, or bill rate.)
The pay rate normally reflects the hourly pay rate for this job. Enter
any amount from one penny to $999.99.
Do not key a decimal point, but do enter zeroes where needed. Example - Enter $10.00 as 1000.
If you do not enter a pay
rate, you will receive a warning message “Pay rate cannot be 00000. Press ignore to override”. You
may click [Ignore] to continue with the
pay rate blank.
Bill Rate:
The bill rate normally reflects the hourly bill rate for this job Enter
any amount from one penny to $999.99.
Do not key a decimal point, but do enter zeroes where needed. Example - Enter $10.00 as 1000.
If, however, the customer file is set to
automatically calculate a bill rate for you, then leave this field blank at
this time.
If you do not enter a
bill rate, you will receive a warning message “Bill rate cannot be 00000. Press Ignore to override”. You
may click [Ignore] to continue with the
bill rate blank.
If the customer file is
set to automatically calculate a bill rate for you, but you key the bill rate
and what you keyed does not match what the system would automatically calculate
as the bill rate, you will receive a warning message “Bill rate
(amount) does not match auto rate (amount).
Press Ignore to override”. You may click [Ignore]
to continue with the bill rate as keyed.
Overtime Bill:
You will normally leave the overtime bill rate with
all zeros. By leaving
zeroes
in this area, the system will AUTOMATICALLY bill the customer an overtime bill
rate of 1.5 times the hourly bill rate.
If the overtime bill rate is something other than
1.5 times the regular bill rate, key the exact hourly overtime rate to be
billed. Do not key a decimal point, but
do enter zeroes where needed. Example -
Enter $22.50 as 2250.
Dbl Bill:
You will normally leave the double time bill rate
with all zeroes. By leaving
zeroes
in this area, the system will AUTOMATICALLY bill the customer a double time
bill rate of 2.0 times the hourly bill rate.
If the overtime bill rate is something other than
2.0 times the regular bill rate, key the exact hourly double time rate to be
billed. Do not key a decimal point, but
do enter zeroes where needed. Example -
Enter $22.50 as 2250.
If the customer file is set to automatically
calculate an double time bill rate, you should leave zeroes in this area.
You should select skill codes that describe the
primary duties of this job.
Note: Job
Skill 1 is used on the Customer
Billing Summary report (refer to document Menu
PBRPRQ, Item Billing Summary for additional information concerning this
report).
Gross profit reports
(refer to document Gross
Profit Reports for additional information concerning these reports) may be
sorted by skill (any one of the four job order skill codes).
Key up to 4 skill codes to describe this job.
OR
If you are uncertain
which skill codes to use, select a skill code by clicking the ![]() button (prompt and select button) to the
right of the skill area.
button (prompt and select button) to the
right of the skill area.
The screen will present:
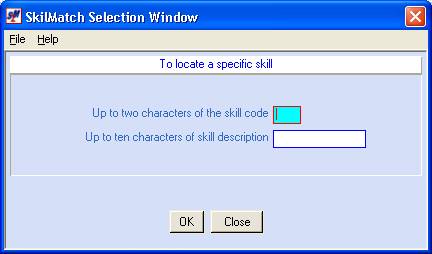
Refer to document Menu
CHANGE, Item Skill Codes for additional information on using the skill code
locator.
Key the two-character code of the person who took
this order.
OR
Select an order taker by
clicking the ![]() button (prompt and select button) to the
right of the order taker.
button (prompt and select button) to the
right of the order taker.
The screen will display:
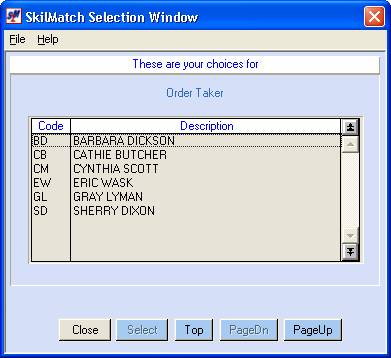
When you see the order taker you wish to select, <DOUBLE-CLICK> on the order taker and it
will be selected and keyed for you. If
you do not see the order taker you want, click [More] to view more order
takers. When you get to the end, [More]
will start the order takers over again.
To not make a selection from this screen, click [Return].
Order Filler:
Key the two-character code of the person who filled
this order.
OR
Select an order filler by
clicking the ![]() button (prompt and select button) to the
right of the order filler.
button (prompt and select button) to the
right of the order filler.
The screen will display:
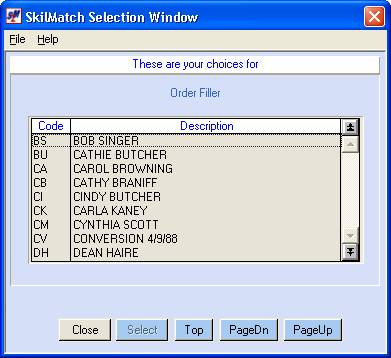
When you see the order filler you wish to select, <DOUBLE-CLICK> on the order filler and it
will be selected and keyed for you. If
you do not see the order filler you want, click [More] to view more order
fillers. When you get to the end, [More]
will start the order fillers over again.
To not make a selection from this screen, click [Return].
The system will display the sales rep from the
customer file. If the sales rep
displayed is correct, leave it as it is.
OR
Select a sales rep by
clicking the ![]() button (prompt and select button) to the
right of the sales rep.
button (prompt and select button) to the
right of the sales rep.
The screen will display:
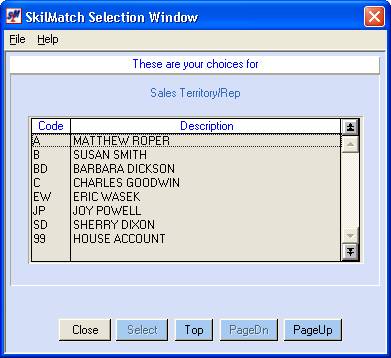
When you see the sales rep you wish to select, <DOUBLE-CLICK> on the sales rep and it will
be selected and keyed for you. If you
do not see the sales rep you want, click [More] to view more sales reps. When you get to the end, [More]
will start the sales reps over again.
To not make a selection from this screen, click [Return].
CSR:
The system will display the customer service
representative from the customer file.
If the CSR displayed is correct, leave it as it is.
OR
If this order belongs to a different customer
service rep, key the appropriate customer service rep.
OR
Select a customer service
rep by clicking the ![]() button (prompt and select button) to the
right of the customer service rep.
button (prompt and select button) to the
right of the customer service rep.
The screen will display:
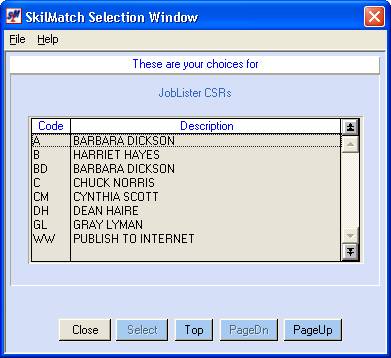
When you see the CSR you wish to select, <DOUBLE-CLICK> on the CSR and it will be
selected and keyed for you. If you do
not see the CSR you want, click [More] to view more CSRs. When you get to the end, [More]
will start the CSRs over again. To not
make a selection from this screen, click [Return].
Select the reason why the customer placed this
order. The description of this code prints on the Customer Billing Summary
report. Refer to document Menu
PBRPRQ, Item Billing Summary for additional information concerning this
report.
Key the order reason.
OR
Select an order reason by
clicking the ![]() button (prompt and select button) to the
right of the order reason.
button (prompt and select button) to the
right of the order reason.
The screen will display:
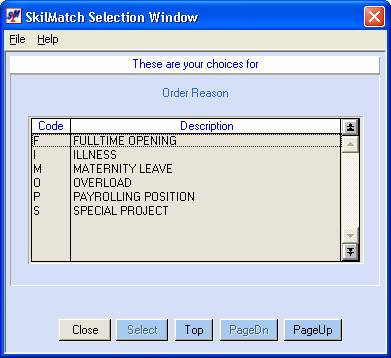
When you see the order reason you wish to select, <DOUBLE-CLICK> on the order reason and it
will be selected and keyed for you. If
you do not see the order reason you want, click [More] to view more order
reasons. When you get to the end, [More]
will start the order reasons over again.
To not make a selection from this screen, click [Return].
Order Source:
Select the reason the customer called your
organization with this order. A report will analyze why you are getting
orders from your customers. Refer to
document Menu
JOBRPT, Item Sources for additional information concerning this report.
Key the order source.
OR
Select an order source by
clicking the ![]() button (prompt and select button) to the
right of the order source.
button (prompt and select button) to the
right of the order source.
The screen will display:
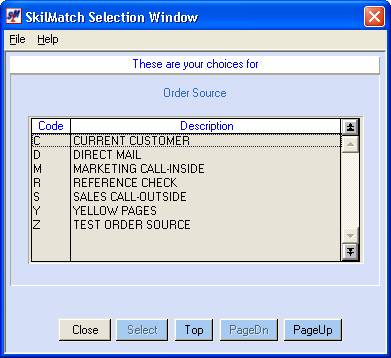
When you see the order source you wish to select, <DOUBLE-CLICK> on the order source and it
will be selected and keyed for you. If
you do not see the order source you want, click [More] to view more order
sources. When you get to the end, [More]
will start the order sources over again.
To not make a selection from this screen, click [Return].
If this is not an Iowa customer, leave this
area blank.
The customer file must have
IA (Iowa) in the state sales tax area or the system will not allow you to key
anything into this area.
If this IS an Iowa customer, you must complete this area.
Choose from ‘Y’es (subject to sales tax), ‘N’o (not
subject to sales tax), ‘R’eseller (subject to reseller sales tax), or ‘E’xempt
(exempt from sales tax).
There are 3 Local tax areas. Typically, the local tax displayed is for
LIT purposes (local income tax), but can represent any type of tax imposed on
earnings that is in addition to state income tax.
Note: the system may display up to 3 default local
tax codes. If the employee’s file has
any default local taxes, they will be displayed. The system then looks to the customer file – if the customer’s
file has any default local taxes, they will be displayed. Finally, the system looks to the payroll
system requirements file for any default local taxes.
Note: if the system finds more than three default
local tax codes for this job, you will receive a warning message and you must
decide which three local tax codes to use!
If the local tax code(s) displayed are correct,
leave this area as it is.
You may select a local
tax code by clicking the ![]() button (prompt and select button) to the
right of the local tax.
button (prompt and select button) to the
right of the local tax.
The screen will display:
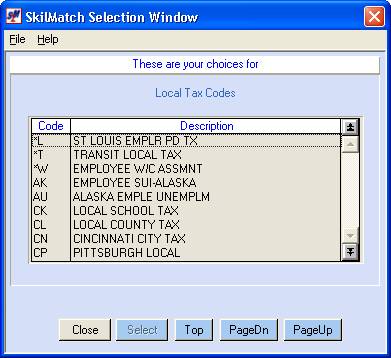
When you see the locality you wish to select, <DOUBLE-CLICK> on the locality and it will
be selected and keyed for you. If you
do not see the locality you want, click [More] to view more localities. When you get to the end, [More]
will start the localities over again.
To not make a selection from this screen, click [Return].
SUT State:
SUTA (or SUI) should reflect the state code on which
unemployment taxes will be subject.
Note: the system may display a default SUTA tax
code. If the employee’s file has a
default SUTA, it will be displayed. If
the employee does not have a default SUTA, the system looks at the payroll
system requirements file for a default SUTA.
If neither the employee file nor the payroll system requirements file
has a default SUTA, then this area will be blank, and you will need to enter
the appropriate SUTA code.
If the SUTA tax code displayed is correct, leave
this area as it is.
If you wish to use a different SUTA tax code for
this job order or if the field is blank, key the appropriate SUTA tax code.
OR
Select an SUTA tax code
by clicking the ![]() button (prompt and select button) to the
right of the SUT tax.
button (prompt and select button) to the
right of the SUT tax.
The screen will display:
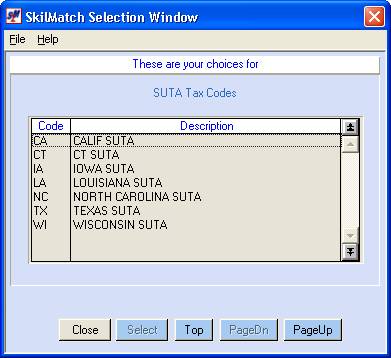
When you see the SUTA state you wish to select, <DOUBLE-CLICK> on the SUTA state and it
will be selected and keyed for you. If
you do not see the SUTA state you want, click [More] to view more SUTA
states. When you get to the end, [More]
will start the SUTA states over again.
To not make a selection from this screen, click [Return].
SIT State:
The SIT (state income tax) state area should display
the state code to which earnings on this job are subject.
Note: the system may display a default SIT tax
code. If the employee’s file has a
default SIT, it will be displayed. If
the employee does not have a default SIT, the system looks at the payroll
system requirements file for a default SIT.
If neither the employee file nor the payroll system requirements file
has a default SIT, then this area will be blank, and you will need to enter the
appropriate SIT code.
If the SIT tax code displayed is correct, leave this
area as it is.
If you wish to use a different SIT tax code for this
job order or if the field is blank, key the appropriate SIT tax code.
OR
Select an SIT tax code by
clicking the ![]() button (prompt and select button) to the
right of the SIT tax.
button (prompt and select button) to the
right of the SIT tax.
The screen will display:
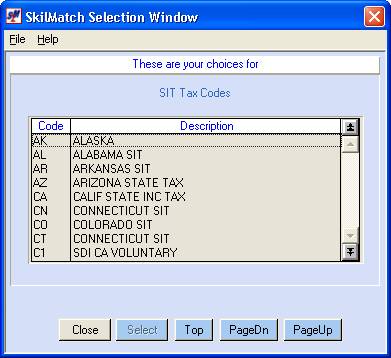
When you see the SIT state you wish to select, <DOUBLE-CLICK> on the SIT state and it will
be selected and keyed for you. If you
do not see the SIT state you want, click [More] to view more SIT states. When you get to the end, [More]
will start the SIT states over again.
To not make a selection from this screen, click [Return].
SDI State:
Very few states have SDI (state disability
insurance). If you are uncertain as to
your situation, contact your accounting department. If the state does not have SDI, leave this area blank. If this job will be subject to SDI, then
this area should display the state’s code.
Note: the system may display a default SDI tax
code. If the employee’s file has a
default SDI, it will be displayed. If
the employee does not have a default SDI, the system looks at the payroll
system requirements file for a default SDI.
If neither the employee file nor the payroll system requirements file
has a default SDI, then this area will be blank, and you will need to enter the
appropriate SDI code.
Select an SDI tax code by
clicking the ![]() button (prompt and select button) to the
right of the SDI tax.
button (prompt and select button) to the
right of the SDI tax.
The screen will display:
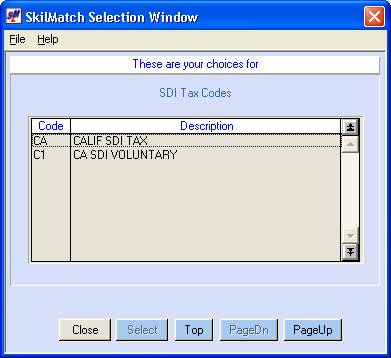
When you see the SDI state you wish to select, <DOUBLE-CLICK> on the SDI state and it will
be selected and keyed for you. If you
do not see the SDI state you want, click [More] to view more SDI states. When you get to the end, [More]
will start the SDI states over again.
To not make a selection from this screen, click [Return].
NOT USED AT THIS TIME. Leave ‘Yes’ selected – it will have no effect.
WC State WC Code:
Every job order requires a workers’ comp state and a
workers’ comp code. The system will
look at the customer file for a default workers’ compensation state/code. If the customer file has a single
default
workers’ compensation state/code, it will be displayed.
If the customer file does not have a default
workers’ compensation state/code, this area will be blank, and you will need to
select the appropriate workers’ compensation state and code.
Select a workers’ compensation state/code by
clicking the ![]() button (prompt and select button) to the
right of the WC state or WC code.
If the
customer’s file has a select table of WC states/codes, then the customer's
table will be displayed.
button (prompt and select button) to the
right of the WC state or WC code.
If the
customer’s file has a select table of WC states/codes, then the customer's
table will be displayed.
If the customer does not have a table, the system
will display entire set of the WC states/codes for this company.
If you key a state in the WC state area, and click
the ![]() button (prompt and select button) beside the
WC code, then only WC codes for that
state will display.
button (prompt and select button) beside the
WC code, then only WC codes for that
state will display.
If the WC state area is
blank when you click the ![]() button (prompt and select button) to the
right of the WC state area, then all codes for all states will display (in
alpha order by state, then in numerical order within state).
button (prompt and select button) to the
right of the WC state area, then all codes for all states will display (in
alpha order by state, then in numerical order within state).
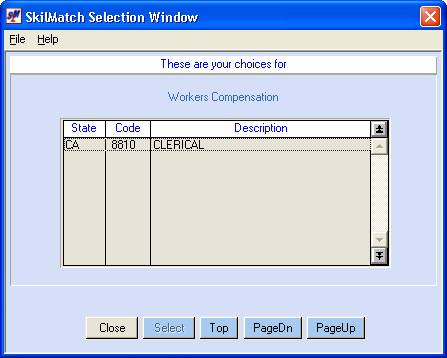
When you see the WC state/code you wish to select, <DOUBLE-CLICK> on the WC state/code and it
will be selected and keyed for you. If
you do not see the WC state/code you want, click [More] to view more WC
state/codes. When you get to the end, [More]
will start the WC state/codes over again.
To not make a selection from this screen, click [Return].
The customer file will dictate whether Department is
an optional or required entry. The
Department displays as part of the detail when viewing the condensed list of
jobs for customers and the list ‘Open’ jobs.
It is also used as sorting criteria for the Customer Billing Summary
report (refer to document Menu
PBRPRQ, Item Billing Summary for additional information concerning this
report), the Customer Active Jobs report (refer to document Menu
PBRPRQ, Item Jobs by Department for additional information concerning this
report), as well as for invoicing purposes.
The ‘department’ can be an actual department, or a
cost center number, a purchase order number, a supervisor name, a shift, etc.
If the customer’s file has a set of pre-defined
departments, then you will be limited to this list.
If the ‘department’ is more than 12 characters, you
may achieve the same sorting & printing of invoices by using the Acctg Note
area instead (see documentation below for further information on the Acctg Note
area).
Key up to 12 characters of an actual department, a
cost center number, a purchase order number, a supervisor name, a shift, etc.
OR
Select a department from
the list of valid departments for this customer by clicking the ![]() button (prompt and select button) to the
right of the department.
button (prompt and select button) to the
right of the department.
If the customer’s file has default department codes
established, the screen will display:
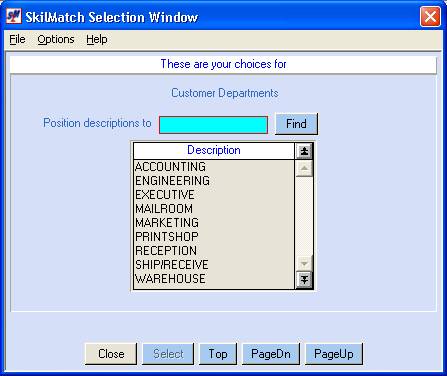
When you see the department you wish to select, <DOUBLE-CLICK> on the department and it
will be selected and keyed for you. If
you do not see the department you want, click [More] to view more
departments. When you get to the end, [More]
will start the departments over again.
To not make a selection from this screen, click [Return].
Key the name of the person who placed this order.
OR
Select an order placer
from the list of contact names for this customer by clicking the ![]() button (prompt and select button) to the
right of the order placer.
button (prompt and select button) to the
right of the order placer.
If the customer’s file has contact names
established, the screen will display:

When you see the order placer you wish to select, <DOUBLE-CLICK> on the order placer and it
will be selected and keyed for you (both the order placer and the phone number
will be keyed if selected from this list).
If you do not see the order placer you want, click [More]
to view more order placers. When you
get to the end, [More] will start the order placers over
again. To not make a selection from
this screen, click [Return].
Order Placer Phone:
If the system added the
phone number for you during the selection of the order placer, press the <TAB>
key for additional keying.
If this field is blank, key order placer phone
number, omitting dashes and slashes.
OR
Select an order placer
phone from the list of contact names/phones for this customer by clicking the ![]() button (prompt and select button) to the
right of the order placer phone.
button (prompt and select button) to the
right of the order placer phone.
If the customer’s file has contact names/phones
established, the screen will display:
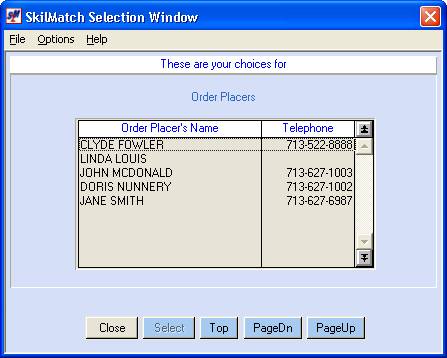
When you see the order placer phone you wish to
select, <DOUBLE-CLICK> on the order
placer phone and it will be selected and keyed for you (both the order placer
and the phone number will be keyed if selected from this list). If you do not see the order placer phone you
want, click [More]
to view more order placer phones. When
you get to the end, [More] will start the order placer phones
over again. To not make a selection
from this screen, click [Return].
Note: if you select the order placer phone from
this list, the system will also place the contact name in the order placer
field, overriding anything you have previously keyed.
Invoice Desc:
Anything keyed into this area (invoice description)
will print on the invoice directly beneath the employee name, IF the billing is a result
of regular, overtime, or double time hours are billed. The invoice description from the job order
will NOT print if the billing is a result of data keyed into the timecard’s Invoice
Adjustment area.
The invoice description also appears on the detailed
job history screens in the employee and customer files (refer to document Menu
SEARCH, Item Name Search or document Menu
SEARCH, Item Customer Search for additional information concerning this
feature), and appears on the Client Billing Summary report (refer to document Menu
PBRPRQ, Item Billing Summary for
additional information concerning this report).
If this customer has a ‘mask’ set up for this area,
then the default mask will appear automatically. Make any necessary adjustments to the data.
Note: if a mask appears, but you do not make a
change to it, you will receive a warning message “invoice description mask
is displayed, no changes have been entered.
Press ignore to override”. You may click [Ignore]
to continue without making changes to the invoice description mask.
Key up to 60 characters of description. We recommend you enclose this description
within a set of parentheses to make the invoice easier to read.
Note: if the customer record is set up to require
an invoice description, then you should input data in this area or you will
receive a warning message “invoice desc is not entered, and cust requires inv
desc. Select mask or press ignore to
override.”
Acctg Note:
The ‘accounting note’ normally communicates
information to your payroll staff concerning the processing of payroll or
billing. It may also be used to sort
timecards into groups for printing on separate invoices, and/or prints an
additional line of description on the invoice concerning this job.
Note: the data from the acctg note will print on
the invoice, but will not be printed on any other reports.
You may use this area in the following ways:
Key up to 48 characters of instruction for your
payroll staff to read when processing a timecard for this job.
Examples:
Pay $10.00/week parking expenses; Pay/bill $10.00/week parking expenses;
Do not bill customer-employee quit within guarantee time; no pay situations; or
a special note that distinguishes one job order from another at the same
customer.
If you need to sort timecards into groups for
printing on separate invoices, and the sorting criteria is longer than the
standard 12-character department area that is traditionally used for sorting,
then you may use the first 23 characters of the accounting note area. During timesheet entry, use of the ‘=3=‘
option will automatically bring over the 23 characters of data from this
field. The remaining 25 characters are
still available for instructions to the payroll staff - they are not pulled
over with the =3= option.
If you need a ‘mask’ for the billing adjustment
description line on the timesheet, you may reserve the first 23 characters of
the accounting note line for this function.
During timesheet entry the “Capture accounting note” function (through
“Options”) will bring over the 23-character ‘mask’ and position your cursor on
the line to ‘fill in the blanks’. The
remaining 25 characters are still available for instructions to the payroll staff
- they are not pulled over with the “Capture accounting note” function (through
“Options”).
If you need 2 lines of description to print on
customer invoices, and if the 2nd line of description remains fairly constant,
then you can use the first 23-characters of the accounting note line for this
extra line of description. The (F9)
function on the timecard will bring over the description. The remaining 25 characters are still
available for instructions to the payroll staff - they are not pulled over with
the (F9) option.
The ‘action’ normally reflects the next type of
action you wish to take on this job order.
The action may be a first-day call, a Friday call, a quality call, etc.
Key the appropriate next action type.
OR
Select an action type
from the list of action types by clicking the ![]() button (prompt and select button) to the
right of the action type.
button (prompt and select button) to the
right of the action type.
The screen will display:
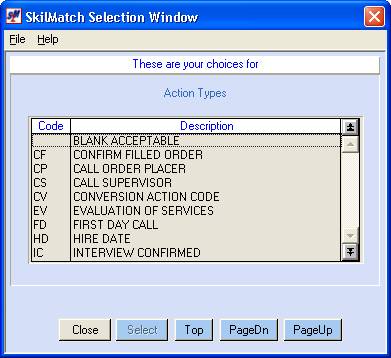
When you see the action type you wish to select, <DOUBLE-CLICK> on the action type and it
will be selected and keyed for you . If
you do not see the action type you want, click [More] to view more action
types. When you get to the end, [More]
will start the action types over again.
To not make a selection from this screen, click [Return].
Note:
if you will not be using next or last action, your system may be set up
for the action dates to automatically default to 999999. Notify your SkilMatch representative to
request.
The next action date defaults to 000000. Key the six-digit date of the next
action. If no additional action is required,
key 999999.
(If the SkilMatch Calendar is active on your system,
and if you make a change to the date, then when the job is updated, the system
will automatically display the Calendar Item screen.)
OR
Select a date by clicking
the ![]() button (prompt and select button) to the
right of dates throughout SkilMatch2.
The
button (prompt and select button) to the
right of dates throughout SkilMatch2.
The ![]() button will display a calendar from which you
may click on a date to select, and then click [OK] to key the date.
button will display a calendar from which you
may click on a date to select, and then click [OK] to key the date.
The ‘action’ normally reflects the last type of
action you took on this job order. The
action might have been a first-day call, a Friday call, a quality call, etc.
Key the appropriate last action type.
OR
Select an action type
from the list of action types by clicking the ![]() button (prompt and select button) to the
right of the action type.
button (prompt and select button) to the
right of the action type.
The screen will display:
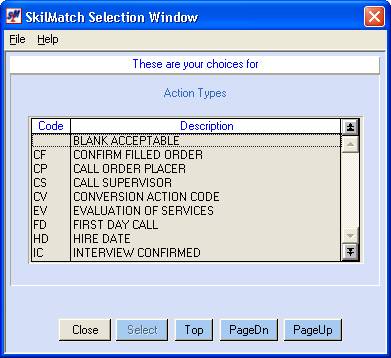
When you see the action type you wish to select, <DOUBLE-CLICK> on the action type and it
will be selected and keyed for you. If
you do not see the action type you want, click [More] to view more action
types. When you get to the end, [More]
will start the action types over again.
To not make a selection from this screen, click [Return].
Note:
if you will not be using next or last action, your system may be set up
for the action dates to automatically default to 999999. Notify your SkilMatch representative to
request.
The last action date defaults to 000000. Key the six-digit date of the next
action. If no additional action is
required, key 999999.
OR
Select a date by clicking
the ![]() button (prompt and select button) to the
right of dates throughout SkilMatch2.
The
button (prompt and select button) to the
right of dates throughout SkilMatch2.
The ![]() button will display a calendar from which you
may click on a date to select, and then click [OK] to key the date.
button will display a calendar from which you
may click on a date to select, and then click [OK] to key the date.
(If the SkilMatch Calendar is active on your system,
and if you make a change to the date, then when the job is updated, the system
will automatically display the Calendar Item screen.)
All Bonuses:
You should be familiar with the bonus plans offered
to your temporaries, and the eligibility requirements of specific bonuses. In the SkilMatch system, a bonus requires
accumulation of hours paid to qualify for bonus plans like vacation pay or
holiday pay.
If the hours paid on this job should accumulate
toward ALL bonuses set up in your system, then leave Yes selected.
The dot to the left of your choice will be darkened.
If the hours paid on this job should NOT accumulate toward ALL bonuses set up in your
system select No. The dot to
the left of your choice will be darkened.
If no, which:
If the employee is eligible for some but not all
bonuses, you should answer ‘No’ to all bonuses, then key the bonus codes where
the hours from this job SHOULD accumulate.
OR
If you answered ‘No’,
then the ![]() button (prompt and select button) will
display. Click this button to display
your company’s bonus plans.
button (prompt and select button) will
display. Click this button to display
your company’s bonus plans.
The screen will display:
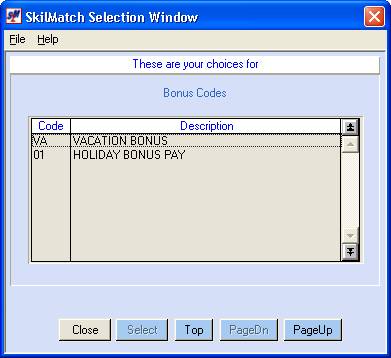
When you see the bonus you wish to select, <DOUBLE-CLICK> on the bonus and it will be
selected and keyed for you. If you do
not see the bonus you want, click [More] to view more branches. When you get to the end, [More]
will start the bonuses over again.
Note: the rate calculation program, [Rates], available through this option is the
same rate calculation program available in name search and customer
search. Refer to Rate
Calculation Program for instructions regarding this feature.
If you would like to associate a Customer Contact’s
record with this job order, click the [Add Contact] button from the top right
portion of the screen. To view the
instructions on associating a Customer contact, click Add Contact instructions to move forward in
this document.
Since an employee has already been assigned to this
job order, you would normally not want to create a search for this job. To view the instructions on creating and
processing a search from this job order, click Create Search Instructions to move forward
in this document.
Finished With Job Detail Screen:
If you do NOT wish to continue adding a new order,
click [Exit].
If you do NOT wish to continue but wish to return to
the “To enter or change a job” screen, click [Close].
If you have completed the
‘open’ job order entry/change screen and DO wish to continue, click [Continue].
If you clicked [Continue], the system will
validate all of the data on this screen.
If the system finds any invalid dates or any invalid codes or any
changes made to default data, you will receive a warning message at the bottom
of the screen. Please read any warnings
carefully!
The error may or may not have an [Ignore]
override option. If you choose IGNORE, this will serve as your acknowledgment
of the warning, and your approval to proceed anyway.
Automatic
Bill Rate Calculation:
If this customer has an automatic bill rate
calculation set up, and you entered a pay rate but left the bill rate blank,
you will receive a warning message “Bill rate is zero, choose “auto rate” or
press Ignore to override”. If you click
[Auto Rate],
the system will calculate and enter the bill rate for you. If you click [Ignore], the system will
bypass the calculation and leave the bill rate as it is.
If the customer is not set up for auto rating, but
this G/L company is set up for it, then the same automatic calculation will
occur.
The system will add one or more rates to the BILL
RATE areas, and you will be asked to look at and approve the rate(s). If the rate(s) are satisfactory, click [Ignore].
Minimum
Gross Margin Requirement:
If this customer has a minimum gross margin
requirement, then the system will test the pay/bill and w/c rate combination
against the minimum requirement. If the
pay/bill rates meet the minimum, the screen will move on to the next screen.
If this customer does not have a minimum gross
margin requirement, but this G/L company has one, then the same automatic
calculation will occur.
If the pay/bill rates do not meet the minimum, you
will get an error message. Use the rate
calculation program, [Rates] (click Rate
Calculation Program to view detailed instructions) to select a pay/bill
rate combination that meets this customer's minimum requirements.
OR
Click [Ignore] to accept the rates, even though
they do not meet the minimum requirements.
Job
order entry [continued]
Once the data has been approved, and you have
acknowledged any irregularities by clicking [Ignore], you will move to the
next screen in the Job Order entry process.
If you are using FasTime
(automated time collection) and this customer is participating in FasTime, the
screen will display:
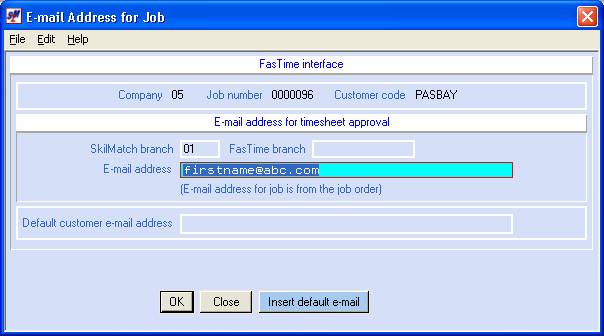
Refer to document FasTime
for further assistance.
If you are NOT using FasTime (automated time
collection) or this customer is NOT set up for FasTime, the next Job order data
entry screen will display:
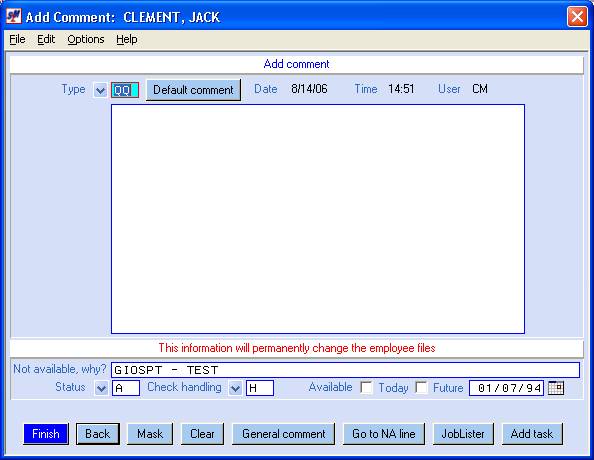
(Click ‘Options’ or <RIGHT CLICK>
on the screen to see options and shortcut keys)
When
entering a new job order, this screen is normally NOT used. This screen is more commonly used to record
your activity comments regarding your progress as you begin working to fill the
order, and after it is filled, to record activity regarding the assignment.
Remember that Activity comments, once added, are
UNCHANGEABLE. To enter CHANGEABLE
details of this order, refer to General Comments.
Use the General comments screen to house the
essential job description or any pertinent information not previously noted,
such as: report to name or location, special equipment required, special
directions to the job site, and any other information provided by the customer
concerning this job.
Click [General comment]. The screen will display:
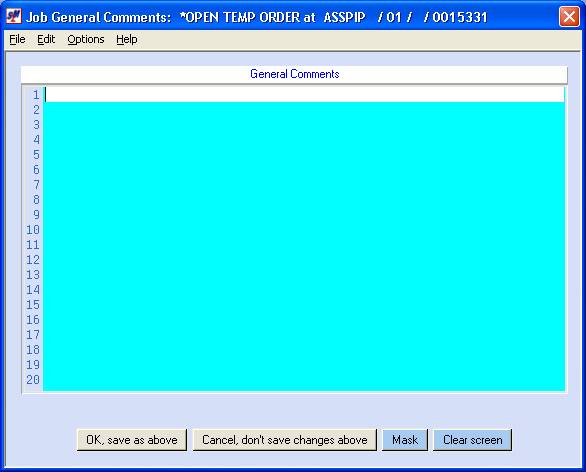
(Click ‘Options’ or <RIGHT CLICK>
on the screen to see options and shortcut keys)
<TAB> to the desired line and
key the comments.
OR
To select a pre-formatted
comment area, click [Select mask]. The general comments screen must be blank prior to
pre-formatting. If it is not blank, the
screen will display:
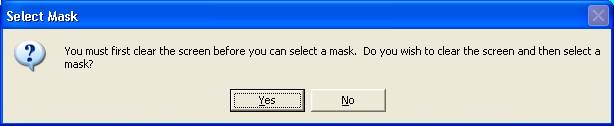
To clear the screen and
select a mask, click [Yes].
To return to the general comments screen without clearing the comments
and without selecting a mask, click [No].
Once your screen is
clear, the screen will display:
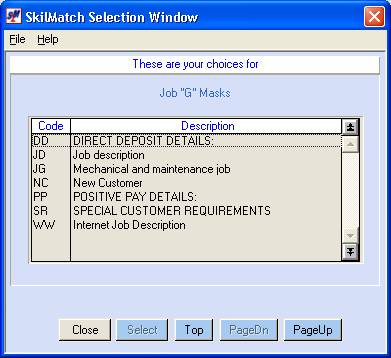
If you do not see the
mask type you want, click [More] to view more available mask
types. When you get to the end, [More]
will start the mask types over again.
To not select a mask type, click [Return].
When you see the mask
type you want to use, <DOUBLE CLICK>
on the mask code/description line. You will
be returned to the comment area with your cursor positioned for keying your
comment on the formatted screen.
You may key up to 20
lines of comment, with each line holding up to 74-characters. If you decide that you want to start over
with the comment, click [Clear screen] to clear the comment type and
the comment area, ready to start over.
Click [Cancel, don’t save changes above] to return
to the job comments screen WITHOUT retaining the information keyed on this
screen.
Click [OK, save as above] to continue with entry of
this job order, returning to the job comments screen while retaining the
information keyed on this screen.
Employee file updating:
Because this assignment could affect several areas
of the employee’s file, SkilMatch displays those areas as a convenience. Any changes that you make in these areas
will simultaneously update the employee file at the same time that the job
order is added/updated. These areas
include Availability reason, Status, Check handling, and Availability
Date. The system will display the
current responses in each area. Ignore
any areas that do not need to be changed.
Since the employee will not be available for other
assignments until this job has finished, key up to 58-characters that describe
why this employee is not available for other assignments.
Status:
The system will display the current status of this
employee. If the employee’s status will
be the same at the completion of this assignment, leave the status as is.
If the employee’s status will change upon
completion of this job, key in the new status code, or click ![]() to select from the list of approved status
codes.
to select from the list of approved status
codes.
Check Handling
The system will display the current check handling
code for this employee. If you make a
change to the method of handling this employee’s checks, be aware that this
handling code will be added to the timecards for ALL timesheets entered for
this employee, NOT JUST this timecards from this assignment!
Either leave the handling code as it is displayed, or
key a new handling code, or click ![]() to select from the list of approved check
handling codes.
to select from the list of approved check
handling codes.
Available (Today, future):
If this employee will be available again when this
assignment is over, you should update the employee’s availability. Select from either Available TODAY or
Available at a FUTURE date.
Available Date:
If you clicked TODAY in
the previous area, then the system will automatically insert today’s date for
you.
If you clicked FUTURE in
the previous area, then you will need to either key the date that the employee
will be available for the next assignment,
OR
Select a date by clicking
the ![]() button (prompt and select button) to the
right of dates throughout SkilMatch2.
The
button (prompt and select button) to the
right of dates throughout SkilMatch2.
The ![]() button will display a calendar from which you
may click on a date to select, and then click [OK] to key the date.
button will display a calendar from which you
may click on a date to select, and then click [OK] to key the date.
[JobLister]
You will not use this button on filled orders. This button is normally used to post ‘open’
jobs on your organization’s website.
[Add Task]
If the SkilMatch ‘Task Calendar’ feature is active
on your system, and if you want to add a task, then click the [Add task]
button. Nothing will immediately
display. The calendar task screen will
not display until after you have clicked the [Finish] button.
Job Order Entry Complete:
When the job detail (front screen) and general
comments screen are complete, click [Finish] to add/update the job.
If the SkilMatch ‘Task Calendar’ feature is active
on your system, and if you had clicked the [Add task] button, or made a
change to the Next or Last Action dates, then the ‘Add Calendar Item’ screen
will display. Click Task
calendar to go to the Task Calendar instructions.
You will be returned to the initial job order
entry/change screen with your cursor positioned at job number. Click [Exit].
The job order has been added.
Fro instructions on updating existing job orders,
click .
HOW TO DUPLICATE JOB ORDERS
If you
would like to duplicate a job order, refer to document How
To Duplicate Orders for instructions regarding this feature.
RATE CALCULATION PROGRAM
If you
would like the system to assist you in calculating a pay rate, a bill rate, a
gross margin, or if you would like to analyze a pay/bill rate structure, refer
to Rate
Calculation Program for instructions regarding this feature.
CREATE SEARCH INSTRUCTIONS
If you would like the system to create a Skill
Search using criteria from this job order, click [Create Search] after you
have completed the responses to this entire screen. The system will display a message near the bottom of the screen
that confirms the search was created.
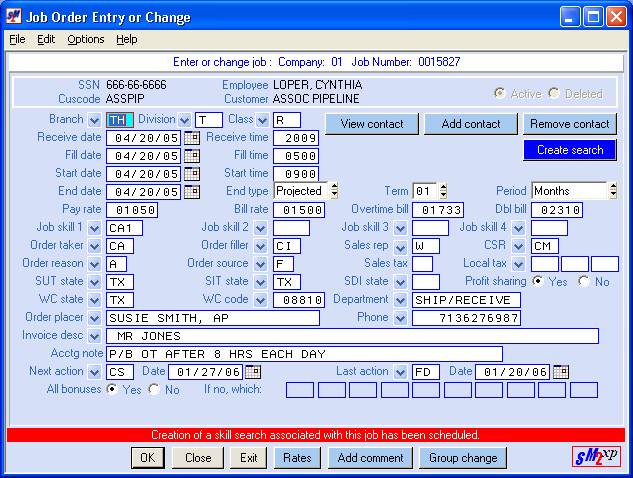
After you ‘finish’ the job order entry, you may
process the Skill Search by going to the customer’s file, select Jobs, choose
the job from the list, then click the ![]() button at the bottom of the job detail screen. This will take you to the saved Skill Search
where you can modify the criteria for the search.
button at the bottom of the job detail screen. This will take you to the saved Skill Search
where you can modify the criteria for the search.
The following screens demonstrate these steps:
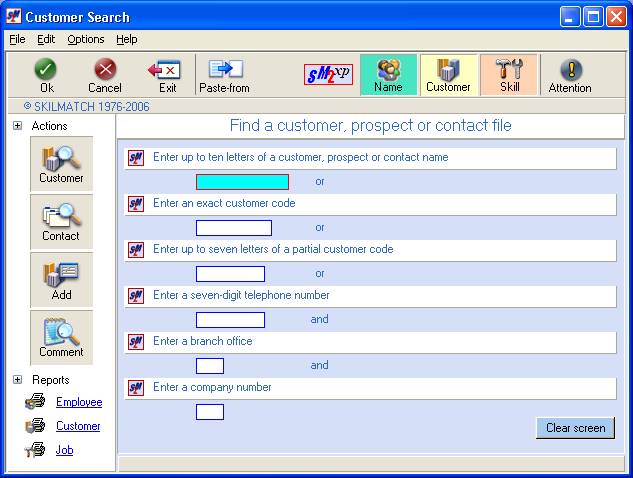
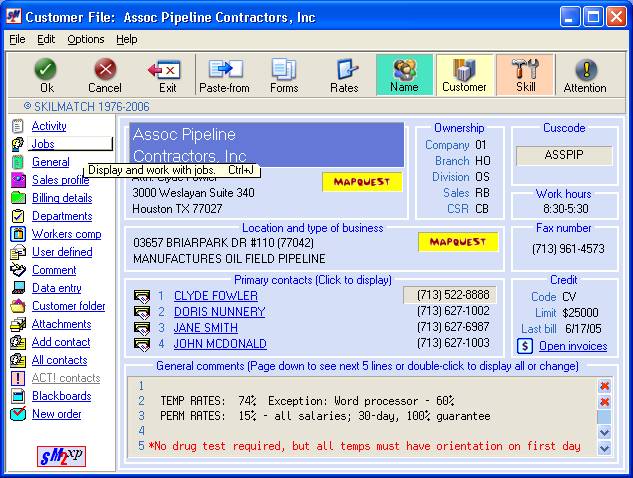
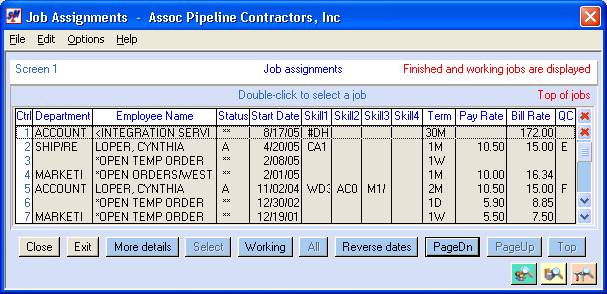
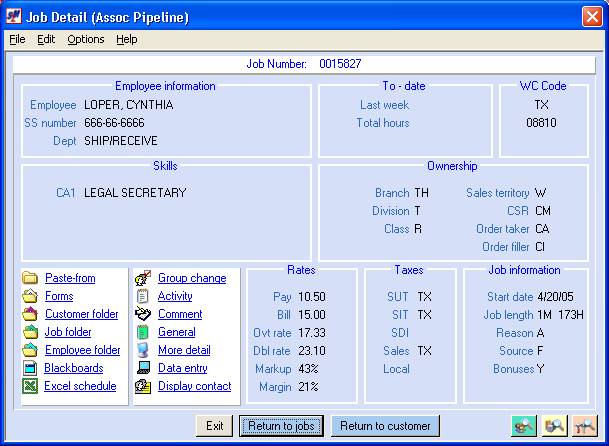
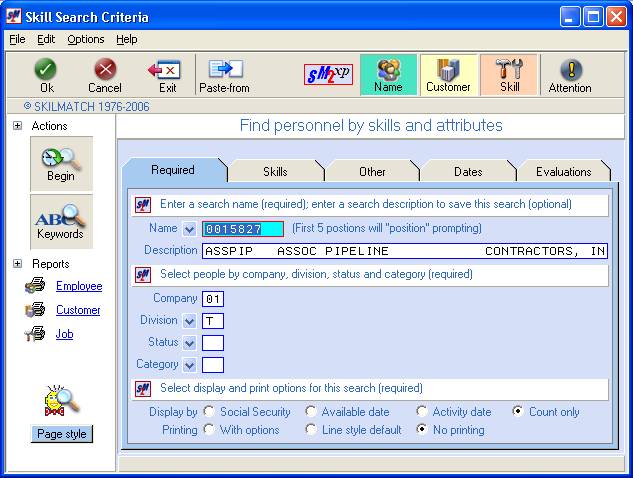
If you clicked the [Add Contact] button while
on the primary job detail screen, the screen will display:
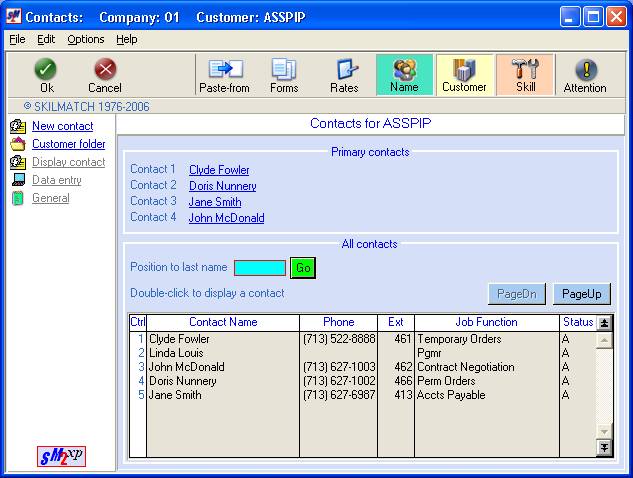
Select the appropriate contact, and display the
contact’s main page.
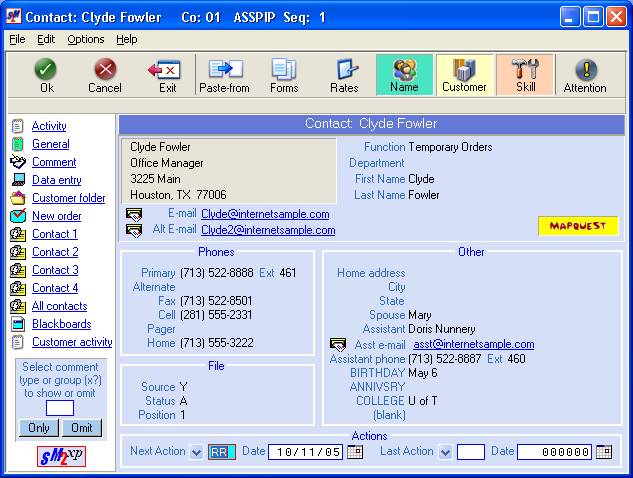
When the contact’s main page is displayed, click
the [Exit]
button at the top.
The system will display:
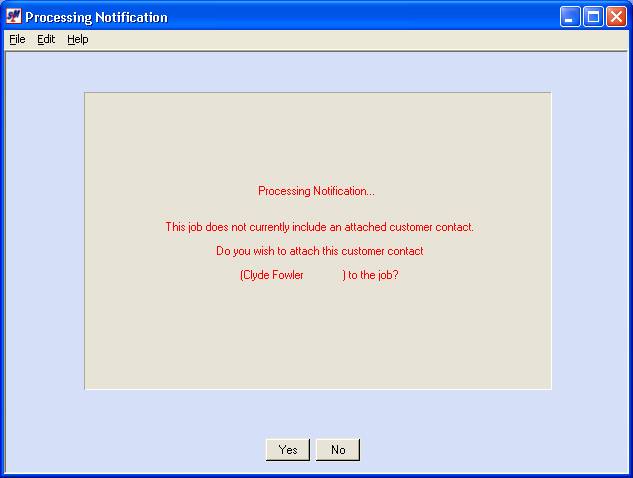
If you wish to attach this contact to the job
order, click [Yes]. If this is not the contact you want to
attach, click [No]. If you chose
to attach the contact, you will return to the Job order screen, and a message
will display near the bottom that confirms the attachment.
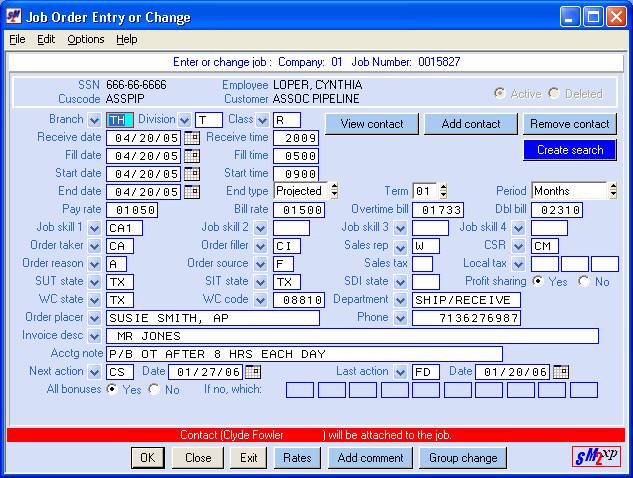
If the contact changes, you may click the [Remove
Contact] button to disassociate this contact from the job, and add a new
contact.