HOW TO DUPLICATE A JOB ORDER
Once
a job order has been created, it can be duplicated, regardless of its age or
status. You can make a single copy of
an existing job, or you can create up to 99 copies of an existing job. When duplicating, you will be given the
choice of also copying the original job’s General comment page, and/or the
Activity comment history of the job.
You
will need to know the basics of how to enter a new order, before you can use
the duplication feature. For assistance
in adding a new job order, refer to document How
To Enter New ‘Open’ Orders or document How
To Enter Filled Orders (not previously entered as ‘open’)
HOW TO DUPLICATE AN EXISTING JOB
ORDER
(1)
Before you can duplicate a job, the system will require you to view the
data entry pages of the order being duplicated. For assistance in bringing up an existing order, refer to
document How
To Change An Existing Job Order.
(2)
After you have displayed the job and have clicked [Finish],
you will be on the ‘Enter or Change a Job’ screen.
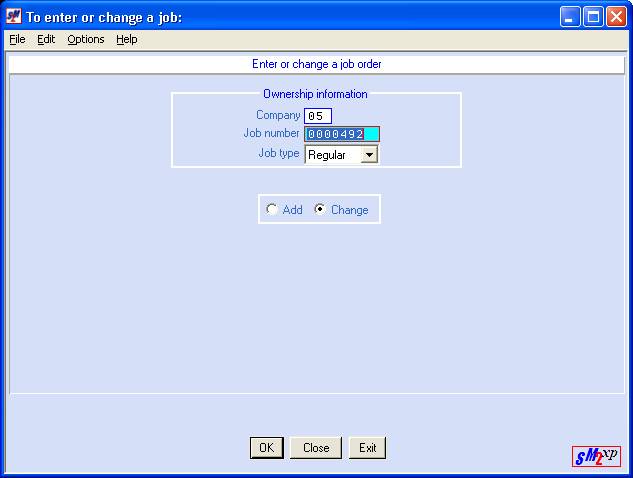
(Click ‘Options’ or <RIGHT CLICK>
on the screen to see options and shortcut keys)
The
top section of the screen should display the job you just viewed. THIS IS THE JOB THAT WILL BE DUPLICATED!
Job number
If
your system is set to automatically assign job numbers, blank out the number
that is displayed. Press the
<delete> key on your keyboard to remove this number.
Click
the circle to the left of ADD. A black dot should display.
The screen will redisplay itself, and new section
will appear:
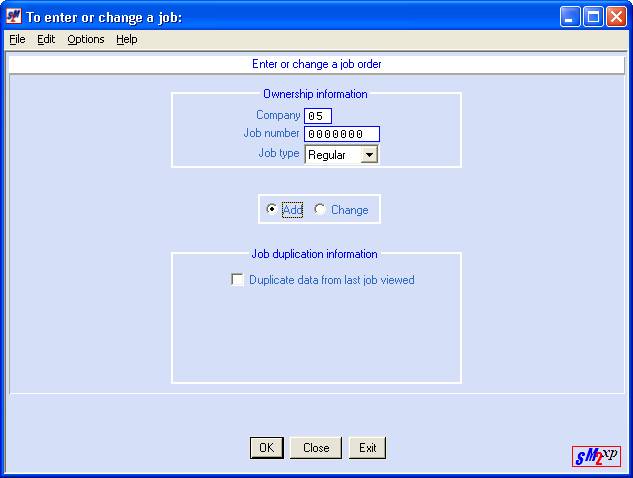
Duplicate Data From Last Job
Viewed:
Click
once to select this option (a checkmark will display).
The screen will redisplay itself, and new section
will now appear:
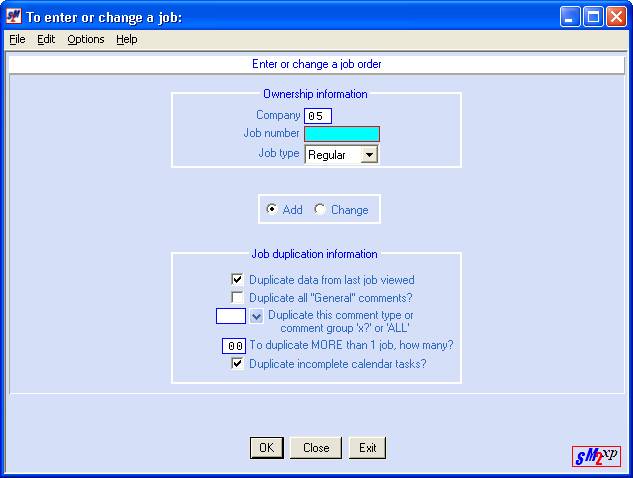
Duplicate all 'General'
Comments?
If
the job being duplicated has data on its General comments screen, and if you
wish this to be a part of the duplicated job(s), click the box to select (a
checkmark will be visible).
Duplicate this comment type or
comment group (X?) or ALL
If
you wish to duplicate all or some of the job activity comments that are a part
of the order you are duplicating, select from the following:
(1)
Specific Comment Type - key in the code of the type of activity comments
that you wish to duplicate.
OR
Select a comment type by clicking the ![]() button (prompt and select button) to the
right of the comment type.
button (prompt and select button) to the
right of the comment type.
The screen will display:
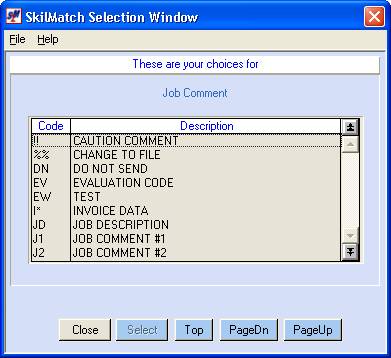
If you do not see the comment type you want, click [More] to view more comment types. When you get to the end, [More] will start the comment types over again. To not select a comment type, click [Return].
When you see the comment type you want to use <DOUBLE‑CLICK>
on the comment type.
(2)
Comment Group - if you have several activity comment types that are
related to the same topic, and share the same first letter, then you may copy
all of those activity comment types by typing the first letter of the comment
type followed by a question mark.
(Example: J?)
OR
(3)
All Comments - if you wish to copy ALL of the activity comments
associated with the job number you are duplicating, key the word ALL.
OR
(4)
No Comments - if you do not wish to copy ANY of the comments associated
with the job number you are duplicating, leave this area blank.
To duplicate MORE than 1 Job,
how many?
Note: you may only use this field if your system
is set to automatically assign job numbers.
You cannot use this option if you manually assign job numbers.
If
you want to create a single duplicated job, leave this area blank. (You will be asked to assign a social
security number on the next screen.)
If
you want to make MORE THAN 1 copies of the last job viewed, key the number of
copies you wish to create. You may
enter 02-99. (The system will use the
social security number of the last job viewed for each copy when you make MULTIPLE
copies.)
Duplicate incomplete
Calendar tasks?
If
the SkilMatch Task calendar is active on your system, and if the job being
duplicated has some tasks that have not yet completed, and if you want these
tasks to be a part of the new duplicated job, click the box so that a checkmark
displays.
If
you do not want to add tasks to the duplicated jobs, leave the box blank.
If
you do NOT wish to continue, click [Exit]
and you will return to the “Operations Area File Changes” menu.
If you DO wish to continue, click [OK].
Making 2-99 duplicated
copies:
If
you are creating more than one duplicated job, then you will not leave this
screen. Instead, your screen will
remain ‘input inhibited’ until the duplication is complete, at which time you
will receive a message at the bottom of your screen confirming the successful
duplication of XX job orders. The
system will use the social security number of the last job viewed for each
duplicated job.
Note: duplicating jobs can take quite a
while! Do not cancel this job in the
middle of duplicating!! You may end up
with partial job order records and corrupted data files!!
Creating a single
duplicated job:
If
you are creating ONE duplicated job, the next screen will display:
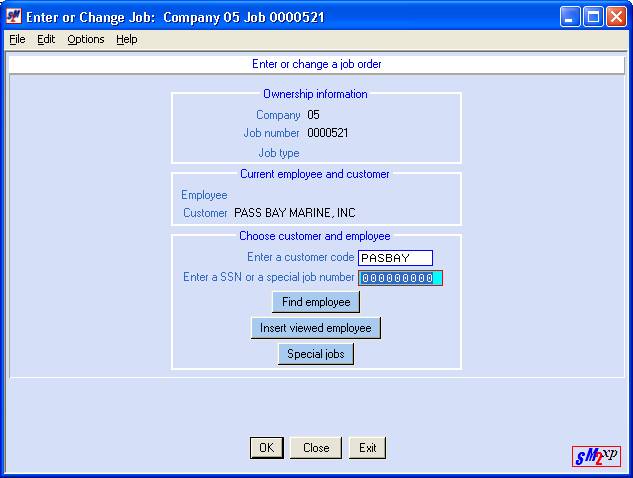
You
must assign a social security number to the new job. Follow the procedures outlined in entering or changing job
orders. See document How
To Enter New ‘Open’ Orders or document How
To Enter Filled Orders (not previously entered as ‘open’)
Special notes concerning
duplicated job orders:
(1)
If you change the social security number on the job order, the system will also
change the ‘tax line’. If the employee
has a ‘default’ tax line, then the system will insert the employee's tax
defaults into the job order. If the
employee does not have a ‘default’ tax line, then the system will pick up the
defaults from the payroll system requirements file.
(2)
If the employee assigned to this job has a default WC state/code which do not
match the WC state/code already on this order, you will get an error message
and the employee's WC state/code will display in the error message. Either change the job order, or click [Ignore] to accept.
(3)
If the employee does not have a default WC state/code, but the customer does,
and the customer's default WC state/code do not match the WC state/code already
on this order, you will get an error message. The customer's WC state/code will
display in the error message. Either
change the job order, or click [Ignore]
to accept.
(4)
A #* (change) comment will be added to the new job’s activity showing that this
is a duplicated job, and displaying the number of the job from which it was
copied.
(5)
Please remember that when duplicating, the system will always copy the LAST
JOB VIEWED.
Repeat
the preceding steps for as many jobs as need duplicating.