CHANGING AN EXISTING JOB ORDER
You may change any of the detail (other than the job order
number) associated with a job order if you do so BEFORE THE JOB HAS BEEN PAID
OR BILLED. Once payroll or billing has
taken place you CANNOT make a change to certain areas on the job, including the
job order number, customer code, and social security number.
The pay rate and bill rate are changeable IF your
Payroll System Requirements file is set for allowing rate changes in jobs.
If your management did NOT approve changes made to
pay and bill rates, then you will need to duplicate the existing job order, and
make the changes to the new job. (Refer to How To Duplicate Job Orders in
this document).
Jobs can be changed individually, or changes can be
made simultaneously to a group of jobs.
(The
system keeps track of all data entry changes made to a job order: Every time the file is changed through data
entry, a comment is written to the job’s Activity Comment screen. It is dated and timed, shows the user making
the change, and shows what the information was before and after the
change. These comments are designated
as “changes to file” comments and have a comment type of “#*”).
The following is a list
of the different features described in this document:
How To Access Job Order Entry To Change Existing Job
Orders
How To Change an Existing Job Order
Changing Social Security
Number or Customer Code
Finished With Job
Detail Screen
Automatic Bill Rate
Calculation
Minimum Gross
Margin Requirement
FasTime (automated time
collection)
JobLister (post jobs to your
website)
Availability
How to Duplicate an Existing Job Order
HOW TO MAKE CHANGES TO EXISTING JOB ORDERS
To
begin, you must access the existing order using one of the following methods:
From the ‘Operations Area Searches’ Menu:
This is the preferred
method
from the SEARCH library. From the ‘Operations
Area Searches’ menu, click [Customer Search] or [Employee and Applicant Search]. Bring up the appropriate customer or
employee file, and click [Jobs].
Double click the job you want to change.
From the ‘PayBill Library Master’ Menu:
This is the preferred
method
from the PAY and BILL library. From the ‘PayBill
Library Master’ menu, click [Timesheet Processing], from the ‘PayBill
Library Timesheet Processing’ menu, click [Customer Search] or [Employee and
Applicant Search]. Bring
up the appropriate customer or employee file, and click [Jobs]. Double click the job you want to change.
Regardless of the method, the screen will display:
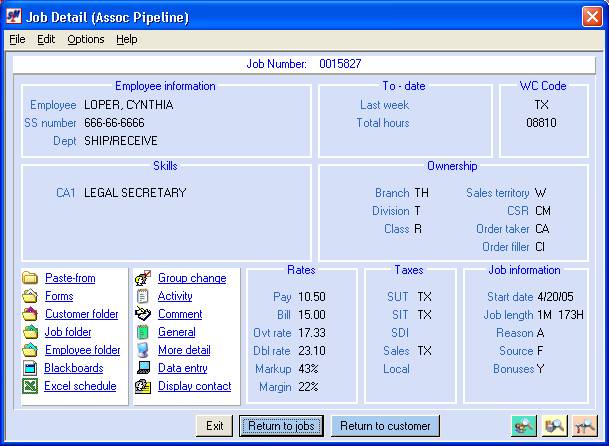
Some areas can be changed without accessing the full
Data entry screen. To view these areas,
click More Detail from the right-hand white box.
The screen will display:
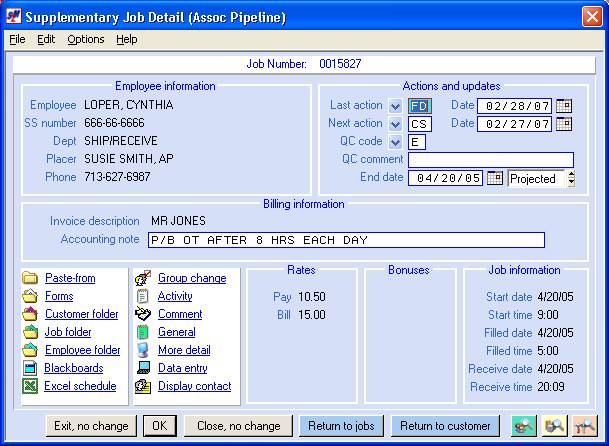
If the area you want to change is displayed,
<TAB> to the area and make the necessary changes. (If you need to make this change to a group
of jobs, click for instructions.) When you have made your change(s), click [OK]. The system will validate your change(s) and
you will return to the list of jobs.
If the area you want to change is NOT displayed,
then you will need to bring up the Data entry screen. Click DATA ENTRY from the right-hand white box. The screen will display:
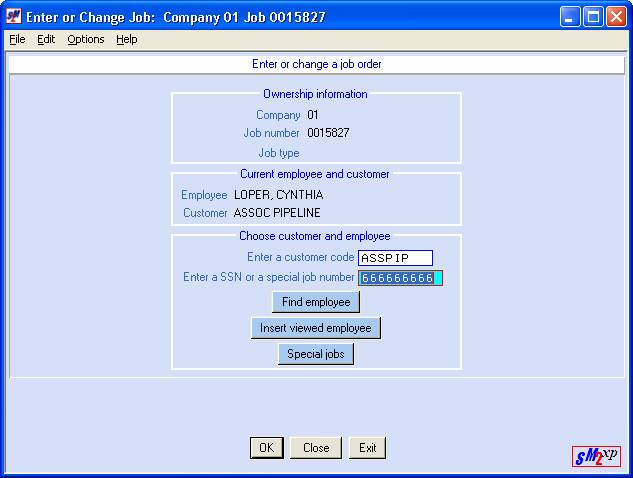
(Click ‘Options’ or <RIGHT CLICK> on the screen
to see options and shortcut keys)
Changing
Social Security Number or Customer Code:
If the wrong employee or customer was entered, you
may change it IF the job has not been paid or billed on and if the job has not
been marked ‘Delete’ in the active/delete area.
(1) If you change the social security number on the
job order, the system will also change the ‘tax line’. If the employee has a ‘default’ tax line,
then the system will insert the employee's tax defaults into the job
order. If the employee does not have a
‘default’ tax line, then the system will pick up the defaults from the payroll
system requirements file.
(2) If the employee assigned to this job has a
default WC state/code that does not match the WC state/code already on this
order, you will get an error message and the employee's WC state/code will
display in the error message. Either
change the job order, or click [IGNORE] to accept.
(3) If the employee does not have a default WC
state/code, but the customer does, and the customer's default WC state/code do
not match the WC state/code already on this order, you will get an error
message. The customer's WC state/code will display in the error message. Either change the job order, or click [IGNORE]
to accept.
Make the necessary changes to the cuscode and the
social security number and click [Ok].
The screen will display:
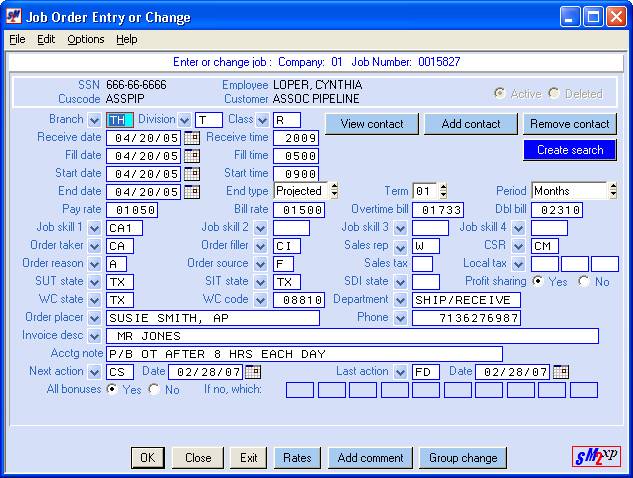
(Click ‘Options’ or <RIGHT CLICK> on the
screen to see options and shortcut keys)
Make any necessary changes to the job detail
screen. For detailed information on
each area, refer to document How
to Enter New ‘Open’ Job Orders.
Finished
With Job Detail Screen:
If you do NOT wish to continue, click [Exit]
and you will return to the “Operations Area File Changes” menu.
If you do NOT wish to continue but wish to return to
the “To enter or change a job” screen, click [Close].
If you wish to go immediately to the job comments
screen (before completing the job order entry/change screen), click [Add Comment].
If you have completed the
job order entry/change screen and DO wish to continue, click [OK].
The system will validate all of the data on this
screen. If the system finds any invalid
dates or any invalid codes or any changes made to default data, you will
receive a warning message at the bottom of the screen.
The error may or may not have an [IGNORE]
override option that is your approval of the data as it currently appears.
Automatic
Bill Rate Calculation:
If this customer has an automatic bill rate
calculation set up, and you entered a pay rate but left the bill rate blank,
you will receive a warning message ““Bill rate is zero, choose “auto rate” or
press Ignore to override”. If you click
[Auto Rate],
the system will calculate and enter the bill rate for you. If you click [IGNORE], the system will
bypass the calculation and leave the bill rate as it is.
If this customer does not have an automatic bill
rate calculation set up, but this company has one, then the same automatic
calculation will occur.
You will get a message asking you to look at and
approve the rate(s). If the rate(s) are
satisfactory, click [IGNORE].
Minimum
Gross Margin Requirement:
If this customer has a minimum gross margin
requirement, then the system will test the pay/bill rate combination against
the minimum requirement. If the
pay/bill rate(s) meet the minimum, the screen will move on to the job activity
comment screen.
If this customer does not have a minimum gross
margin requirement set up, but this company has one, then the same automatic
calculation will occur.
If the bill rate does not
meet the minimum, you will get an error message. Use the rate calculation program, [Rates] (refer to Rate Calculation program
instructions below) to select a pay/bill rate combination that meets this
customer's minimum requirements.
OR
Click [IGNORE] to accept the rates, even though
they do not meet the minimum requirements.
Once the data has been validated and/or approved,
the screen will display the Activity comments screen, unless the customer is
participating in FasTime, in which case the FasTime email address screen will
display.
If you are using FasTime
(automated time collection) and this customer is set up for FasTime, the screen
will display:
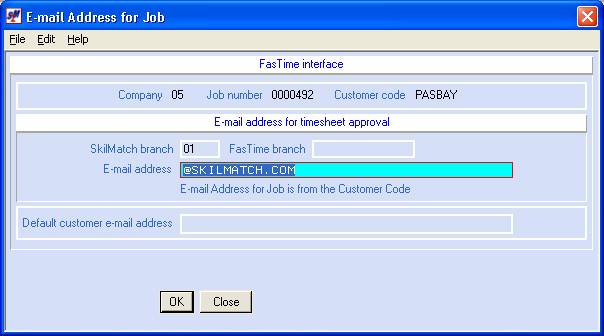
Refer to document FasTime
for further assistance.
If you are NOT using FasTime (automated time
collection) or this customer is NOT set up for FasTime, the screen will
display:
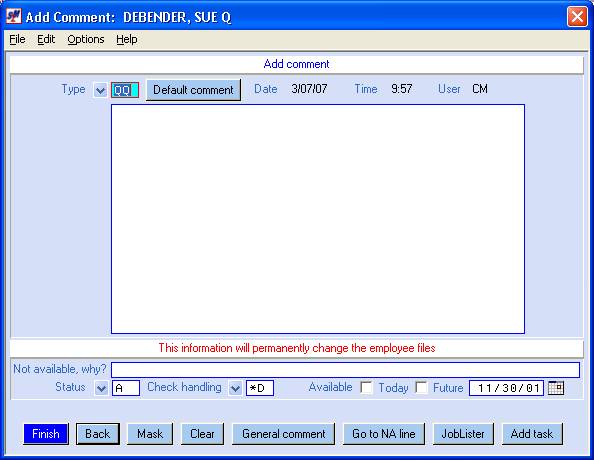
(Click ‘Options’ or <RIGHT CLICK> on the
screen to see options and shortcut keys)
When
entering a new job order, this screen is normally NOT used. This screen is more commonly used to record
your activity comments regarding your progress as you begin working to fill the
order, and after it is filled, to record activity regarding the assignment.
Remember that Activity comments, once added, are
UNCHANGEABLE. To enter CHANGEABLE
details of this order, refer to General Comments.
Use the General comments screen to house the
essential job description or any pertinent information not previously noted,
such as: report to name or location, special equipment required, special
directions to the job site, and any other information provided by the customer
concerning this job.
Click [General comment]. The screen will display:
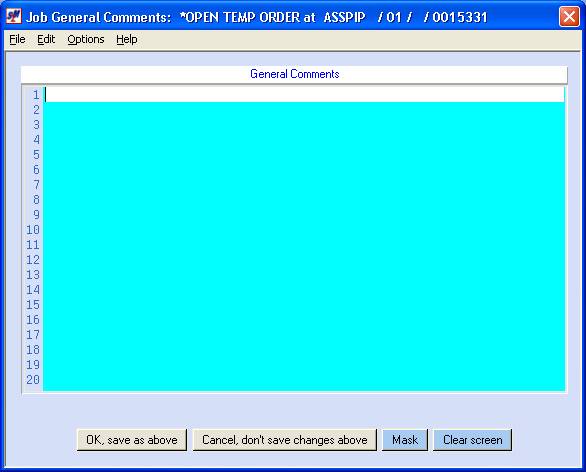
(Click ‘Options’ or <RIGHT CLICK>
on the screen to see options and shortcut keys)
<TAB> to the desired line and
key the comments.
OR
To select a pre-formatted
comment area, click [Select mask]. The general comments screen must be blank prior to
pre-formatting. If it is not blank, the
screen will display:
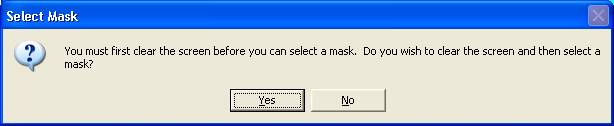
To clear the screen and
select a mask, click [Yes].
To return to the general comments screen without clearing the comments
and without selecting a mask, click [No].
Once your screen is
clear, the screen will display:
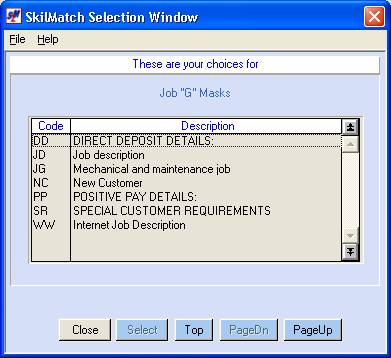
If you do not see the
mask type you want, click [More] to view more available mask
types. When you get to the end, [More]
will start the mask types over again.
To not select a mask type, click [Return].
When you see the mask
type you want to use, <DOUBLE CLICK>
on the mask code/description line. You
will be returned to the comment area with your cursor positioned for keying
your comment on the formatted screen.
You may key up to 20
lines of comment, with each line holding up to 74-characters. If you decide that you want to start over
with the comment, click [Clear screen] to clear the comment type and
the comment area, ready to start over.
Click [Cancel, don’t save changes above] to return
to the job comments screen WITHOUT retaining the information keyed on this screen.
Click [OK, save as above] to continue with entry of
this job order, returning to the job comments screen while retaining the
information keyed on this screen.
Employee file updating:
Because this assignment could affect several areas
of the employee’s file, SkilMatch displays those areas as a convenience. Any changes that you make in these areas
will simultaneously update the employee file at the same time that the job
order is added/updated. These areas
include Availability reason, Status, Check handling, and Availability
Date. The system will display the
current responses in each area. Ignore
any areas that do not need to be changed.
Since the employee will not be available for other
assignments until this job has finished, key up to 58-characters that describe
why this employee is not available for other assignments.
Status:
The system will display the current status of this
employee. If the employee’s status will
be the same at the completion of this assignment, leave the status as is.
If the employee’s status will change upon
completion of this job, key in the new status code, or click ![]() to select from the list of approved status
codes.
to select from the list of approved status
codes.
The system will display the current check handling
code for this employee. If you make a
change to the method of handling this employee’s checks, be aware that this
handling code will be added to the timecards for ALL timesheets entered for
this employee, NOT JUST this timecards from this assignment!
Either leave the handling code as it is displayed,
or key a new handling code, or click ![]() to select from the list of approved check
handling codes.
to select from the list of approved check
handling codes.
Available (Today, future):
If this employee will be available again when this
assignment is over, you should update the employee’s availability. Select from either Available TODAY or
Available at a FUTURE date.
If you clicked TODAY in
the previous area, then the system will automatically insert today’s date for
you.
If you clicked FUTURE in
the previous area, then you will need to either key the date that the employee
will be available for the next assignment,
OR
Select a date by clicking
the ![]() button (prompt and select button) to the
right of dates throughout SkilMatch2.
The
button (prompt and select button) to the
right of dates throughout SkilMatch2.
The ![]() button will display a calendar from which you
may click on a date to select, and then click [OK] to key the date.
button will display a calendar from which you
may click on a date to select, and then click [OK] to key the date.
[JobLister]
This button is normally used to post ‘open’ jobs on
your organization’s website. Click JobLister
for detailed instructions.
[Add Task]
If the SkilMatch ‘Task Calendar’ feature is active
on your system, and if you want to add a task, then click the [Add task]
button. Nothing will immediately
display. The calendar task screen will
not display until after you have clicked the [Finish] button.
When the job detail (front screen), person’s
availability, general comments screen, and activity comment screens are
complete and approved, click [Finish] to add/update the job. You will be returned to the initial job
order entry/change screen with your cursor positioned at job number.
If the SkilMatch ‘Task Calendar’ feature is active
on your system, and if you had clicked the [Add task] button, or made a
change to the Next or Last Action dates, then the ‘Add Calendar Item’ screen
will display. Click Task
calendar to go to the Task Calendar instructions.
If you
would like to duplicate a job order, refer to document How
To Duplicate Orders for instructions regarding this feature.
RATE CALCULATION PROGRAM
If you
would like the system to assist you in calculating a pay rate, a bill rate, a
gross margin, or if you would like to analyze a pay/bill rate structure, refer
to Rate
Calculation Program for instructions regarding this feature.