ENTERING ‘CANCELLED’ JOB ORDERS
(NOT PREVIOUSLY ENTERED AS ‘OPEN’)
You
should NOT use these instructions if you enter ‘Open’ job orders. For assistance with ‘Open’ job orders that
need to be cancelled, refer to How
To Cancel ‘Open’ Job Orders.
Entry of job orders begins with the designation of a
Job Type. There are only (3) ‘types’ of
jobs - Bonus jobs, Cancelled jobs, and Regular jobs. Bonus jobs interact with the SkilMatch Bonus programs, Regular
jobs can be marked with a variety of Special job numbers to display as Open
Cancelled, Unfilled, or filled with employee numbers. A Cancelled job type is one that is not keyed into the system
until you are certain it will not be filled.
This type of job order (Cancelled) is RARELY used! Most users prefer to enter jobs into the
system as soon as they are received (keyed as a Regular job with a special job
number), rather than later.
If your organization decides to enter only Filled
and Cancelled jobs, rather than ‘Open’ jobs, you will need to have created a
series of Cancellation Codes through the Codes menu before beginning the data
entry of the Cancelled job. (for additional
information on cancellation code, refer to the document Cancelled
Job Order Types)
HOW TO ACCESS JOB ORDER
ENTRY TO ENTER NEW ‘OPEN’ JOB ORDERS
You may enter a new job order from options in both
the Search library, and the Pay Bill library.
Use any one of the following methods:
From the
‘Operations Area Searches’ Menu:
This is the preferred
method
from the SEARCH library because the customer code is entered for you. From the ‘Operations Area Searches’ menu,
click [Customer
Search], bring up the appropriate customer file, click [New Order].
OR
From the ‘Operations Area
Searches’ menu, click [Other Menus], from the ‘Operations Area
Master’ menu, click [Change],
from the ‘Operations Area File Changes’ menu, click [Job Order].
From the
‘PayBill Library Master’ Menu:
This is the preferred
method
from the PAY and BILL library because the customer code is entered for you. From the ‘PayBill Library Master’ menu,
click [Timesheets],
from the ‘PayBill Library Timesheet Processing’ menu, click [Customer],
bring up the appropriate customer file, click [New Order].
OR
From the ‘PayBill Library
Master’ menu, click [File Maintenance], from the ‘PayBill Library
Master Files: Data Entry Of…’ menu, click [Job Orders].
Regardless of the method, the screen will display:
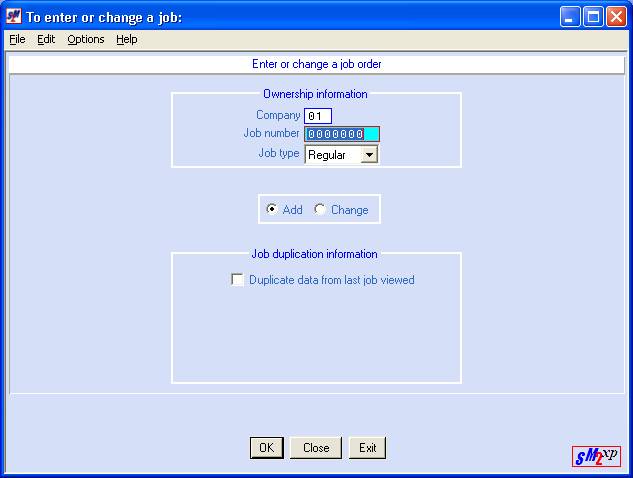
(Click ‘Options’ or <RIGHT CLICK>
on the screen to see options and shortcut keys)
The system will default
to the company 01 or to the company number of this customer. If needed, move your cursor to this area and
key the desired company number.
Note: you are restricted to adding and/or changing
job orders belonging to the company numbers to which you have been
authorized. If you attempt to
add/change a job order belonging to a company number to which you do NOT have
authority, the following screen will display:
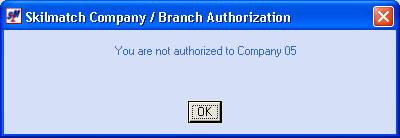
Job Number:
If your payroll system requirements file is set to
automatically assign job numbers, then you must leave this area blank for the
automatic assigning to occur.
If you are not set up for the system to assign
numbers, key the job order number. You
may use up to 7 digits.
If you leave the job
number blank while attempting to add a new job order and your system is NOT set up to assign job
numbers, you will receive a warning message “Negative or 0000000 job number is
invalid (not assigned by system)”. Key
the job order number to continue.
If you
enter a job number while attempting to add a new job order and your system is
set up to assign job numbers, you will receive a warning message “Job number
must be 0000000 to be assigned by system.
Press the [Assign
job number manually]
button to use the job number you keyed.
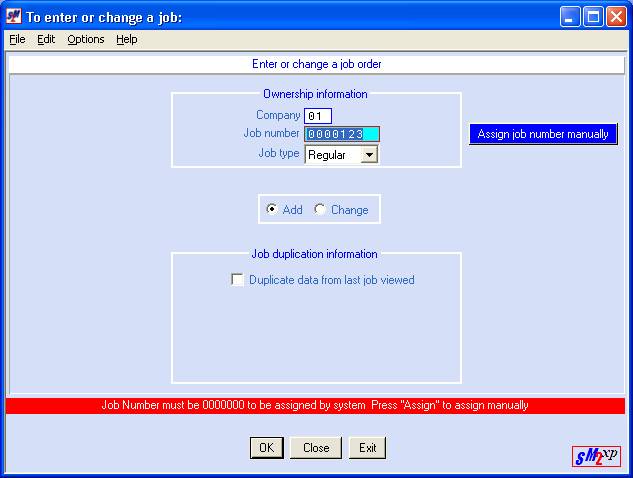
Job Type:
The system assumes you
want to add a ‘Regular’ (not bonus or cancelled) job order. You must change the selection to display ‘Cancelled’.
Add/Change:
The system assumes you want to add a job order. Leave ‘Add’ selected if you are adding a new
cancelled order. If you need to make a
change to an existing cancelled order, click the circle to the left of
Change. The black dot will disappear
from the Add and will display next to Change.
Duplicate Data From Last Job Viewed:
To enter a new ‘Cancelled’ job order, leave this
unselected (no checkmark visible).
Note: if you wish to make a duplicate of an
existing job order, refer to How
To Duplicate New Job Orders in this document.
If you do NOT wish to continue, click [Exit].
If you DO wish to
continue, click [Ok].
The screen will display:
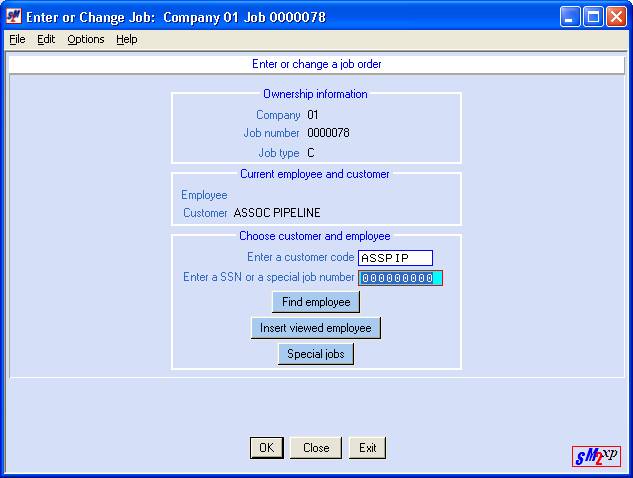
(Click ‘Options’ or <RIGHT CLICK>
on the screen to see options and shortcut keys)
Customer Code:
If you began in a Customer file, then a cuscode will
display. If you did not begin from a
customer file, key the appropriate cuscode.
Social
Security Number Or Special Job:
To enter a ‘Cancelled’ job order (order was never
entered as ‘Open’), leave the social security number blank.
If you do NOT wish to continue, and wish to begin
again with job order entry, click [Close].
If you do NOT wish to continue and wish to return to
menu, click [Exit].
If you wish to continue with entry of the cancelled
job, click [OK].
The screen will display:
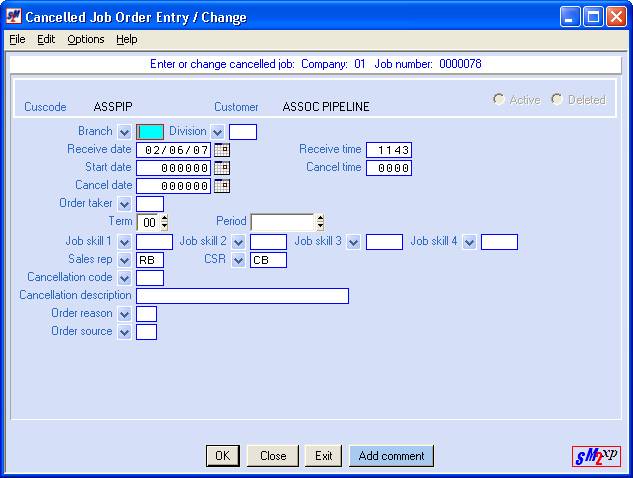
(Click ‘Options’ or <RIGHT CLICK>
on the screen to see options and shortcut keys)
Cancelled Job Order Entry/Change Screen:
Data
entered on the previous two screens will appear at the top of this screen.
Certain
areas on this screen may already be filled in. This data is picked up from the
payroll system requirements file, the employee's file, and/or the customer's
file. You may change this data if
necessary.
Branch:
The branch selected
should reflect the office to whom this job order belongs. Key a valid branch.
OR
Select a branch by
clicking the ![]() button (prompt and select button) to the
right of the branch.
button (prompt and select button) to the
right of the branch.
The screen will display:
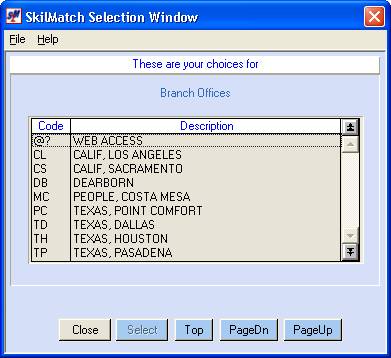
(Click ‘Options’ or <RIGHT CLICK> on the screen to see
options and shortcut keys)
When you see the branch you wish to select, <DOUBLE-CLICK>
on the branch and it will be selected and keyed for you. If you do not see the branch you want, click
[PageDn]
to view more branches. When you get to
the end, [Top]
will start the branches over again. To
not make a selection from this screen, click [Close].
Note: if the branch entered in the job order (the
branch the job belongs to) does not match the branch entered in the customer
file (the branch the customer belongs to), you will receive a warning message
“job branch/office code entered does not match customer branch/office XX. You may click [Ignore] to continue with the branch you have entered.
Division:
The division should
reflect the type of position that was cancelled (clerical, industrial,
technical, etc.). Key a valid division.
OR
Select a division by
clicking the ![]() button (prompt and select button) to the
right of the division.
button (prompt and select button) to the
right of the division.
The screen will display:
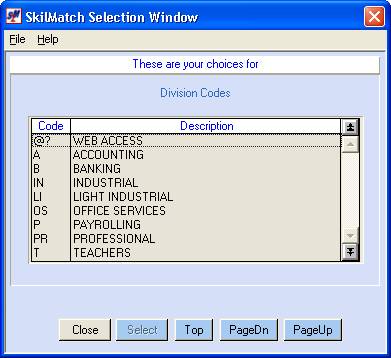
(Click ‘Options’ or <RIGHT CLICK>
on the screen to see options and shortcut keys)
When you see the division you wish to select, <DOUBLE-CLICK>
on the division and it will be selected and keyed for you. If you do not see the division you want, click
[PageDn]
to view more divisions. When you get to
the end, [Top]
will start the divisions over again. To
not make a selection from this screen, click [Close].
Received Date:
The receive date defaults to the current system
date. If you are adding a job order
that was received on a different date, key the accurate receive date (without
punctuation).
OR
Select a date by clicking
the ![]() button (prompt and select button) to the
right of dates throughout SkilMatch2.
The
button (prompt and select button) to the
right of dates throughout SkilMatch2.
The ![]() button will display a calendar from which you
may click on a date to select, and then click [OK] to key the date.
button will display a calendar from which you
may click on a date to select, and then click [OK] to key the date.
Received Time:
The receive time defaults to the current system
time. If you are adding a job order
that was received at a different time, key the accurate receive time (military
time) or you may choose to leave this time blank.
Start Date:
Key the date (without punctuation) the job was to
have started.
OR
Select a date by clicking
the ![]() button (prompt and select button) to the
right of dates throughout SkilMatch2.
The
button (prompt and select button) to the
right of dates throughout SkilMatch2.
The ![]() button will display a calendar from which you
may click on a date to select, and then click [OK] to key the date.
button will display a calendar from which you
may click on a date to select, and then click [OK] to key the date.
Cancelled Time:
The cancel time defaults 0000. Key the accurate time the job was cancelled
(military time) or you may choose to leave this time blank.
Example of military
time: 0800 is 8:00 a.m.; 1500 is 3:00
p.m.; 1750 is 5:30 p.m.; etc.
Key the date the order was cancelled.
OR
Select a date by clicking
the ![]() button (prompt and select button) to the
right of dates throughout SkilMatch2.
The
button (prompt and select button) to the
right of dates throughout SkilMatch2.
The ![]() button will display a calendar from which you
may click on a date to select, and then click [OK] to key the date.
button will display a calendar from which you
may click on a date to select, and then click [OK] to key the date.
Key the 2-character code of person who took this
order.
OR
Select an order taker by
clicking the ![]() button (prompt and select button) to the
right of the order taker.
button (prompt and select button) to the
right of the order taker.
The screen will display:
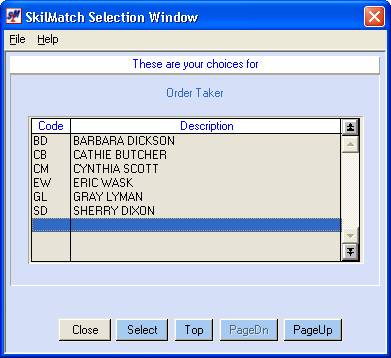
When you see the order taker you wish to select, <DOUBLE-CLICK>
on the order taker and it will be selected and keyed for you. If you do not see the order taker you want,
click [PageDn]
to view more order takers. When you get
to the end, [Top]
will start the order takers over again.
To not make a selection from this screen, click [Close].
Key the numerical length of the job.
Example: if this job is to last
four weeks, key 4 in this area.
OR
Click the ![]() button (prompt and select button) to select a
valid term.
button (prompt and select button) to select a
valid term.
Note: if you do not know the anticipated term or
if this is an ‘indefinite’ assignment, key 99.
If this is a permanent job order, leave this area blank.
If you leave this area
blank, you will receive a warning message “Num length cannot be 00. You
may click [Ignore] to continue with the
term blank.
Period:
The period defaults 00. Select from hours, days, weeks, months, years, permanent.
To enter a job order, key the anticipated term for
this job. You may key H for hours, D
for days, W for weeks, M for months, Y for years, or P for permanent.
OR
Click the ![]() button (prompt and select button) to select a
valid period.
button (prompt and select button) to select a
valid period.
Note: if you do not know the anticipated period,
leave this area blank. If this is an
‘indefinite’ assignment, key years.
Note: if you select Permanent, you will not be
required to enter a numeric length, pay rate, or bill rate.
If you leave this area
blank, you will receive a warning message “Alpha length cannot be blank. Press ignore to override”. You
may click [Ignore] to continue with the
period blank.
Key up to 4 skill codes to describe this job.
OR
If you are uncertain
which skill codes to use, select a skill code by clicking the ![]() button (prompt and select button) to the
right of the skill area.
button (prompt and select button) to the
right of the skill area.
The screen will present:
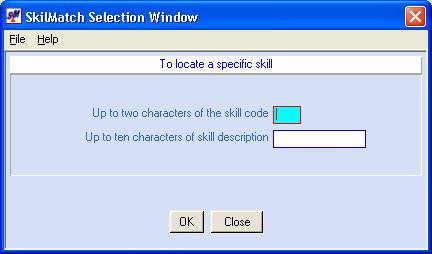
Refer to document Menu
CHANGE, Item Skill Codes for additional information on using the skill code
locator.
The system automatically pulls the sales rep from
the customer file into every job order for that customer.
If the sales rep for this order is correct, leave it
as it is.
If this order belongs to a different sales rep, key
the appropriate sales rep.
OR
Select a sales rep by
clicking the ![]() button (prompt and select button) to the
right of the sales rep.
button (prompt and select button) to the
right of the sales rep.
The screen will display:
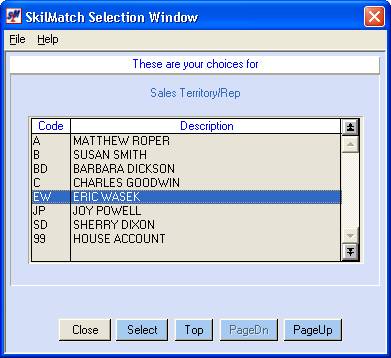
When you see the sales rep you wish to select, <DOUBLE-CLICK>
on the sales rep and it will be selected and keyed for you. If you do not see the sales rep you want,
click [PageDn]
to view more sales reps. When you get
to the end, [Top]
will start the sales reps over again.
To not make a selection from this screen, click [Close].
CSR:
The system automatically pulls the customer service rep from the customer
file into every job order for that customer.
If the customer service rep for this order is
correct, leave it as it is.
If this order belongs to a different customer
service rep, key the appropriate customer service rep.
OR
Select a customer service
rep by clicking the ![]() button (prompt and select button) to the
right of the customer service rep.
button (prompt and select button) to the
right of the customer service rep.
The screen will display:
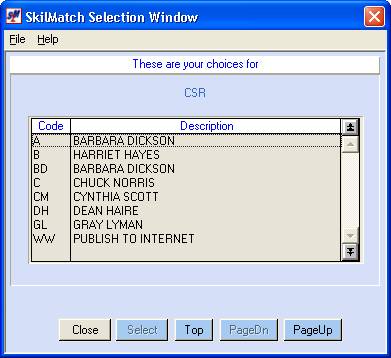
When you see the CSR you wish to select, <DOUBLE-CLICK>
on the CSR and it will be selected and keyed for you. If you do not see the CSR you want, click [PageDn] to view more
CSRs. When you get to the end, [Top]
will start the CSRs over again. To not
make a selection from this screen, click [Close].
Cancellation codes reflect the reason the order was
cancelled.
Key the appropriate cancellation code.
OR
Select a cancellation
code by clicking the ![]() button (prompt and select button) to the
right of the cancellation code.
button (prompt and select button) to the
right of the cancellation code.
The screen will display:
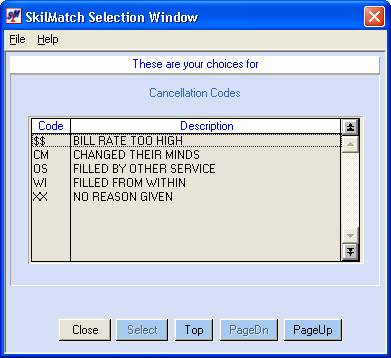
When you see the cancellation code you wish to
select, <DOUBLE-CLICK>
on the cancellation code and it will be selected and keyed for you. If you do not see the cancellation you want,
click [PageDn]
to view more cancellation codes. When
you get to the end, [Top] will start the cancellation codes over
again. To not make a selection from
this screen, click [Close].
Key up to 25 characters that describe further why
this job was cancelled.
The order reason describes the reason why the
customer placed this order.
Key the order reason.
OR
Select an order reason by
clicking the ![]() button (prompt and select button) to the
right of the order reason.
button (prompt and select button) to the
right of the order reason.
The screen will display:
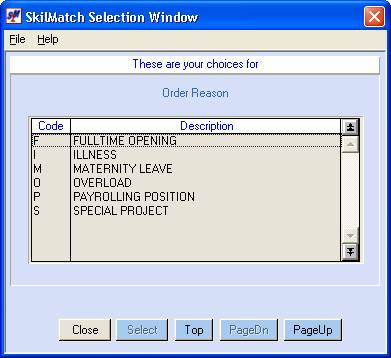
When you see the order reason you wish to select, <DOUBLE-CLICK>
on the order reason and it will be selected and keyed for you. If you do not see the order reason you want,
click [PageDn]
to view more order reasons. When you
get to the end, [Top] will start the order reasons over
again. To not make a selection from
this screen, click [Close].
Order Source:
Note: this information (the descriptive portion)
prints on the job order source report.
Refer to document Menu
JOBRPT, Item Sources for additional information concerning this report.
The order source describes the reason the customer called your
organization with this order.
Key the order source.
OR
Select an order source by
clicking the ![]() button (prompt and select button) to the
right of the order source.
button (prompt and select button) to the
right of the order source.
The screen will display:
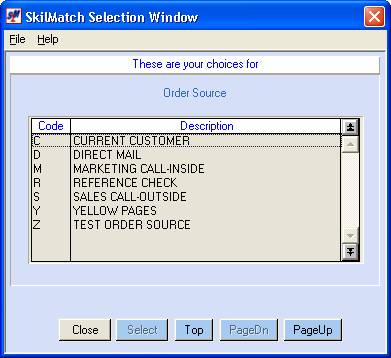
When you see the order source you wish to select, <DOUBLE-CLICK>
on the order source and it will be selected and keyed for you. If you do not see the order source you want,
click [PageDn]
to view more order sources. When you
get to the end, [Top] will start the order sources over
again. To not make a selection from
this screen, click [Close].
Finished With Job Detail Screen:
Since this order will not be used for payroll or
billing, it’s main purpose is historical.
If you do NOT wish to continue entering this
cancelled order, click [Exit].
If you have finished
making required and recommended changes to this order, and wish to continue,
click [Ok].
The system will validate all of the data on this
screen. If the system finds any invalid
dates or any invalid codes or any changes made to default data, you will
receive a warning message at the bottom of the screen.
The error may or may not have an [Ignore]
override option that is your approval of the data as it currently appears.
Once all codes and rates have been validated and
approved, you will automatically go to the job order activity comments screen.
The screen will display:
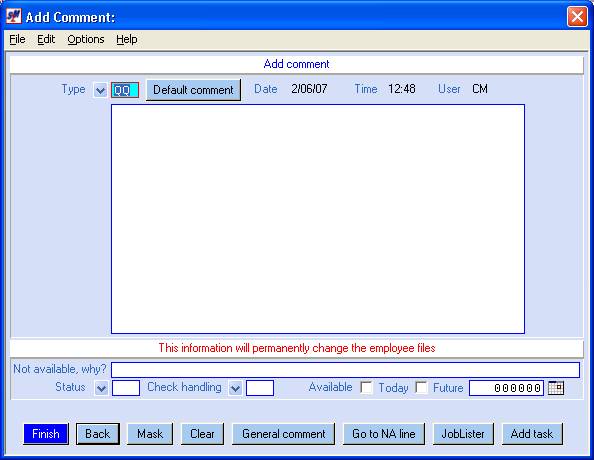
(Click ‘Options’ or <RIGHT CLICK>
on the screen to see options and shortcut keys)
Add a job comment that might provide insight into
the activity that took place in attempting to fill the order before it was
cancelled.
There are two ways to add an activity comment. One method allows the free-form keying onto
a one-page, 15-line screen. The other
method pre-defines a blank screen with suggested data topics. Use of a ‘Mask’ communicates to each user
the required data that should be collected when canceling an order.
How to add a comment that is 1-15 lines long,
optionally pre-formatted:
Key a comment type and
press the <TAB>
key to advance to the comment area.
OR
Select a comment type by
clicking the ![]() button (prompt and select button) to the
right of the comment type.
button (prompt and select button) to the
right of the comment type.
The screen will display:
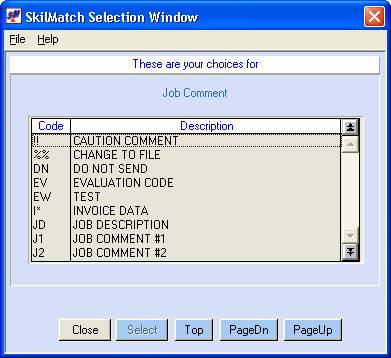
When you see the comment
type you want to use, <DOUBLE-CLICK> on the comment type and
it will be selected and keyed for you.
If you do not see the comment type you want, click [PageDn]
to view more available comment types.
When you get to the end, [Top] will start the comment types over
again. To not select a comment type,
click [Close]
to return to the add comment screen.
Press the <TAB> key to advance to the comment
area.
OR
To select a comment type
with a pre-formatted comment area, click [Mask].
The screen will display:
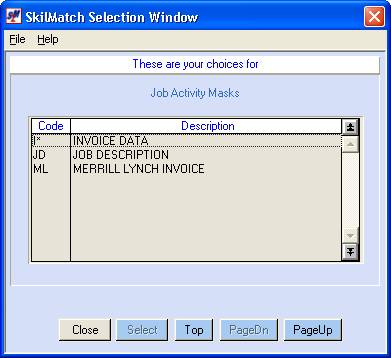
If you do not see the
mask type you want, click [PageDn] to view more available mask
types. When you get to the end, [Top]
will start the mask types over again.
To not select a mask type, click [Close].
When you see the mask type you want to use <DOUBLE-CLICK> on the
mask.
You will be returned to
the comment area with your cursor positioned for keying your comment on the
formatted screen.
The current ‘General Comments’ screen should contain
a more detailed description of the job requirements. You may want to make final adjustments to the order so that
historical information regarding the ‘Canceled’ order will be accurate. To update this screen, click [General comment].
The screen will display:
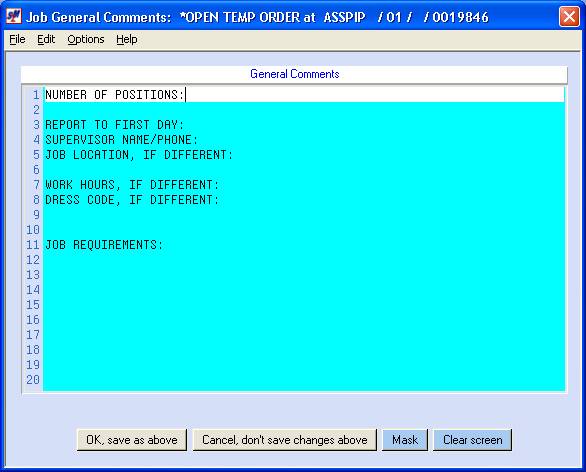
Each line can hold up to 74 characters. Keying on this screen does not ‘wrap-around’ like a
word processing document. If you key into all 74 spaces,
then the system will simply ignore the 75+ character. You must keep an eye on the screen. When you get to a logical break, you should <TAB>
to the next line before you continue keying.
If you decide that you
want to start over with the comment, click [Clear screen] to clear
the comment type and the comment area, ready to start over.
Click [Cancel, don’t save changes above] to return
to the job comments screen WITHOUT retaining the changes keyed on this screen.
Click [OK, save as above] to continue and retain
the information keyed on this screen.
Status:
Availability Codes (Today, future, no change):
Available Date:
Hold Code:
When entering a ‘Cancelled’ job order (not
previously entered as an ‘Open’ job order), you may ignore these areas. Remember, there is no real employee used on
a ‘Cancelled’ job order; therefore, there is no employee file to be updated
with this information.
When the job detail (front screen), general comments
screen, and activity comment screens are complete and approved, click [Finish]
to add/update the job. You will be
returned to the initial job order entry/change screen with your cursor
positioned at job number.
Repeat the above-outlined procedures for any
additional ‘Cancelled’ job orders.
After all job orders have been entered, click [Exit].
HOW TO DUPLICATE JOB ORDERS
If you
would like to duplicate a job order, refer to document How
To Duplicate Orders for instructions regarding this feature.