ENTERING ‘BONUS’ JOB ORDERS
A ‘Bonus’ job order
differs from a ‘Regular’ job order in that it interfaces with the SkilMatch
Bonus program. A ‘Regular’ job order
can be set to accumulate hours toward your organization’s various Bonus plans. When a paycheck is processed off of a
‘Bonus’ job order, the system will verify that the employee has accumulated the
appropriate hours, and will update the employee’s Bonus file with the date the
bonus was paid, and, depending on the specifications of the Bonus plan, may
deduct the hours paid from the hours accumulated.
‘Bonus’ jobs are
generally not added for the paying of Holiday wages. Because Holiday pay may be paid out numerous times in a year, to
many employees, there is a special section in Timesheet entry to accommodate
this type of pay without having a separate job order.
Any other Bonus wage,
however, should be paid off of a ‘Bonus’ job order.
Before beginning, make
certain that there you have:
(1) A *BONUSxx customer
record (where xx = a code representing the type of bonus) for each type of
bonus to be paid,
(2) A special Labor
Distribution (branch/division/class combination) for each type of Bonus to be
paid.
The following is a list
of the different features described in this document:
How To Access Job Order Entry To Enter New ‘Bonus’
Job Orders
How To Enter ‘Bonus’
Job Orders
Add/Change
Company
Job Number
Job Type
Duplicate Job
Social Security Number or
Special Job and Customer Code
Branch
Division
Class
Sales Rep/Customer Service Rep
Workers’ Compensation State/Code
Taxes: SUTA, SIT, Local(s), SDI
Finished with Job Detail
Screen
Availability
Availability Codes
(Today, Future, No Change)
How to Duplicate a New Job Order
HOW TO ACCESS JOB ORDER ENTRY TO ENTER NEW ‘BONUS’
JOB ORDERS
You may enter a job order by using one of several
methods:
From the ‘Operations Area Searches’ Menu:
(1) This is the preferred
method from SEARCH because the customer code is entered for you. From the ‘Operations Area Searches’ menu,
click [Customer
Search], and search for *BONUS.
Select the appropriate bonus customer file. When the customer file is displayed, click [New Order].
OR
(2) From the ‘Operations
Area Searches’ menu, click ![]() . From the ‘Operations Area Master’ menu,
click [Change menu]. From the ‘Operations Area File Changes’
menu, click [Job
Order].
. From the ‘Operations Area Master’ menu,
click [Change menu]. From the ‘Operations Area File Changes’
menu, click [Job
Order].
From the ‘PayBill Library Master’ Menu:
(1) This is the preferred
method from PAYBILL because the customer code is entered for you. From bottom section of the left column on
any menu, [Customer
Search], and search for *BONUS.
Select the appropriate bonus customer file. When the customer file is displayed, click [New Order].
OR
(2) From the ‘PayBill
Library Master’ menu, click [File Maintenance]. From the ‘PayBill Maintenance menu, click [Job Orders].
Regardless of the method, the screen will display:
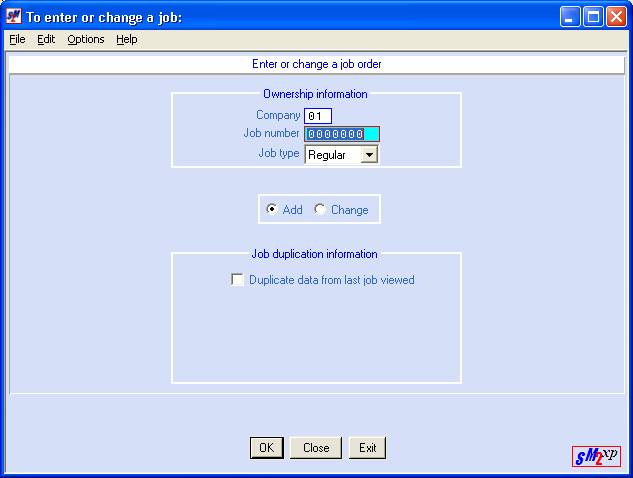
(Click ‘Options’ or <RIGHT CLICK>
on the screen to see options and shortcut keys)
Company:
The system will default to company 01. If you are adding a ‘Bonus’ job order for a
different company, move your cursor to this area and key the desired company
number.
Note: you are restricted to adding and/or changing
job orders belonging to the company numbers to which you have been
authorized. If you attempt to
add/change a job order belonging to a company number to which you do NOT have
authority, the following screen will display:
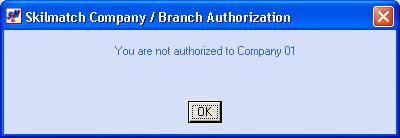
Job Number:
If your Payroll System Requirements file is set to
automatically assign job numbers, then you must leave this area blank for the
automatic assigning to occur.
If you are not set up for the system to assign
numbers, key the job order number. You
may use up to 7 digits.
Note: if you leave the job number blank while
attempting to add a new job order and your system is NOT set up to assign job
numbers, you will receive a warning message “Negative or 0000000 job number is invalid
(not assigned by system)”.
Job Type:
The system will default to a Regular job. To enter a new ‘Bonus’ job order, select ‘Bonus’.
Add/Change:
To enter an ‘Bonus’ job order, leave ‘Add’ selected.
Duplicate Data From Last Job Viewed:
To enter a new ‘Bonus’ job order, leave this
unselected (no checkmark visible).
Note: if you wish to make a duplicate of an
existing job order, refer to document How
To Duplicate New Job Orders.
If you do NOT wish to continue, click [Exit].
If you DO wish to
continue, click [OK].
The screen will display:
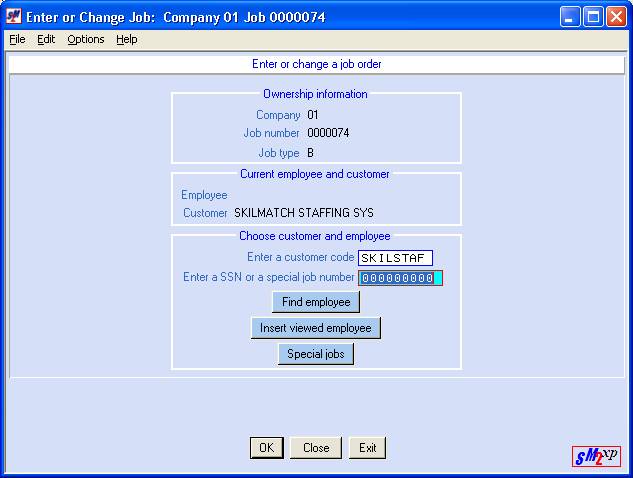
(Click ‘Options’ or <RIGHT CLICK>
on the screen to see options and shortcut keys)
If you clicked ‘New
order’ from within a customer file, then the *BONUSxx customer code will be
displayed. If you click ‘Job Order’
from the Change or File Maintenance menus, then you will need to <TAB>
back and key in the appropriate Bonus customer code.
Enter a SSN or a Special Job Number:
To enter a ‘Bonus’ job order, key the social
security number of the person who is to receive the bonus.
OR
If you would like the system to find and enter the
person's social security number for you, click [Find employee].
If you would like the system to find and enter the
person's social security number for you, click [Find employee].
The screen will display:
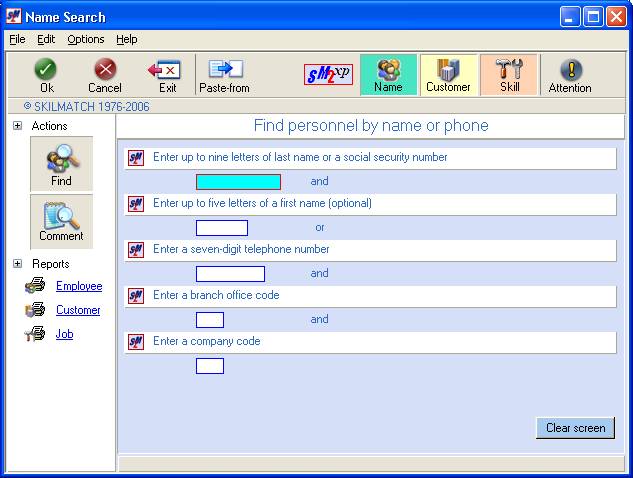
(Click ‘Options’ or <RIGHT CLICK>
on the screen to see options and shortcut keys)
Key up to nine letters of the last name or social
security number to find the desired person.
Refer to document Menu
SEARCH, Item Name Search for assistance using Name Search.
Once the desired person is located, the screen will
display:
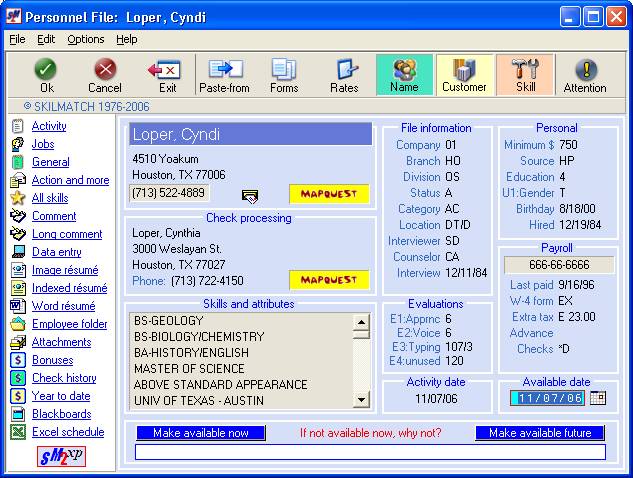
(Click ‘Options’ or <RIGHT CLICK>
on the screen to see options and shortcut keys)
When you have verified this is the person who is
filling this job, click [Exit].
You will return to the job order entry/change
screen. Click [Insert viewed employee]. The system will enter the social security
number of the person just viewed into the social security number area of the
job order.
Look at the upper middle area of the screen to
verify that the name displayed is the correct person. If this is the correct employee, click [OK]. The system will look to see if the employee is currently assigned
to any other jobs that have not yet ended.
If one or more jobs are located, the screen will display a message in
red.
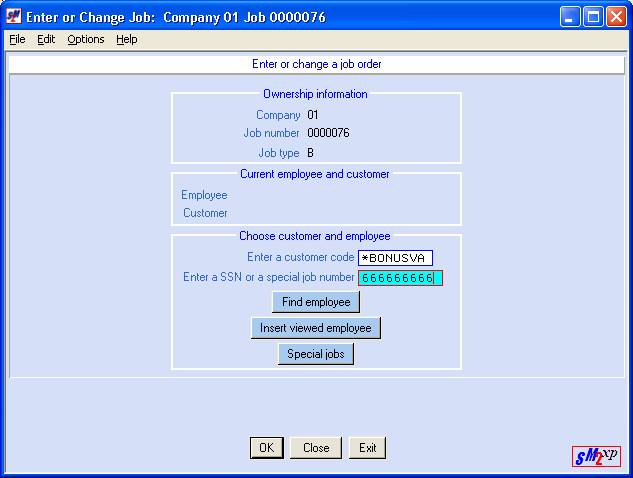
It may be that the job(s) in question have ended,
but the job order was not updated with a final end date and end date code. It may be that this job will start AFTER the
job(s) in question have ended. You
should go to another session and determine the reason why the system thinks
this employee is already on an assignment.
Once you have determined that this employee can be
assigned to a new job, click [Ignore] to continue.
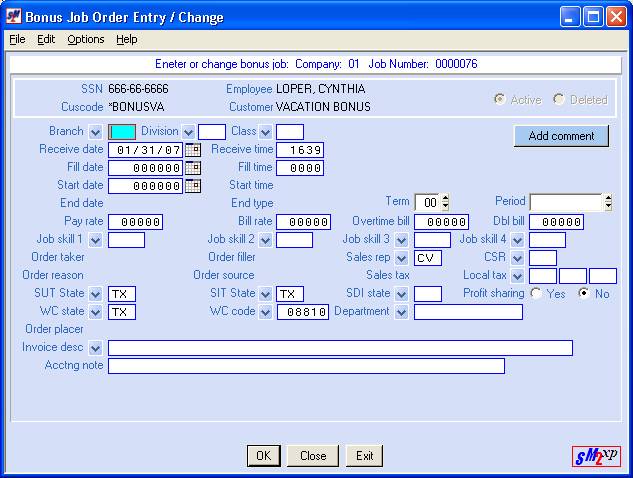
Job Order Entry/Change Screen:
Data entered on the previous two screens will appear at the
top of this screen.
Certain
areas on this screen may already be filled in. This data is picked up from the
payroll system requirements file, the employee's file, and/or the customer's
file. You may change this data if
necessary.
Note: the system looks at branch/division/class as
a combination (known as a labor distribution).
Each branch/division/class combination (labor distribution) is tied to
particular general ledger account numbers.
The combination you select will affect how the wage expense, accounts
receivable, and sales post to the general ledger. The combination will also affect your gross profit reports. To print a list of your labor distributions
and associated general ledger account numbers, refer to document Menu
PBLIST, Item G/L Labor Distribution File.
Select a Bonus distribution
by clicking the ![]() button (prompt and select button) to the
right of the branch.
button (prompt and select button) to the
right of the branch.
The screen will display:
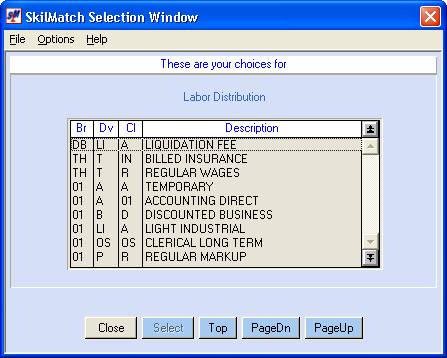
(Click ‘Options’ or <RIGHT CLICK>
on the screen to see options and shortcut keys)
ALL Labor distributions will be
displayed. Read the descriptions to locate the
appropriate BONUS Labor Distribution.
When you see the branch/division/class you wish to select, <DOUBLE-CLICK>
and it will be selected and keyed for you. If you do not see the Distributionyou want,
click [More]
to view more. When you get to the end, [More]
will start the list over again. To not
make a selection from this screen, click [Return].
The receive date defaults to the current system
date. You do not need to change this
date.
Receive Time:
The receive time defaults
to the current system time.
The fill date defaults to 999999. You may leave this date, or key the date the
bonus request was filled.
OR
Select a date by clicking
the ![]() button (prompt and select button) to the
right of dates throughout SkilMatch2.
The
button (prompt and select button) to the
right of dates throughout SkilMatch2.
The ![]() button will display a calendar from which you
may click on a date to select, and then click [OK] to key the date.
button will display a calendar from which you
may click on a date to select, and then click [OK] to key the date.
Fill Time:
The fill time defaults 0000. Key the time (military time) the request was
filled.
Select a date by clicking
the ![]() button (prompt and select button) to the
right of dates throughout SkilMatch2.
The
button (prompt and select button) to the
right of dates throughout SkilMatch2.
The ![]() button will display a calendar from which you
may click on a date to select, and then click [OK] to key the date.
button will display a calendar from which you
may click on a date to select, and then click [OK] to key the date.
Job Term:
For a ‘Bonus’ job, key the numerical length of the
bonus you are paying. Example: if you are paying 1 week, key 1 in this
area.
OR
Click the ![]() button (prompt and select button) to select a
number from 01-99.
button (prompt and select button) to select a
number from 01-99.
If you leave this area
blank, you will receive a warning message “Num length cannot be 00. You
may click [Ignore] to continue with the
term blank.
Period:
For a ‘Bonus’ job, key the alphabetical length of
the bonus you are paying.
OR
Click the ![]() button (prompt and select button) to select a
valid period.
button (prompt and select button) to select a
valid period.
If you leave this area
blank, you will receive a warning message “Alpha length cannot be blank. Press ignore to override”. You
may click [Ignore] to continue with the
period blank.
Press the <TAB>
key for additional keying.
Note: this is an optional entry.
The pay rate, if used properly, reflects the pay
rate for the job.
Key the appropriate pay rate for this job. Do not key a decimal point, but do enter
zeroes where needed. Example - Enter
$10.00 as 1000.
For a ‘Bonus’ job:
(1)
if you plan to pay a flat dollar amount, leave the pay rate blank.
(2)
If you plan to pay an hourly pay rate times hours, key the pay rate of
the bonus. Note: if you pay HOURS, these
hours will accumulate towards the employee’s total paid hours for the year.
If you do not enter a pay
rate, you will receive a warning message “Pay rate cannot be 00000. Press ignore to override”. You
may click [Ignore] to continue with the
pay rate blank.
Press the <TAB>
key for additional keying.
Bill Rate:
Note: this is an optional entry. You may want to leave this area blank until
you have selected an employee.
The bill rate, if used properly, reflects the hourly
bill rate for the job.
For a ‘Bonus’ job, leave this field blank (the
customer is not a “real” customer; your organization bears the expense).
If you do not enter a
bill rate, you will receive a warning message “Bill rate cannot be 00000. Press ignore to override”. You
may click [Ignore] to continue with the
bill rate blank.
Press the <TAB>
key for additional keying.
Ovt Bill:
Note: this is an optional entry.
The overtime bill rate, if used properly, reflects
the hourly overtime bill rate for the job.
For a ‘Bonus’ job, leave this field blank.
Press the <TAB>
key for additional keying.
Dbl Bill:
Note: this is an optional entry.
The double-time bill rate, if used properly,
reflects the hourly double-time bill rate for the job.
For a ‘Bonus’ job, leave this field blank.
Press the <TAB>
key for additional keying.
Note: this is an optional entry.
The skill codes, if used properly, describe this
job.
Note: skill #1 is used on the customer billing
summary report (refer to document Menu
PBRPRQ, Item Billing Summary for additional information concerning
this report); also, gross profit reports (refer to document Menu
PBGRPR, Items 1 – 16 for additional information concerning these
reports) may be sorted by skill.
Key up to 4 skill codes describing this job.
OR
If you are uncertain
which skill codes to use, select a skill code by clicking the ![]() button (prompt and select button) to the
right of the skill area.
button (prompt and select button) to the
right of the skill area.
The screen will present:
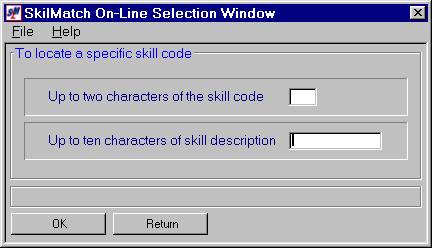
Refer to document Menu
CHANGE, Item Skill Codes for additional information on using the
skill code locator.
Press the <TAB>
key for additional keying.
Note: this may be an optional entry or a required
entry for your organization.
The sales rep, if used properly, reflects the person
who gets sales credit for this order.
The system automatically pulls the sales rep from
the customer file into every job order for that customer.
If the sales rep for this order is correct, leave it
as it is.
If this order belongs to a different sales rep, key
the appropriate sales rep.
OR
Select a sales rep by
clicking the ![]() button (prompt and select button) to the
right of the sales rep.
button (prompt and select button) to the
right of the sales rep.
The screen will display:
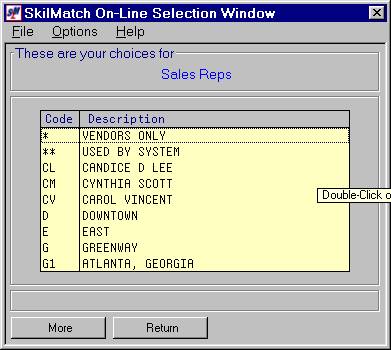
(Click ‘Options’ or <RIGHT CLICK>
on the screen to see options and shortcut keys)
When you see the sales rep you wish to select, <DOUBLE-CLICK>
on the sales rep and it will be selected and keyed for you. If you do not see the
sales rep you want, click [More] to view more sales reps. When you get to the end, [More]
will start the sales reps over again.
To not make a selection from this screen, click [Return].
Press the <TAB>
key for additional keying.
CSR:
Note: this may be an optional entry or a required
entry for your organization.
The customer service rep (CSR), if used properly,
reflects the person who gets service credit for this order.
The system automatically pulls the customer service
rep from the customer file into every job order for that customer.
If the customer service rep for this order is
correct, leave it as it is.
If this order belongs to a different customer
service rep, key the appropriate customer service rep.
OR
Select a customer service
rep by clicking the ![]() button (prompt and select button) to the
right of the customer service rep.
button (prompt and select button) to the
right of the customer service rep.
The screen will display:
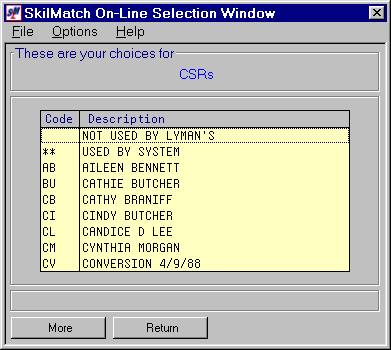
(Click ‘Options’ or <RIGHT CLICK>
on the screen to see options and shortcut keys)
When you see the CSR you wish to select, <DOUBLE-CLICK>
on the CSR and it will be selected and keyed for you. If you do not see the CSR
you want, click [More] to view more CSRs. When you get to the end, [More]
will start the CSRs over again. To not
make a selection from this screen, click [Return].
Press the <TAB>
key for additional keying.
If the employee file has a default workers’
compensation state/code, it will be displayed.
If the employee does not have a default, the system will look at the
customer file for a default workers’ compensation state/code.
If the customer file has a default workers’
compensation state/code, it will be displayed.
If neither the employee file nor the customer file
has a default workers’ compensation state/code, this area will be blank, and you
will need to key the appropriate workers’ compensation state/code.
OR
Select a workers’
compensation state/code by clicking the ![]() button (prompt and select button) to the
right of the WC state or WC code.
button (prompt and select button) to the
right of the WC state or WC code.
The screen will display:
(1) If the customer file has a table of valid WC
states/codes, then the customer's table will be displayed for selection.
(2) If the customer does not have a table, the
system will display the WC states/codes for this company.
(3) If a state is displayed in the WC state area,
then only WC codes for that state will display.
(4) If the WC state area is blank, when you press (F4), then all codes for all
states will display (in alpha order by state, then in numerical order within
state).
Note: if the employee has a default WC state/code
that differs from the customer’s default or table of codes, you will be forced
to bring these into agreement. Either
remove or change the employee WC state/code in the employee’s file or add the
employee's code to the customer's WC table.
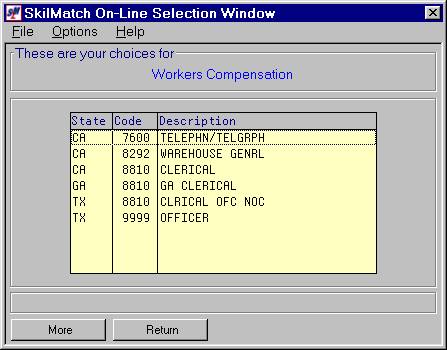
(Click ‘Options’ or <RIGHT CLICK>
on the screen to see options and shortcut keys)
When you see the WC state/code you wish to select, <DOUBLE-CLICK>
on the WC state/code and it will be selected and keyed for you. If you do not see the WC
state/code you want, click [More] to view more WC state/codes. When you get to the end, [More]
will start the WC state/codes over again.
To not make a selection from this screen, click [Return].
Press the <TAB>
key for additional keying.
SUTA (sometimes know as SUI), if used properly,
reflects the state used for SUTA/SUI purposes (state unemployment tax).
Note: the system may display a default SUTA tax
code. If the employee’s file has a
default SUTA, it will be displayed. If
the employee does not have a default SUTA, the system looks at the payroll
system requirements file for a default SUTA.
If neither the employee file nor the payroll system requirements file
has a default SUTA, then this area will be blank, and you will need to enter
the appropriate SUTA code.
If the SUTA tax code displayed is correct, leave
this area as it is.
If you wish to use a different SUTA tax code for
this job order or if the field is blank, key the appropriate SUTA tax code.
OR
Select an SUTA tax code
by clicking the ![]() button (prompt and select button) to the
right of the SUT tax.
button (prompt and select button) to the
right of the SUT tax.
The screen will display:
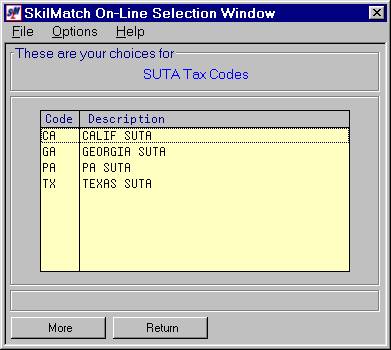
(Click ‘Options’ or <RIGHT CLICK>
on the screen to see options and shortcut keys)
When you see the SUTA state you wish to select, <DOUBLE-CLICK>
on the SUTA state and it will be selected and keyed for you. If you do not see the
SUTA state you want, click [More] to view more SUTA states. When you get to the end, [More]
will start the SUTA states over again.
To not make a selection from this screen, click [Return].
Press the <TAB>
key for additional keying.
SIT:
SIT State, if used properly, reflects the state used
for SIT purposes (state income tax).
Note: the system may display a default SIT tax
code. If the employee’s file has a
default SIT, it will be displayed. If
the employee does not have a default SIT, the system looks at the payroll
system requirements file for a default SIT.
If neither the employee file nor the payroll system requirements file
has a default SIT, then this area will be blank, and you will need to enter the
appropriate SIT code.
If the SIT tax code displayed is correct, leave this
area as it is.
If you wish to use a different SIT tax code for this
job order or if the field is blank, key the appropriate SIT tax code.
OR
Select an SIT tax code by
clicking the ![]() button (prompt and select button) to the
right of the SIT tax.
button (prompt and select button) to the
right of the SIT tax.
The screen will display:
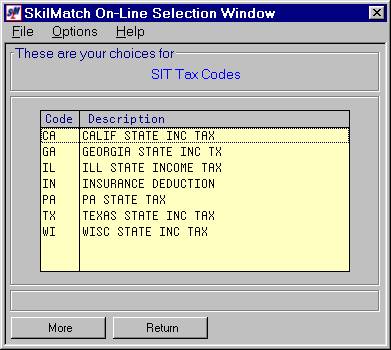
(Click ‘Options’ or <RIGHT CLICK>
on the screen to see options and shortcut keys)
When you see the SIT state you wish to select, <DOUBLE-CLICK>
on the SIT state and it will be selected and keyed for you. If you do not see the SIT
state you want, click [More] to view more SIT states. When you get to the end, [More]
will start the SIT states over again.
To not make a selection from this screen, click [Return].
Press the <TAB>
key for additional keying.
Locals (should be Local Tax):
Local tax, if used properly, reflects the
locality(s) used for LIT purposes (local income tax).
Note: the system may display up to 3 default local
tax codes. If the employee’s file has
any default local taxes, they will be displayed. The system then looks to the customer file – if the customer’s
file has any default local taxes, they will be displayed. Finally, the system looks to the payroll
system requirements file for any default local taxes.
Note: if the system finds more than three default
local tax codes for this job, you will receive a warning message and you must
decide which three local tax codes to use!
If the local tax code(s) displayed is correct, leave
this area as it is.
If this job order is not subject to any or all of
the local tax codes displayed, key in the appropriate local tax code(s) for
this job order.
OR
Select an local tax code
by clicking the ![]() button (prompt and select button) to the
right of the local tax.
button (prompt and select button) to the
right of the local tax.
The screen will display:
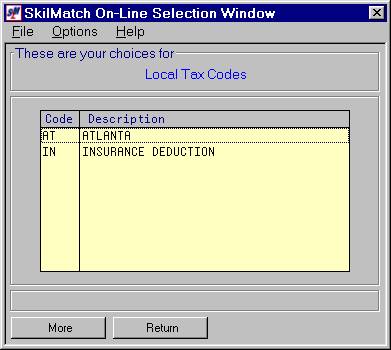
(Click ‘Options’ or <RIGHT CLICK>
on the screen to see options and shortcut keys)
When you see the locality you wish to select, <DOUBLE-CLICK>
on the locality and it will be selected and keyed for you. If you do not see the
locality you want, click [More] to view more localities. When you get to the end, [More]
will start the localities over again.
To not make a selection from this screen, click [Return].
Press the <TAB>
key for additional keying.
SDI State:
SDI State, if used properly, reflects the state used
for SDI purposes (state disability insurance).
Note: the system may display a default SDI tax
code. If the employee’s file has a
default SDI, it will be displayed. If
the employee does not have a default SDI, the system looks at the payroll
system requirements file for a default SDI.
If neither the employee file nor the payroll system requirements file
has a default SDI, then this area will be blank, and you will need to enter the
appropriate SDI code.
If your state does not have SDI, leave this area
blank.
If the SDI tax code displayed is correct, leave this
area as it is.
If you wish to use a different SDI tax code for this
job order or if the field is blank, key the appropriate SDI tax code.
OR
Select an SDI tax code by
clicking the ![]() button (prompt and select button) to the
right of the SDI tax.
button (prompt and select button) to the
right of the SDI tax.
The screen will display:
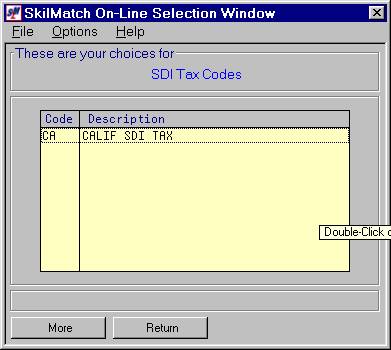
(Click ‘Options’ or <RIGHT CLICK>
on the screen to see options and shortcut keys)
When you see the SDI state you wish to select, <DOUBLE-CLICK>
on the SDI state and it will be selected and keyed for you. If you do not see the SDI
state you want, click [More] to view more SDI states. When you get to the end, [More]
will start the SDI states over again. To
not make a selection from this screen, click [Return].
Press the <TAB>
key for additional keying.
Note: this may be an optional entry or a required
entry for this customer.
The
invoice description will print on the invoice directly beneath the employee
name. The invoice description also
appears on the detailed job history screens in the employee and customer files
(refer to document Menu
SEARCH, Item Name Search or document Menu
SEARCH, Item Customer Search for additional information concerning
this feature), and appears on the client billing summary report (refer to
document Menu
PBRPRQ, Item Billing Summary for additional information concerning
this report).
If this customer has a ‘mask’ set up for this area,
then the default mask will appear automatically. Make any necessary adjustments to the data.
Note: if a mask appears, but you do not make a
change to it, you will receive a warning message “invoice description mask
is displayed, no changes have been entered.
Press ignore to override”. You may click [Ignore]
to continue without making changes to the invoice description mask.
If no ‘mask’ appears, but the customer requires
certain data to be on every invoice for this job, key up to 60 characters of
description. We recommend you enclose
this description within a set of parentheses to make the invoice easier to
read.
Note: if the customer record is set up requiring
an invoice description, then you should input data in this area or you will
receive a warning message “invoice desc is not entered, and cust requires inv
desc. Select mask or press ignore to
override”. Select mask by clicking the ![]() button (prompt and select button) or click [Ignore] to override.
button (prompt and select button) or click [Ignore] to override.
Press the <TAB>
key for additional keying.
Note: this may be an optional entry or a required
entry for this customer.
The department, if used properly, reflects an actual
department, a cost center number, a purchase order number, a supervisor name, a
shift, etc.
The
department information is used on the customer billing summary report (refer to
document Menu
PBRPRQ, Item Billing Summary for additional information concerning
this report), the customer active jobs report (refer to document Menu
PBRPRQ, Item Jobs by Department for additional information
concerning this report), as well as for invoice sorting purposes.
(1) If the customer’s file indicates that the
department is a required entry, you must key data in the department area.
(2) If the customer’s file has default department
codes established, your entry must match one of the default department codes.
(3) If this customer’s file is set up to sort
invoices by department, the department data will be used in the sorting of
timesheets and printing of invoices.
(4) If this customer does NOT require that their
invoicing be sorted by department, but does require billing reports sorted by
department, then you should enter the department.
(5) If the department is more than 12 characters,
you may achieve the same sorting & printing of invoices by using the Acctg
Note area instead (see documentation below for further information on the Acctg
Note area).
Key up to 12 characters of an actual department, a
cost center number, a purchase order number, a supervisor name, a shift, etc.
OR
Select a department from
the list of valid departments for this customer by clicking the ![]() button (prompt and select button) to the
right of the department.
button (prompt and select button) to the
right of the department.
If the customer’s file has default department codes
established, the screen will display:
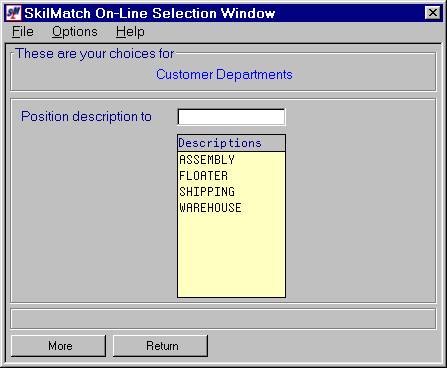
(Click ‘Options’ or <RIGHT CLICK>
on the screen to see options and shortcut keys)
When you see the department you wish to select, <DOUBLE-CLICK>
on the department and it will be selected and keyed for you. If you do not see the
department you want, click [More] to view more departments. When you get to the end, [More]
will start the departments over again.
To not make a selection from this screen, click [Return].
Press the <TAB>
key for additional keying.
Note: this may be an optional entry or a required
entry for this customer.
The bill/pay data, if used properly, communicates
information to your payroll staff concerning this order.
For ‘Bonus’ jobs, key instructions for your payroll
staff to read when paying this bonus..Example:
(1) If you did NOT enter a pay rate on your ‘Bonus’
job order, key the flat dollar amount that is to be paid.
(2) If you DID enter a pay rate on your ‘Bonus’ job
order, key the number of hours to pay.
Press the <TAB>
key for additional keying.
NOT USED AT THIS TIME.
For ‘Bonus’ jobs, leave ‘N’ displayed.
Press the <TAB>
key for additional keying.
Finished
With Job Detail Screen:
If you do NOT wish to continue, click [Exit]
and you will return to the “Operations Area File Changes” menu.
If you do NOT wish to continue but wish to return to
the “To enter or change a job” screen, click [Cancel].
If you wish to go immediately to the job comments
screen (before completing the job order entry/change screen), click [Add comment F2].
The screen will display:
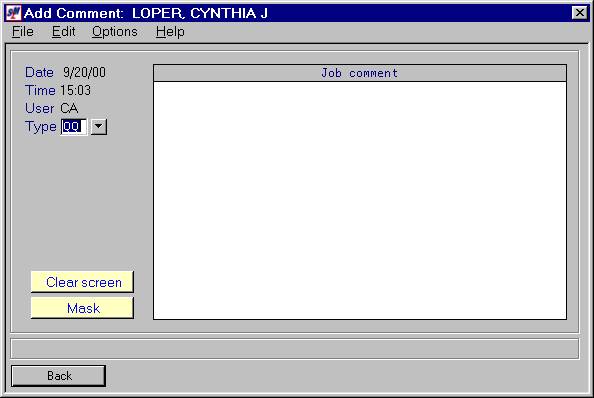
(Click ‘Options’ or <RIGHT CLICK>
on the screen to see options and shortcut keys)
To add comments to this screen, refer to Job Comment
documentation below.
OR
If you have completed the
job order entry/change screen and DO wish to continue, click [OK].
The system will validate all of the data on this
screen. If the system finds any invalid
dates or any invalid codes or any changes made to default data, you will
receive a warning message at the bottom of the screen.
The error may or may not have an [Ignore]
override option that is your approval of the data as it currently appears.
Once all codes and rates have been validated and
approved, you will automatically go to the job order activity comments screen.
Note: if you change default data, the system will
create a change (#*) comment that is added to the job's activity comment file.
The screen will display:
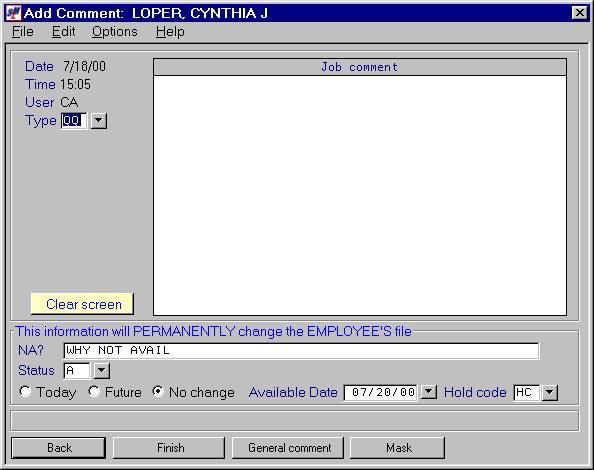
(Click ‘Options’ or <RIGHT CLICK>
on the screen to see options and shortcut keys)
The job comment screen, if used properly, reflects
the extra ‘details’ of this order.
There are two ways to add an activity comment. One way allows comments of from one to
fifteen lines with no pre-formatting, the other way allows comments of from one
to fifteen lines, optionally pre-formatted, so that everyone in your organization
enters a certain type of comment in the same manner.
Note: the system allows you the convenience of
moving in and out of the job comment screen during the job order data entry
process. The system does not edit your
job order data entry when you click “Options” and select “Add activity comment”! To move back to the job order entry/change
screen, click [Back].
If you used “Options”, “Add activity comment” to
access the job comment screen, you must return to the job order data entry
screen and click [Continue] to allow the system to edit your
data entry and take you to the final version of your job comment screen from
which you will click [Finished] to add/update this job.
How to add a comment that is 1-15 lines long, optionally
pre-formatted:
Key a comment type and
press the <TAB>
key to advance to the comment area.
OR
Select a comment type by clicking the ![]() button (prompt and select button) to the
right of the comment type.
button (prompt and select button) to the
right of the comment type.
The screen will display:
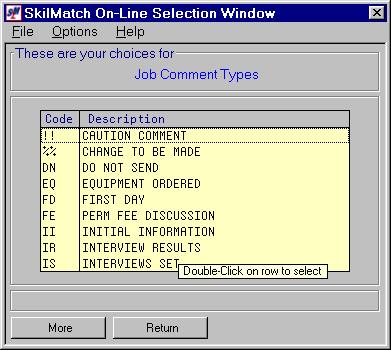
(Click ‘Options’ or <RIGHT CLICK>
on the screen to see options and shortcut keys)
When you see the comment
type you want to use, <DOUBLE-CLICK> on the comment type and
it will be selected and keyed for you.
If you do not see the comment type you want, click [More]
to view more available comment types.
When you get to the end, [More] will start the comment types over
again. To not select a comment type,
click [Return]
to return to the add comment screen.
Press the <TAB> key to advance to the comment
area.
OR
To select a comment type
with a pre-formatted comment area, click [Mask].
The screen will display:
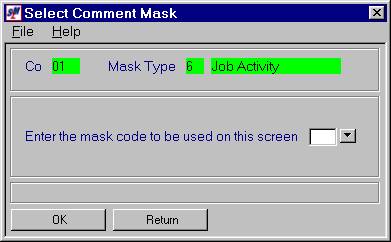
Key the mask code.
OR
Select a mask code by
clicking the ![]() button (prompt and select button) to the
right of the mask code.
button (prompt and select button) to the
right of the mask code.
The screen will display:
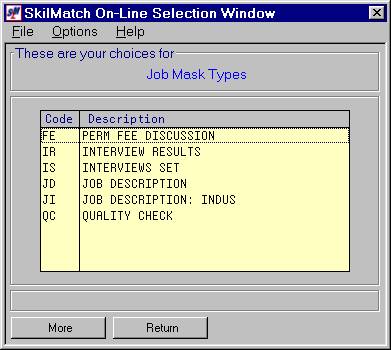
(Click ‘Options’ or <RIGHT CLICK>
on the screen to see options and shortcut keys)
If you do not see the
mask type you want, click [More] to view more available mask
types. When you get to the end, [More]
will start the mask types over again.
To not select a mask type, click [Return].
When you see the mask type you want to use <DOUBLE‑CLICK> on
the mask.
If you selected a mask
type, the screen will display:
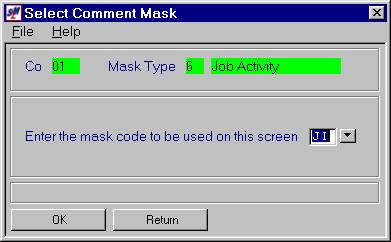
If the mask code
displayed is not the mask you intended to select and you wish to select another
mask, click the ![]() button (prompt and select button) to the right
of the mask code. The list of mask
types will redisplay and you may select again.
button (prompt and select button) to the right
of the mask code. The list of mask
types will redisplay and you may select again.
If you change your mind
and prefer to not select a mask, click [Return] to return to the activity comments
screen without selecting a mask.
If the mask code
displayed meets with your approval, click [OK] to accept. You will be returned to the comment area
with your cursor positioned for keying your comment on the formatted screen.
Key up to 15 lines of
comment.
Click [Back] if you wish to view the previous
screen before continuing. You will move
to the previous screen (job detail) while retaining the information keyed on
this screen.
Click [General comment] if you wish to continue by
adding a general comment to this order.
Click [Finished] if you wish to continue with entry
of this job order, bypassing the general comment screen.
The general comments screen, if used properly,
reflects CHANGEABLE extra ‘details’ of this order.
If you would like to add changeable general comments
to this order, from the front screen of the job order, click [Continue].
The job comment screen will display. Click [General comment].
The screen will display:
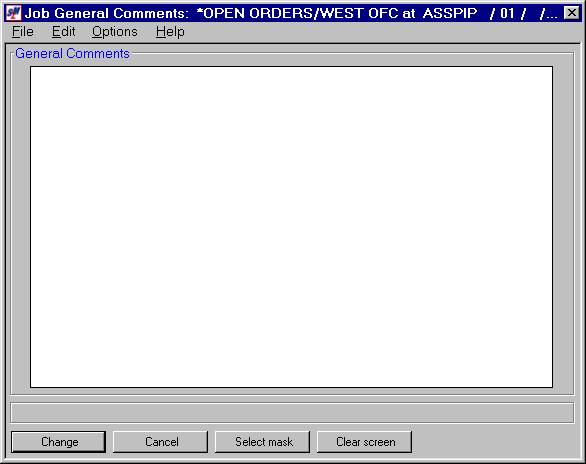
(Click ‘Options’ or <RIGHT CLICK>
on the screen to see options and shortcut keys)
<TAB> to the desired line and
key the comments.
OR
To select a pre-formatted
comment area, click [Select mask]. The general comments screen must be blank prior to
pre-formatting. If it is not blank, the
screen will display:
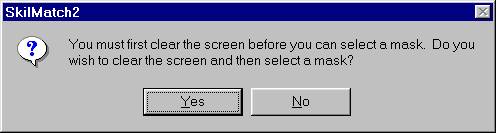
To clear the screen and
select a mask, click [Yes].
To return to the general comments screen without clearing the comments
and without selecting a mask, click [No].
Once your screen is
clear, the screen will display:
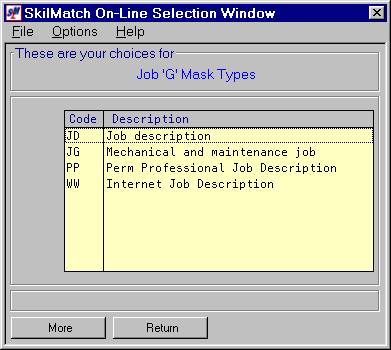
(Click “Options” or <RIGHT-CLICK>
on the screen to see options and shortcut keys)
If you do not see the
mask type you want, click [More] to view more available mask
types. When you get to the end, [More]
will start the mask types over again.
To not select a mask type, click [Return].
When you see the mask
type you want to use <DOUBLE‑CLICK> on the mask. You will be returned to the comment area
with your cursor positioned for keying your comment on the formatted screen.
Key up to 20 lines of
comment.
If you decide that you
want to start over with the comment, click [Clear screen] to clear
the comment type and the comment area, ready to start over.
Click [Cancel] to return to the job comments screen
WITHOUT retaining the information keyed on this screen.
Click [Change] to continue with entry of this job
order, returning to the job comments screen while retaining the information
keyed on this screen.
The NA? Area, if used properly, reflects the reason
this person is not currently available for assignments.
The system will display the person's current NA?
information.
Note: if someone is displaying this person's file
through one of the ‘Operations Area Search’ programs, you will not have access
to the ‘availability’ fields - including NA?, availability code (today, future,
no change), and available date. You can
view the data, but you can't move your cursor into any of these areas.
Note: if someone is updating this person's file as
a part of one of the ‘Operations Area File Changes’ programs, you will not have
access to the ‘availability’ fields – including NA?, availability code (today,
future, no change), and available date.
You also will not have access to the status code or the hold code. You can view the data, but you can't move
your cursor onto any of these areas.
If you would like to update this detail in the
person’s file, position your cursor in the NA? area.
Key any reason this
person is not currently available for assignments.
OR
To remove data from this
area, highlight the data and press the <DELETE> key thereby indicating this
person IS available for work.
Note: any changes made to the NA? area permanently
affects the person's file!
OR
Press the <TAB>
key for additional keying.
The status, if used
properly, should reflect the job-seeking status of a person (active, inactive,
part-time only, do not use, etc.).
The system will display the person's updated status.
Note: if someone is updating this person's file as
a part of one of the ‘Operations Area File Changes’ programs, you will not have
access to the ‘availability’ fields – including NA?, availability code (today,
future, no change), and available date.
You also will not have access to the status code or the hold code. You can view the data, but you can't move
your cursor onto any of these areas.
Key the person’s current
status.
OR
Select a status by
clicking the ![]() button (prompt and select button) to the
right of the status.
button (prompt and select button) to the
right of the status.
The screen will display:
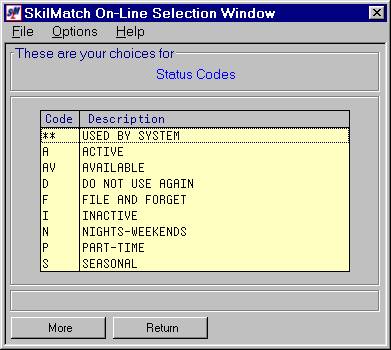
(Click “Options” or <RIGHT-CLICK>
on the screen to see options and shortcut keys)
If you do not see the
status you want, click [More] to view more statuses. When you get to the end, [More]
will start the statuses over again. To
not select a status, click [Return].
When you see the status you want to use <DOUBLE‑CLICK> on
the status.
OR
Press the <TAB>
key to keep the current status and move to the availability codes (today,
future, no change) for additional keying.
Availability Codes (Today, future, no change):
Availability, if used properly, reflects the
person’s availability.
Note: if someone is displaying this person's file
through one of the ‘Operations Area Search’ programs, you will not have access
to the ‘availability’ fields - including NA?, availability code (today, future,
no change), and available date. You can
view the data, but you can't move your cursor into any of these areas.
Note: if someone is updating this person's file as
a part of one of the ‘Operations Area File Changes’ programs, you will not have
access to the ‘availability’ fields – including NA?, availability code (today,
future, no change), and available date.
You also will not have access to the status code or the hold code. You can view the data, but you can't move
your cursor onto any of these areas.
If the job you are adding or changing will affect
this person's availability so that this person is available today, select
Today. The dot to the left of your
choice will be darkened.
If the job you are adding or changing will affect
this person’s availability so that this person is available at a future date,
select Future. The dot to the left of
your choice will be darkened.
If the job you are adding or changing will NOT
affect this person’s availability, leave ‘No change’ selected. The dot to the left of your choice will be
darkened.
Press the <TAB>
key for additional keying.
Availability, if used properly, reflects the
person’s available date.
Note: if someone is displaying this person's file
through one of the ‘Operations Area Search’ programs, you will not have access
to the ‘availability’ fields - including NA?, availability code (today, future,
no change), and available date. You can
view the data, but you can't move your cursor into any of these areas.
Note: if someone is updating this person's file as
a part of one of the ‘Operations Area File Changes’ programs, you will not have
access to the ‘availability’ fields – including NA?, availability code (today,
future, no change), and available date.
You also will not have access to the status code or the hold code. You can view the data, but you can't move
your cursor onto any of these areas.
The system will display the current Available date
for this applicant.
If you indicated this person’s availability as
‘Today’, it is not necessary to key an available date. The system will enter today’s date for you.
If you indicated this person’s availability as
‘Future’, key the date the person will next be available.
OR
Select a date by clicking
the ![]() button (prompt and select button) to the
right of dates throughout SkilMatch2.
The
button (prompt and select button) to the
right of dates throughout SkilMatch2.
The ![]() button will display a calendar from which you
may click on a date to select, and then click [OK] to key the date.
button will display a calendar from which you
may click on a date to select, and then click [OK] to key the date.
Press the <TAB>
key for additional keying.
The paycheck hold code,
if used properly, should reflect how to handle this person’s paycheck. The use of this feature may enhance
efficiency in check distribution.
The system will display the person's current
paycheck hold code.
Note: if someone is updating this person's file as
a part of one of the ‘Operations Area File Changes’ programs, you will not have
access to the ‘availability’ fields – including NA?, availability code (today,
future, no change), and available date.
You also will not have access to the status code or the hold code. You can view the data, but you can't move
your cursor onto any of these areas.
If all future paychecks are to be handled in a
different manner, key the person’s updated paycheck hold code.
Note: this paycheck hold code affects ALL payroll
checks for this employee, not just those earned from this job order!
OR
Select a paycheck hold
code by clicking the ![]() button (prompt and select button) to the
right of the paycheck hold code.
button (prompt and select button) to the
right of the paycheck hold code.
The screen will display:
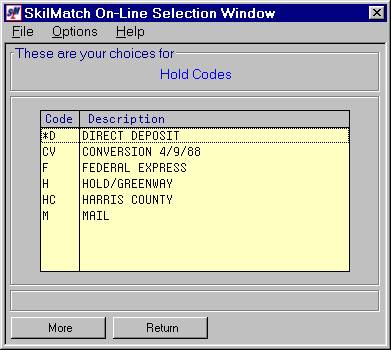
(Click “Options” or <RIGHT-CLICK>
on the screen to see options and shortcut keys)
If you do not see the
paycheck hold code you want, click [More] to view more paycheck hold codes. When you get to the end, [More]
will start the paycheck hold codes over again.
To not select a paycheck hold code, click [Return]. When you see the paycheck hold code you want
to use <DOUBLE‑CLICK>
on the paycheck hold code.
OR
Leave the current
paycheck hold code as it is.
When the job detail (front screen), person’s
availability, general comments screen, and activity comment screens are
complete and approved, click [Finished] to add/update the job. You will be returned to the initial job
order entry/change screen with your cursor positioned at job number.
Repeat the above-outlined procedures for any
additional job orders.
After all job orders have been entered, click [Exit].
If you
would like to duplicate a job order, refer to document How
To Duplicate Orders for instructions regarding this feature.