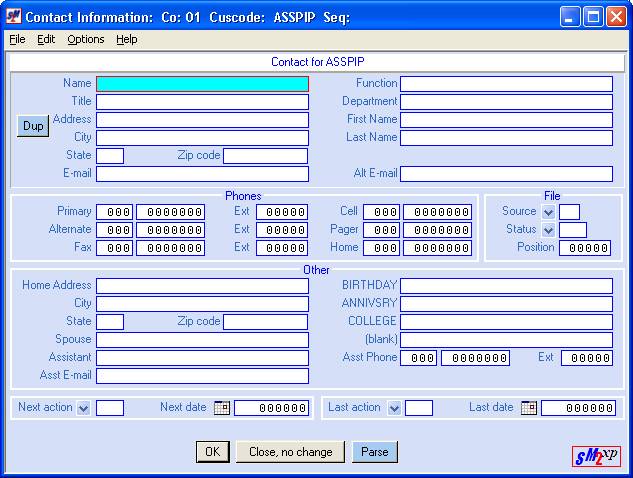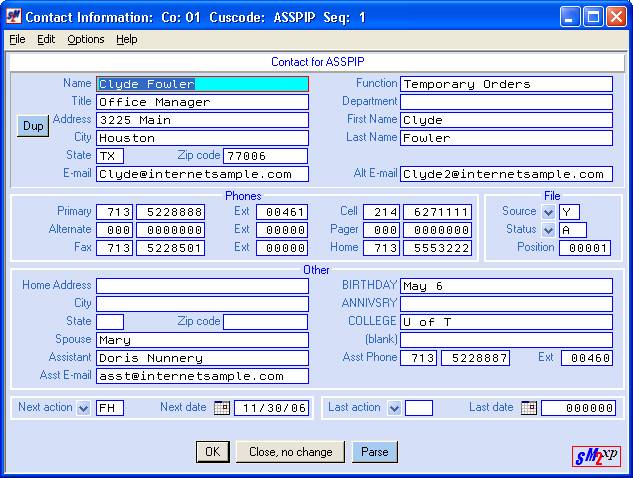ADDING OR CHANGING A CUSTOMER CONTACT
After a customer file has been created, you may add
individual Customer contact records for up to 99,999 contacts per
customer code. Each contact has it’s
own detail record, General comments page, Activity comments, and Call dates.
The individual contact records may be created or changed
while in the Customer’s record accessed through the Customer Search, or through
the maintenance record accessed through the CHANGE menu in the Search library,
or through the maintenance record accessed through the File Maintenance menu in
the Pay and Bill library.
How to change an existing contact
Name
Title
Address/City/State/Zip
Email
Function
Department
Parsed name
Alternate
Email
Primary/extension
Alternate/extension
Fax/extension
Cell
Pager
Home
Source
Status
Position
Home
address/City/State/Zip
Spouse
Assistant
name/Email/Phone number/extension
User
1,2,3,4
HOW TO ADD A CUSTOMER CONTACT:
A contact may be added to a
customer’s file through either the customer data entry screens, or
through the customer’s Search screen.
Click add
contact through Customer data entry to move forward to instructions on
adding contacts using customer data entry screens.
To add contacts from the customer’s
Search screen, click [Customer Search]
from any menu screen where the libraries are displayed.
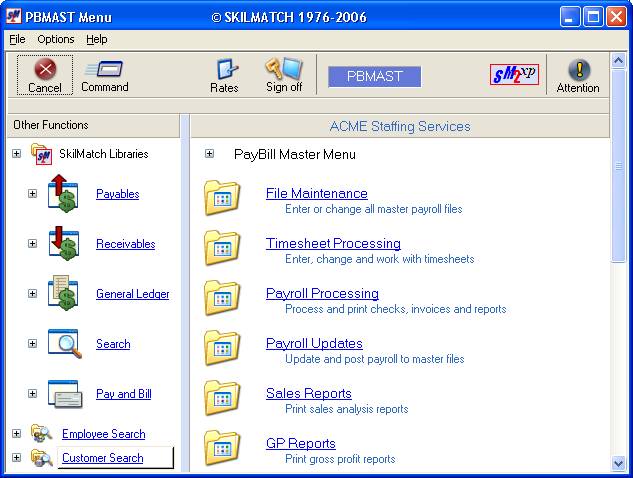
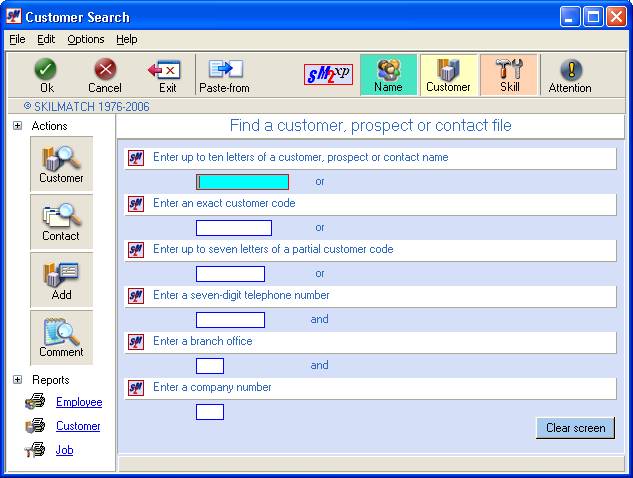
Locate and display the customer’s record.
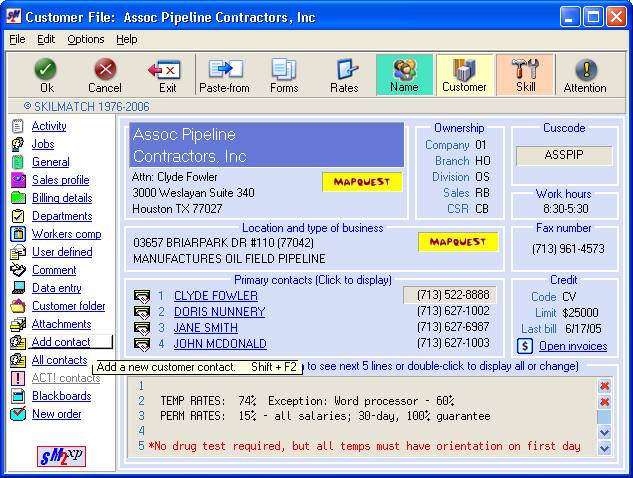
When the record is displayed, click [Add Contact] from the left column. Click data entry to move forward to instructions on adding a contact.
To add a contact to a customer’s file from the data entry screens, go to either the CHANGE menu in the Search library, or the File Maintenance screen in the Pay and Bill library.
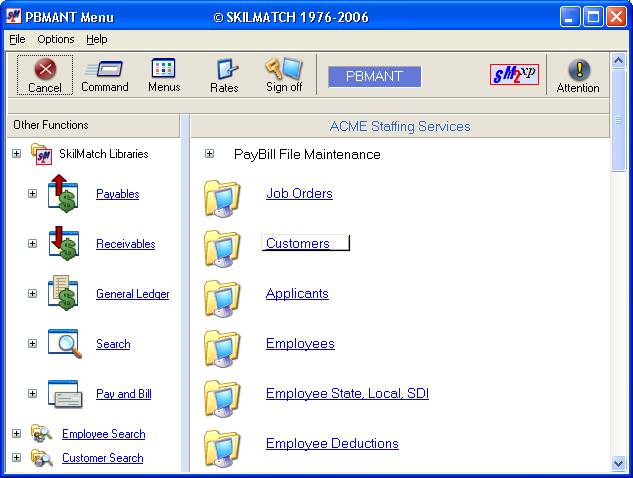
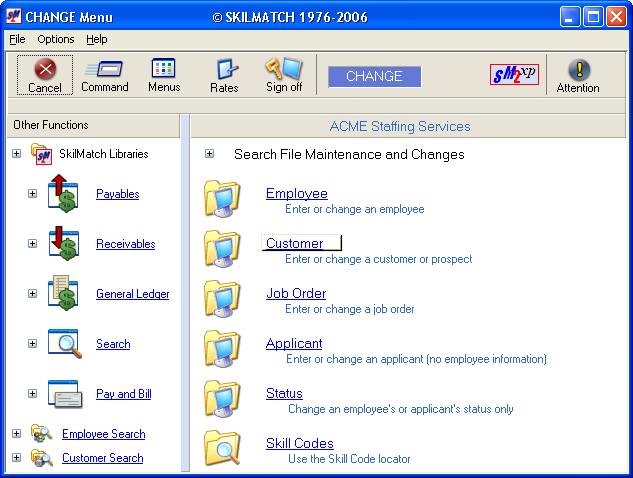
From
either of the menus, click [Customer]. The screen will display:
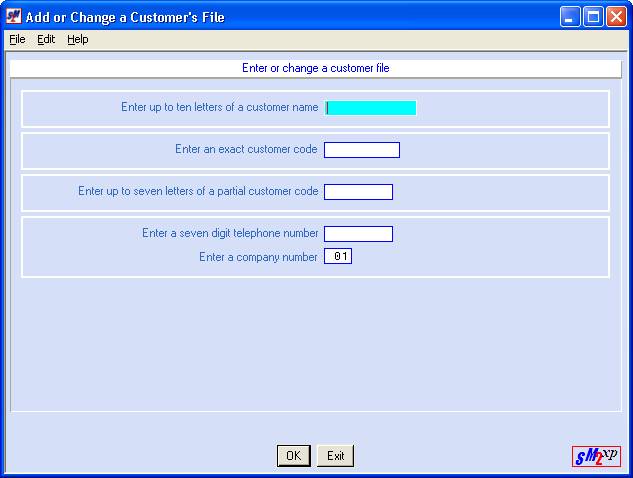
Enter Up To Ten Letters Of A Customer Name:
Key up to ten letters of the
name of the customer.
OR
Enter an Exact
Customer code:
OR
Enter a Partial Customer code:
Enter a company number:
The system will default to
company 01. If you wish to work with a
customer file in another company, key the desired company number.
Click [OK].
The
screen will display the customer’s data entry screens:
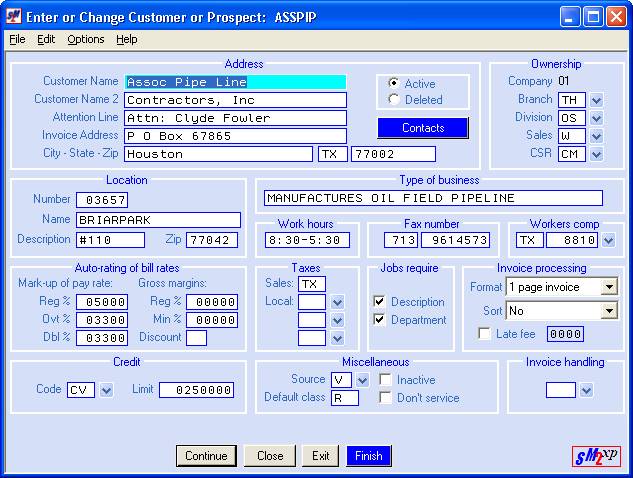
(Click “Options” or <RIGHT-CLICK> on the screen to see options and shortcut keys)
Click [Contacts].
This may be the first contact to be added for this
customer code, or there may already be contacts for this customer.
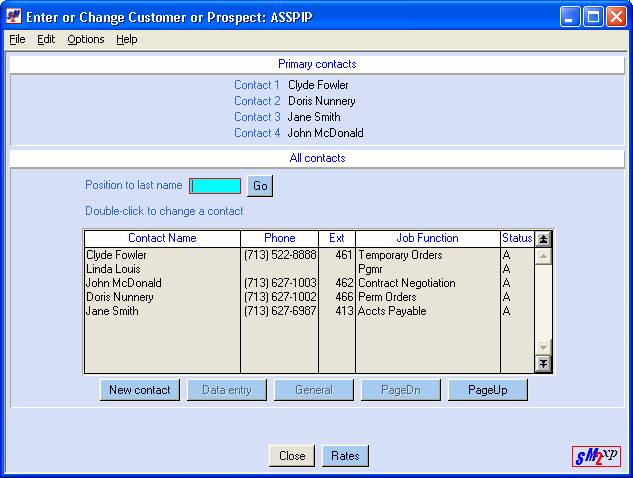
To add a new customer contact, click [New
contact]. The screen
will display:
Name:
Key up to 35 letters of the contact’s name. Key first name first, space, last name.
Example: John Smith
Title:
Key up to 35 letters of the contact’s title.
Example: Vice-President
Address,City,State,Zip:
If the contact’s address is the same as the customer’s address, then you may click the [DUP] button on the left side to automatically insert the customer’s address data into these areas.
If the contact’s address is different from the customer
address, you should key the data manually.
Address:
Key up
to 35 characters of the contact’s business mailing or physical address.
City:
Key up to 35 characters of the city that matches the
address keyed in the previous area.
State:
Key the 2 character state postal code that matches the
address keyed in the previous area.
Zip:
Key up to 9 digits of the zip code that matches the
address keyed in the previous area.
E-mail:
Key the contact’s email address. This area is case sensitive.
Function:
Key up to 35 characters that describe the contact’s
function in the company, or as the contact relates to your organization.
Example: Orders
temporary help, or Warehouse supervisor, or Assigns purchase order numbers.
Department:
Key up to 35 characters of the contact’s department within the company, if applicable.
First Name: Last
Name:
Leave these areas blank during the initial entry. Before clicking [Ok],
you will click [Parse] to have the system
separate and insert the characters keyed into the NAME area into first and last
names.
Alt E-mail:
If the contact has an additional e-mail address, key it
into the area. Otherwise, leave blank.
Key the primary phone number used to reach the
contact. Key the area code, <TAB>, key the 7-digit phone number, <TAB>, key up to 5-digits of an extension number,
if applicable.
Alternate Phone/Ext:
Key an alternate phone number that can be used to reach
the contact. Key the area code, <TAB>, key the 7-digit phone number, <TAB>, key up to 5-digits of an extension number,
if applicable.
Fax Phone/Ext:
Key the fax phone number that can be used to reach the
contact. Key the area code, <TAB>, key the 7-digit phone number, <TAB>, key up to 5-digits of an extension number,
if applicable.
Cell:
Key the cell phone number for the contact, if
available. Key the area code, <TAB>, then key the 7-digit phone number.
Pager:
Key the pager phone number for the contact, if
available. Key the area code, <TAB>, then key the 7-digit phone number.
Home:
Key the home phone number for the contact, if
available. Key the area code, <TAB>, then key the 7-digit phone number.
Source:
Use this area to indicate the
source that resulted in this customer contact.
This information is not used in reports (unless this information is used
in custom reports or queries).
Key the customer source.
OR
Select a
customer source by clicking the ![]() button (prompt and select button) to the
right.
button (prompt and select button) to the
right.
The screen will display:
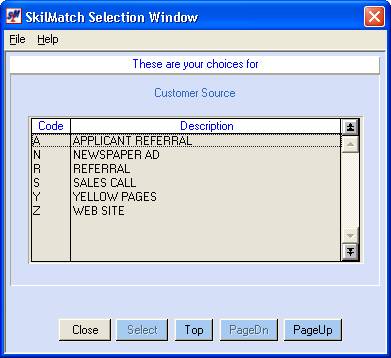
If you
do not see the source you want, and the [PageDn]
button is not grayed out, then click [PageDn]
to view more. When you get to the end, [Top] will start the selections over
again. If you page down past a screen
of selections, and wish to go back a screen, then click [PageUp]. To not select a source, click [Close].
When you see the one you want to use, either <DOUBLE-CLICK>
on the description, or highlight and click [Select].
Status:
Use this area to indicate the
current status of customer contact.
This information is not used in reports (unless this information is used
in custom reports or queries).
Note: only a status of #D will
cause the contact to move off the list of contacts and display on a list of
inactive contacts.
Key the customer status.
OR
Select a
customer status by clicking the ![]() button (prompt and select button) to the
right.
button (prompt and select button) to the
right.
The screen will display:
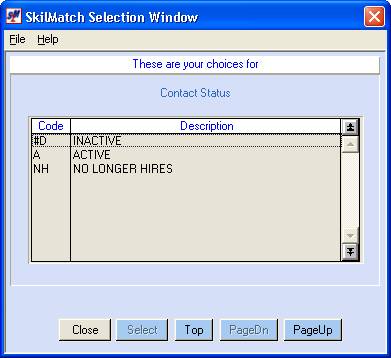
If you
do not see the status you want, and the [PageDn]
button is not grayed out, then click [PageDn]
to view more. When you get to the end, [Top] will start the selections over
again. If you page down past a screen
of selections, and wish to go back a screen, then click [PageUp]. To not select a status, click [Close].
When you see the one you want to use, either <DOUBLE-CLICK>
on the description, or highlight and click [Select].
Position:
Although you may have up to 99,999 contacts per customer,
only 4 can be designated as “primary” contacts. A “primary” contact will display on the main page of the customer
file, and if during a Customer search more than 1 customer matches the search
criteria, then the 4 “primary” names will display to aid in the correct
selection.
If you want this contact to be one of the (4) primary
contacts, key either a 1,2,3, or 4 into this area. Note: If 1,2,3 or 4
already appears in another customer contact file, then you cannot key it into
this area. You must remove the number
from the other contact in order to re-assign the position to another contact.
Even though this area will hold 5-digits, only 1,2,3,4 are
valid at this time.
Home Address:
Key up
to 35 characters of the contact’s home address, if made available to you.
City:
Key up to 35-characters of the home address city, if made
available to you.
State:
Key the 2-character state postal code home address, if made
available to you.
Zip:
Key up to 9 digits of the zip code that matches the
address keyed in the home address area, if made available to you.
Spouse:
Key up to 35-characters of the name of the contact’s
spouse, if made available to you.
Assistant:
Key up to 35-characters of the name of the contact’s
assistant, if made available to you.
Asst E-mail:
Key the assistant’s email address, if available. This area is case sensitive.
User 1,2,3,4:
The headings may have been customized for your organization. Refer to document Menu
CODES, Item User Defined Headings for further information. The following is an example of a screen with
customized headings:
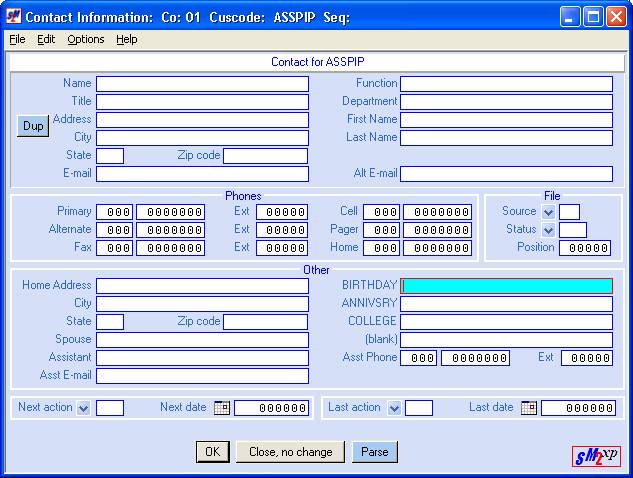
Key up to 35 alpha/numeric characters of detail that
correspond with each of the headings.
Asst Phone/Ext:
Key a phone number that can be used to reach the
assistant. Key the area code, <TAB>, key the 7-digit phone number, <TAB>, key up to 5-digits of an extension number,
if applicable.
Next Action/Next Date
Last Action/Last Date
Use these areas as a “tickler”
file or for visual reminders to take some type of action in dealing with a
contact. You may process a Customer
Contact Action reports using these actions and dates (refer to document Menu
CUSPRT, Item Customer Contact Action for further information).
If the
date areas are left with all zeros (no date selected), then the code areas may
be left blank also, even if “blank” is not a valid selection.
Key a
valid Action type and press the <TAB>
key to advance to the next area.
OR
Select
an Action by clicking the ![]() button (prompt and select button).
button (prompt and select button).
The
screen will display:
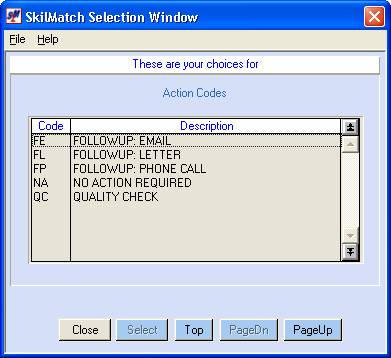
If you
do not see the action code you want, and the [PageDn]
button is not grayed out, then click [PageDn]
to view more. When you get to the end, [Top] will start the selections over
again. If you page down past a screen
of selections, and wish to go back a screen, then click [PageUp]. To not select an action code, click [Close].
When you see the one you want to use, either <DOUBLE-CLICK>
on the description, or highlight and click [Select].
The date
may be keyed in MMDDYY format (without punctuation) or may be selected by
clicking the ![]() button (prompt and select button) to the
right of dates throughout SkilMatch2. The
button (prompt and select button) to the
right of dates throughout SkilMatch2. The ![]() button will display a calendar from which you
may click on a date to select, and then click [OK]
to key the date.
button will display a calendar from which you
may click on a date to select, and then click [OK]
to key the date.
After all areas have been completed, click the [Parse]
button. The system will separate the
characters keyed into the NAME area into first and last names and automatically
insert them into the FIRST and LAST name areas.
Click [Close,
no change] if you do NOT wish to continue with entry of this
contact. All information keyed to this
point will be ignored.
Click [OK]
if you wish to add this contact.
If you clicked [OK],
the screen will display:
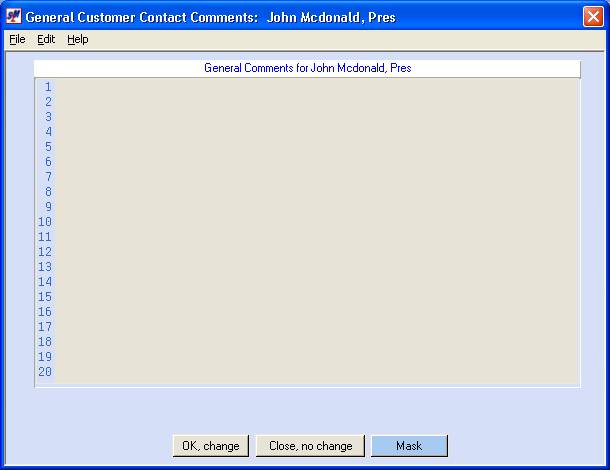
General Comments:
This 20-line screen is
traditionally reserved for contact detail that can be changed/updated at some
future date. This may include the
person’s interests, hobbies, family information, years of service with the
company, personality profile, etc.
<TAB> to the desired line and key the comments.
OR
If your
organization has created a pre-formatted general comment design, click [Mask] to
view your choices. (The general comments screen must be blank
in order to select a pre-formatted mask).
If it is not blank, the screen will display:
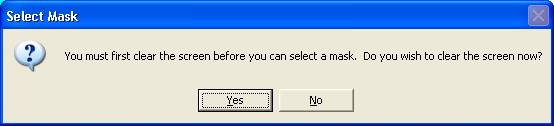
To clear
the screen and select a mask, click [Yes]. To return to the general comments screen
without clearing the comments and without selecting a mask, click [No].
Once
your screen is clear, the screen will display:
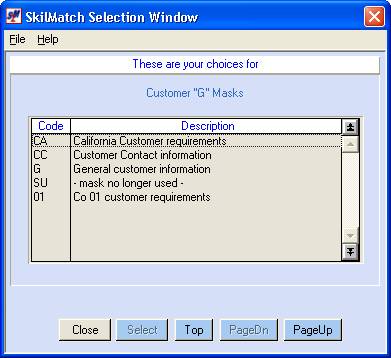
If you
do not see the mask type you want, and the [PageDn]
button is not grayed out, then click [PageDn]
to view more available mask types. When
you get to the end, [Top] will start the mask types
over again. To not select a mask type,
click [Close]. When you see the mask type you want to use,
either <DOUBLE-CLICK> on the
mask description, or highlight the mask type and click [Select].
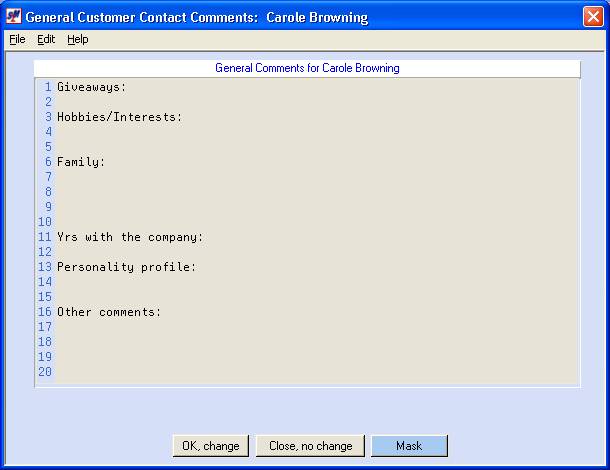
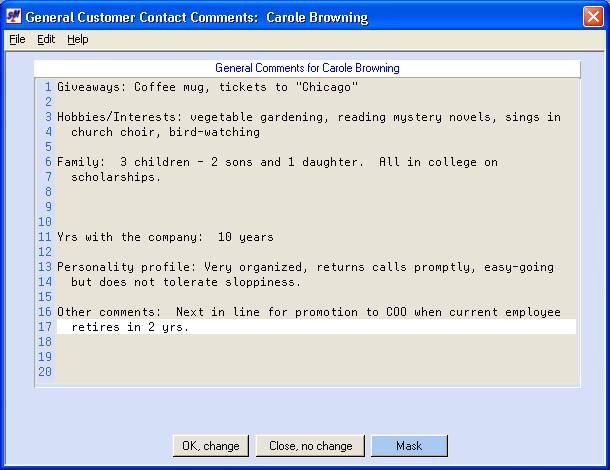
Click [Close,
no change] if you do NOT wish to continue with entry of this
contact. All information keyed to this
point will be ignored.
Click [OK,
change] if you wish to add this contact and general comments
screen.
You will return to the Contact
screen. If you wish to add another
contact, click the [New Contact] button and follow these instructions from
the beginning.
TO CHANGE AN EXISTING CONTACT:
To make
a change to an existing contact, use one of the methods described above to
access either the customer data entry screens, or the Customer search screen.
If you
chose to make the change from the Customer search, click change
from search to move forward to the instructions.
If you
chose to make the change from the data entry screens, click the [Contacts]
button.
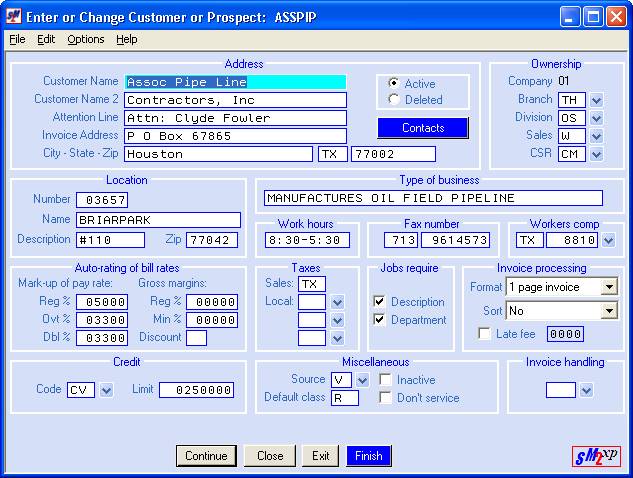
The system will display the first page of contact names.
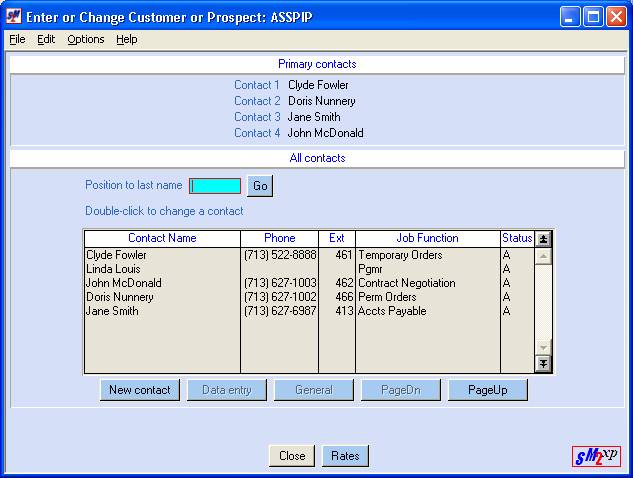
There
are 3 ways to get to the contact record.
1)
If
the contact you need to change is displayed, <Double-click> the contact name.
2)
If
there are more contacts than will fit on one page, you may press [PageDn]
to display more names. Continue to
press [PageDn] until you locate the name. When located, <Double-click> the contact name.
3)
You
may let the system locate the name for you by using the Position to area. Key up to 5-character of the contact’s last
name and click [Go]. When located, <Double-click> the contact name.
The system will display the contact’s main detail
page. Click update
to move forward to the change instructions.
If you chose to make the change
from the Customer search screen, click [All Contacts] from
the left column of selections.
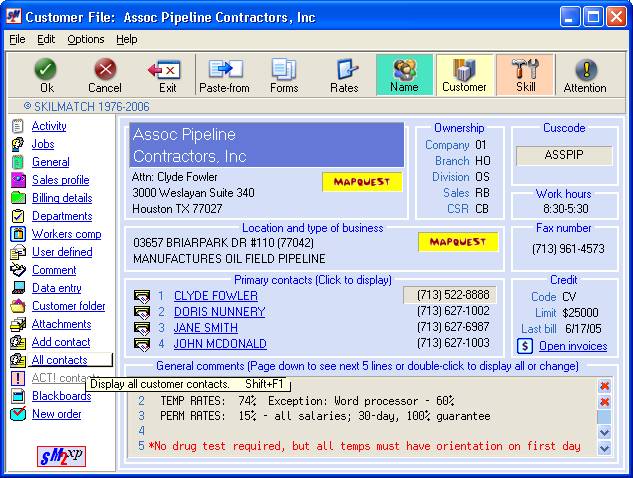
The
screen will display a list of contacts.
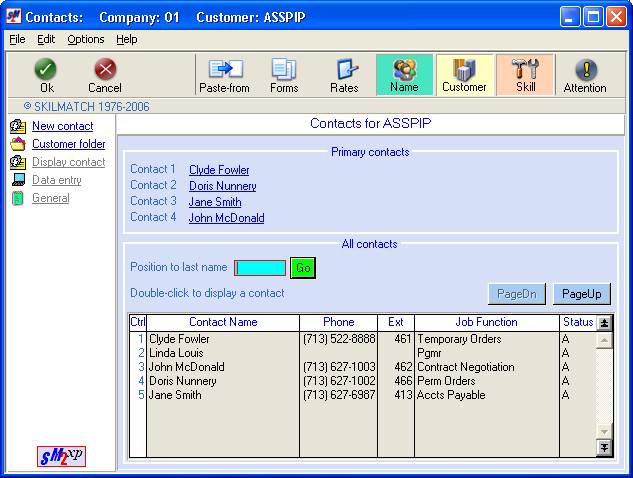
There
are 3 ways to get to the contact record.
4)
If
the contact you need to change is displayed, <Double-click> the contact name.
5)
If
there are more contacts than will fit on one page, you may press [PageDn]
to display more names. Continue to
press [PageDn] until you locate the name. When located, <Double-click> the contact name.
6)
You
may let the system locate the name for you by using the Position to area. Key up to 5-character of the contact’s last
name and click [Go]. When located, <Double-click> the contact name.
When
you have selected a contact, the screen will display:
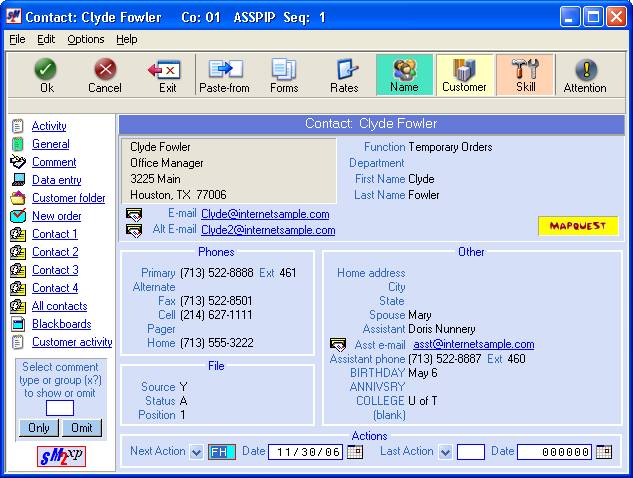
Click [Data entry] from
the left column of selections. The
screen will display:
If
the changes are to areas on this screen, key the changes and click [OK].
The screen will display the General Comment screen.
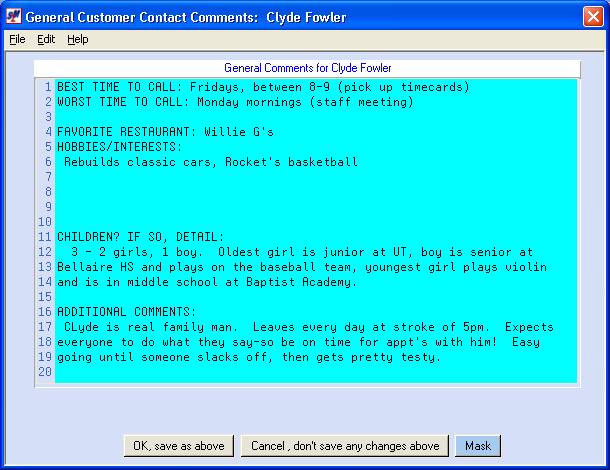
If you need to make changes to the General Comments, use your mouse to
position your cursor, then use the arrow keys to move the cursor to the area
that needs to be changed.
When you have completed the changes to BOTH the detail screen
and the General Comments screen, click [OK, save
as above].
If you do not want to save the changes to EITHER the detail screen
or the General Comments screen, click [Cancel,
don’t save any changes above].
NOTE – if you click the CANCEL button, then any changes made to the previous
screen will NOT be kept!