CUSTOMER DATA ENTRY
You may add new customers and
prospective customers to the system and optionally*, make changes to existing
customer records. You are restricted to
adding and/or changing the customers who belong to the company number(s) to
which you have been authorized.
* You can make changes to
existing records ONLY IF your Payroll System Requirements file is set for ADDS
and CHANGES. If it is set to ADD ONLY,
you cannot make changes using this option.
You can make changes by going to the Search menu, accessing the customer
file, and using the "Update" option.
The
following is a list of the different features described in this documentation:
How to Design the Customer Code
How to Enter or Change a Customer
Customer Name
Customer Name 2
Attention Line
Invoice Address
City, State, Zip
Contacts
Branch
Division
Sales
CSR
Number, Name, Description, Zip
Workers’ Compensation (default)
Pay Markups (Reg %, Dbl %, Ovt %)
Gross Margin (Reg, Minimum)
Discount
Sales
Local
Description
Department
Format
Sort
Late Fee
Code
Limit
Source
Default Class
Inactive
Don’t Service
Invoice Description Mask
Date, Alpha, Numeric
Phone Numbers, Names, Internet
Addresses
Last/Next Call Dates
HOW TO
DESIGN THE CUSTOMER CODE
Before selecting this option,
you should design the code you wish to assign to this new customer or
prospective customer.
Rather than using a series of
numbers to identify a customer record, SkilMatch recommends the use of an
alpha/numeric customer code that is based on the customer's name. Use the following guidelines in designing
codes for your customers and prospects.
The
customer code should conform to the following:
(1) The customer code should be SIX
characters long, not more, not less.
The only exception to this is for customer groups that have customer
codes eight characters long (see documentation below for additional information
on customer groups).
(2) The
customer code should NOT contain a space.
(3) The six characters are NORMALLY the first three letters of
the first word of the customer name, followed by the first three letters of the
second word of the customer name.
Example: American Bank is AMEBAN
(4) If the
customer has separate billing locations, then each location will be set up as a
separate customer code. However, by using
the same first 6 characters for each code, these customer files will establish
a customer "group". Some
reports can be run for a customer group as well as for the individual customer
codes. The 7th and 8th characters of
the customer code will distinguish one location from the other.
Example: AMEBAN01 or AMEBAN02
Exceptions To The Rules:
(1) Company name begins with the word
"THE".
Drop "THE" and begin
the code with the second word.
Example: The American Bank is AMEBAN
(2) Company name is one word long.
Use the phone book to verify that the accuracy of
the name, then use the first six letters of the customer name.
Example: Dimensions is DIMENS
(3) Company name is less than 6 letters.
Attach Xs to complete 6
characters.
Example: SAMCO is SAMCOX
(4) The code you want has already been assigned to
another customer.
Use the first four letters of
the first word, and the first two letters of the second word.
Example: Americana Bandanas is AMERBA
If that has already been
assigned to another customer, use 2 + 4 (AMBAND).
If that has already been
assigned to another customer, use 5 + 1 (AMERIB).
If that has already been
assigned to another customer, use 1 + 5 (ABANDA).
(5) An individual's name, like Dr. John Cook.
Follow the phone book - Cook, John MD
Example: COOJOH
(6) Customer name is a person's name, but has
"Associate" etc. attached, like Sam Jones Buick or John Cook Company.
Follow the phone book.
Example: SAMJON or JOHCOO
(7) Customer name is one word with Company or
Incorporated attached, like ABC, Inc. or ABC Company.
Decide whether or not to include
the Inc./Company in the code, and then be consistent!
Example: ABCINC or ABCCOM or ABCXXX
(8) You have multiple customers whose name begins
with the same first two words, like St. Louis Bread Company, St. Louis Paper
Inc.
Decide on an abbreviation and
guidelines for companies beginning with St. Louis and then be consistent!
Example: SLBREA for St. Louis
Bread Company
Example: SLPAPE for St. Louis
Paper Inc.
(9) First word of customer name is less than three
letters.
Use the letters of the first
word and then use as many letters from the second word as needed to complete
the customer code.
Example: El Rodeo Restaurant is
ELRODE
Making changes to existing customer files:
Making changes to existing
customer files is very similar to adding new files. When you enter an existing customer code, however, the system
will display the customer's current file, rather than displaying a blank data
entry screen.
With the customer file
displayed, move to the fields you wish to change.
BE VERY CAREFUL NOT TO BLANK OUT
FIELDS AS YOU MOVE THROUGH THEM.
When making changes to a
customer file, you must click [Continue]
or [Finish] to retain the changes made!
If you click [Close], [Back], or [Exit],
your changes will not be retained!
(FYI -
The system tracks all data entry changes made to a customer file: Every time the file is changed through data
entry, a comment is written to the customer’s Activity Comment screen. It is dated and timed, shows the user making
the change, and shows what the information was before and after the
change. The system will also add a
comment when a new customer is added.
These comments are designated as “changes to file” comments and have a
comment type of #*).
HOW TO
ENTER OR CHANGE A CUSTOMER:
There are 3 methods from which
to choose when adding a new customer to the system. You may add a new customer from the Change menu in the Search
library, you may add from the File Maintenance menu in the PayBill library, or
you may add a new customer from the Search menu in the Search library. Each of the various methods is identical to
the other methods, once you begin the actual data entry. The only difference is the method by which
you reach the data entry screens.
Please click on one of the following links to move to your choice of the
method of entry: Change menu option, PayBill
Maintenance menu option, Customer
Search option.
To use
the Change menu option:
To begin, go to the Search
library by clicking [Search] from the list of
libraries on the left side of any menu screen.
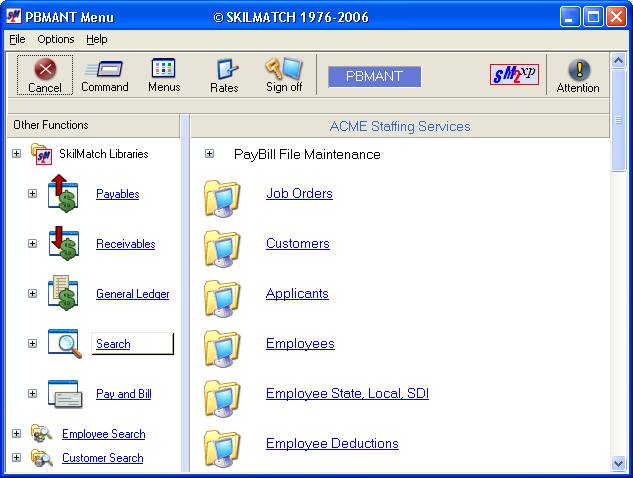
The system will move you to the [Search Functions] menu in the Search
library. Click the ![]() icon at the top of the screen.
icon at the top of the screen.
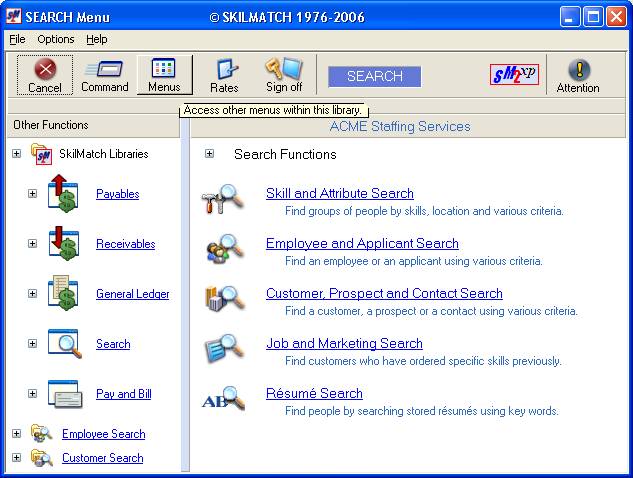
The screen will display the
Master menu for the Search library.
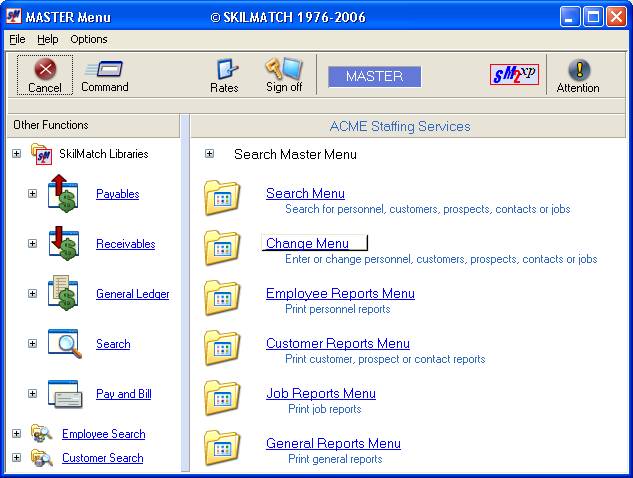
Select the [Change]
menu.
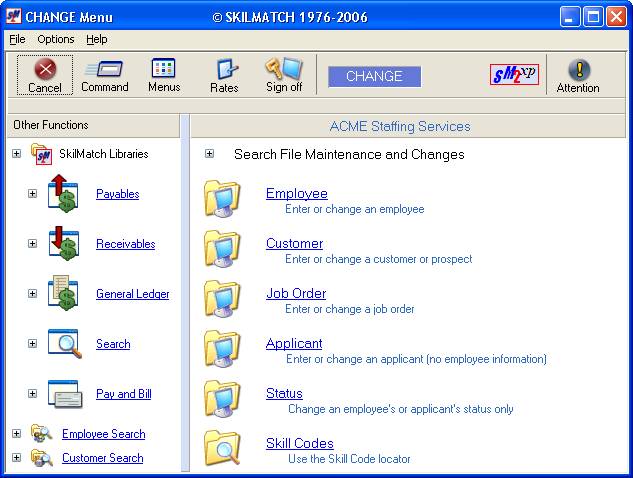
Click [Customer]. The screen will display:
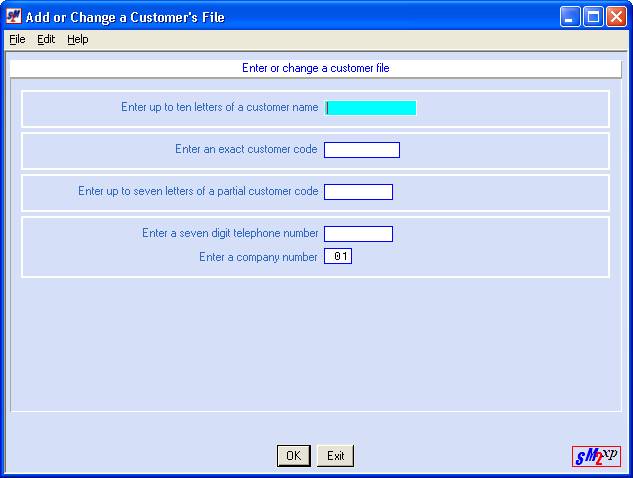
Before assigning a customer code to a new customer or prospect, it is necessary to confirm that the customer does not already have an established record in the system and to confirm that the customer code has not already been used.
Enter Up To Ten Letters Of A Customer Name:
Key up to ten letters of the
name of the customer you wish to add.
Enter a company number:
The system will default to
company 01. If you wish to enter/change
a customer file in another company, key the desired company number.
Click [OK].
Note: documentation for the other
areas (enter an exact customer code, enter up to seven letters of a partial
customer code, enter a seven-digit telephone number) on this screen (typically
used to access an existing customer file as opposed to creating a new customer
file) can be found in document Menu SEARCH, Item Customer Search.
After you click [OK], one of the following results will occur:
(1) Multiple
selections:
The
system locates several customers who meet the criteria keyed.
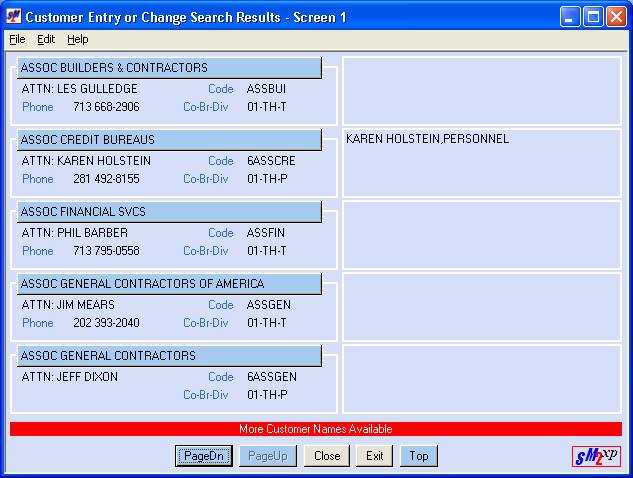
You may
choose to start over or to end the Customer Entry function. Click [Close] to
start over, or click [Exit]
to return to the “Search File Maintenance and Changes” menu.
If the customer you are wishing
to add appear on this list, then they already exist. You may choose to update the existing record rather than adding a
new one. To select one of the customers
displayed, click once on the customer name.
If you
do not see the customer listed, but the screen displays, "More names
available", you may move to the next group of customer names by clicking
on the [PageDn].
If you
pass a screen of names and want to go back, you may click [PageUp].
To
return to the top of the list of customer names, click [Top].
When the
system has displayed all choices, it will display, "No other names".
(2) Customer
located:
The
system locates only one customer who matches the criteria you keyed.
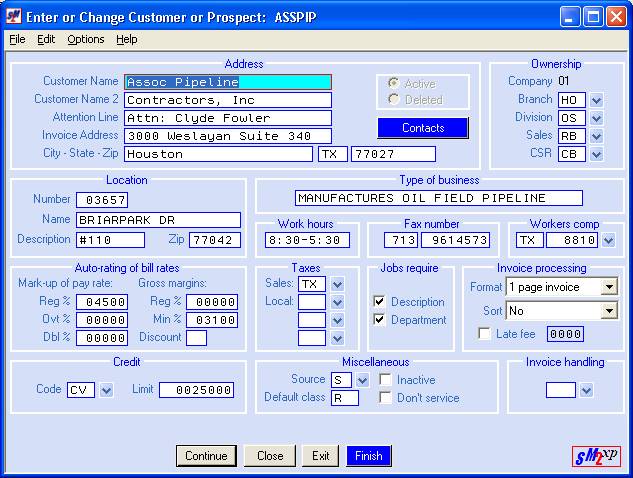
If this is the customer you wanted to add, you may choose to update the existing record instead of adding a new one.
(3) File not found:
The system does not locate a
customer based on the criteria keyed.
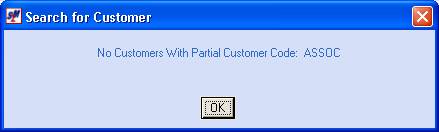
Click [OK]
to return to the “Add or Change a Customer File” screen.
Once you have verified there is no existing customer record already in the system for the customer you wish to add, you are ready to assign a cuscode.
Enter An Exact Customer Code:
<Tab> to this
area and key the 6 or 8-character cuscode based on the ‘rules’ listed previously.
The system will search for any other customer who
has been assigned this code. If a match
is found, the system will display the customer record using this cuscode.
If no record exists with that
exact customer code, the screen will display:
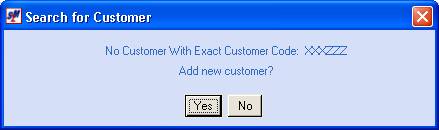
Look at the code you have keyed
in, if it appears accurate and if you wish to add a new customer with the
cuscode displayed, click [Yes]. (Inspect the cuscode CAREFULLY – once a
record is entered it cannot be changed except through a Customer Code merge.)
If you do not wish to add a
customer with this cuscode, click [No]
to return to the “Add or Change a Customer File” screen.
If you chose to add a new
customer record, the screen will display:
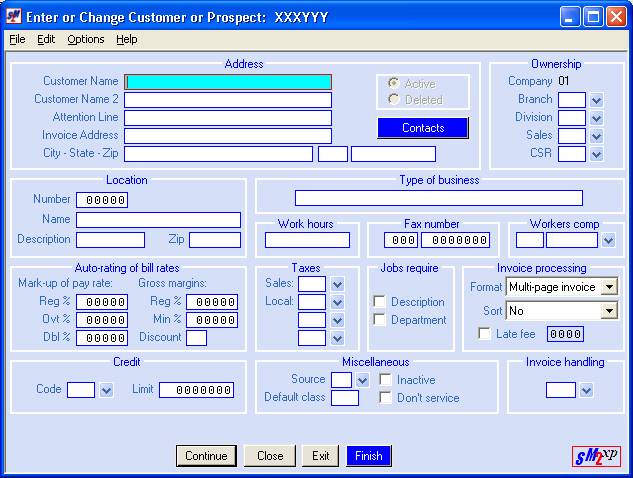
(REQUIRED) Key up to 25
characters of the customer's name. This information will appear in the address
area on the customer’s invoice.
To follow postal regulations, DO
NOT USE PUNCTUATION in a customer’s name!
Note: this portion of the customer name appears
without CUSTOMER NAME #2 on some reports, so make certain that it makes sense
all by itself. We recommend you NOT end
this line with ‘and’. If the customer
name is long, start the 2nd line with ‘and’ instead of ending the 1st line with
it.
Customer Name #2:
If needed, key up to 25
characters of either the remainder of the customer's name, or a second name of
the customer, or any other name the company is associated or affiliated
with. This information will also appear
in the address area on the customer’s invoice.
If not needed for the customer
name, you may use this line for a purchase order number or department name or
any other data that should print in the address field on every invoice. To follow postal regulations, DO NOT USE
PUNCTUATION in a customer’s name!
Attention Line:
Key ATTN: (space) and up to 19
characters of the bill-to attention name.
Note: we
recommend you do not leave this field blank – invoices addressed to the
attention of the proper person are typically processed and paid more timely.
(This information will appear in
the address area on the customer’s invoice and as the contact name on aging
reports.)
Key up to 25 characters of the
customer’s billing address. To
follow postal regulations, if you have both a street address and a post office
box address, use just the post office box.
To follow postal regulations, DO NOT USE PUNCTUATION in a customer’s
address!
(This information will appear in
the address area on the customer’s invoice.)
City:
Key up to 22 characters of the
customer's billing city. To follow
postal regulations, DO NOT USE PUNCTUATION in a customer’s address! DO NOT KEY A COMMA!
(This information will appear in
the address area on the customer’s invoice.)
State:
Key the two-character state
postal code.
(This information will appear in
the address area on the customer’s invoice.)
Zip Code:
Key a 5-digit or 9-digit zip
code without dashes.
(This information will appear in
the address area on the customer’s invoice.)
Contacts:
(You will get the following
error if you attempt to click the [Contacts]
button during the data entry of a new cuscode.
The system will automatically bring up the contact screen after all data
entry screens have been completed).
Function not valid. Must create
customer file before attaching contacts.
After creation of a customer
file, or at the end of initial data entry, you may add up to 99,999 contacts at
this customer.
To add or change contact
information, click [Contacts]. Please refer to document Customer
Contacts for instructions on Contacts.
(REQUIRED)
The Branch should reflect the office that services “owns” the customer.
If you are entering several
customer files, one after the other, the branch used for the previous entry
will be displayed. You may leave the
branch as shown, or key the correct branch.
Key a valid branch.
OR
Select a
Branch by clicking the ![]() button (prompt and select button) to the
right.
button (prompt and select button) to the
right.
The
screen will display:
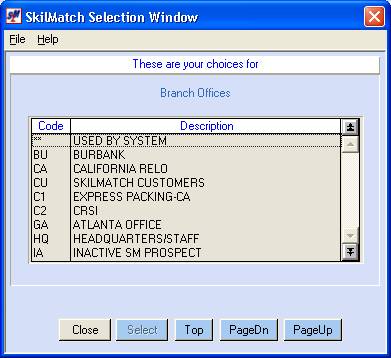
If you
do not see the Branch you want, and the [PageDn]
button is not grayed out, then click [PageDn]
to view more. When you get to the end, [Top] will start the selections over
again. If you page down past a screen
of selections, and wish to go back a screen, then click [PageUp]. To not select a Branch, click [Close].
When you see the one you want to use, either <DOUBLE-CLICK>
on the description, or highlight and click [Select].
Division:
(REQUIRED)
The division should reflect the type of position you most often fill for this
customer (clerical, industrial, technical, etc.).
If you are entering several
customer files, one after the other, the division used for the previous entry
will be displayed. You may leave the
division as shown, or key the correct division.
Key a
valid division.
OR
Select a
division by clicking the ![]() button (prompt and select button) to the
right.
button (prompt and select button) to the
right.
The
screen will display:
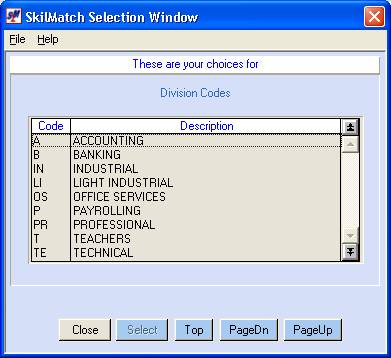
If you
do not see the Division you want, and the [PageDn]
button is not grayed out, then click [PageDn]
to view more. When you get to the end, [Top] will start the selections over
again. If you page down past a screen
of selections, and wish to go back a screen, then click [PageUp]. To not select a Division, click [Close].
When you see the one you want to use, either <DOUBLE-CLICK>
on the description, or highlight and click [Select].
Sales:
The sales code should reflect the Sales representative
or Sales territory that will receive credit for sales to this
customer. The sales code selected here
will be added automatically to every job order for this customer (it can be
overridden in the job order, if necessary).
Key a sales code, or leave blank
if your organization does not use this feature.
OR
Select a
sales code by clicking the ![]() button (prompt and select button) to the
right.
button (prompt and select button) to the
right.
The
screen will display:
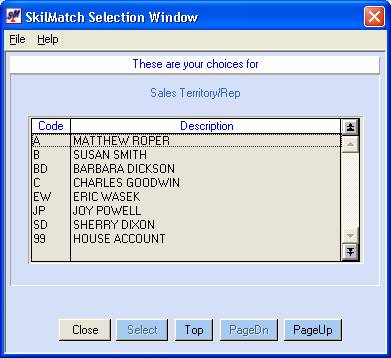
If you
do not see the Sales code you want, and the [PageDn]
button is not grayed out, then click [PageDn]
to view more. When you get to the end, [Top] will start the selections over
again. If you page down past a screen
of selections, and wish to go back a screen, then click [PageUp]. To not select a Sales code, click [Close].
When you see the one you want to use, either <DOUBLE-CLICK>
on the description, or highlight and click [Select].
CSR:
The CSR should reflect the customer service
representative assigned to this customer, if any. The CSR code will be automatically added to every job order for
this customer (it can be overridden in the job order if necessary).
Key a valid CSR or leave blank if
your organization does not use this feature.
OR
Select a
CSR by clicking the ![]() button (prompt and select button) to the
right.
button (prompt and select button) to the
right.
The
screen will display:
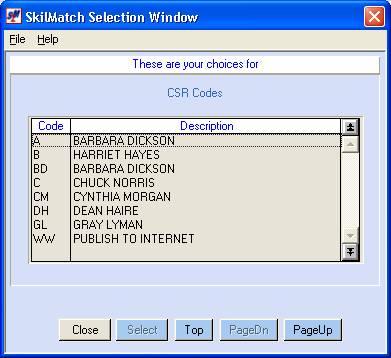
If you
do not see the CSR you want, and the [PageDn]
button is not grayed out, then click [PageDn]
to view more. When you get to the end, [Top] will start the selections over
again. If you page down past a screen
of selections, and wish to go back a screen, then click [PageUp]. To not select a CSR, click [Close].
When you see the one you want to use, either <DOUBLE-CLICK>
on the description, or highlight and click [Select].
Location Number/Name/Description/Zip:
This area should display the
physical address of the customer (the invoice address may be the same or might
be a billing address only). If the
customer has multiple locations, select the location that most closely
describes the corporate office, or the office where the main contacts
reside. You should key an address in
this area even if the address is the same as the billing address keyed
earlier.
Number:
Key up to 5 digits of the street
number where the customer is located.
Name:
Key up to 20 characters of the street
name where the customer is located.
Description:
Key up to 7 characters (like
suite number, building number), if necessary, that describe the
physical address.
Zip:
Key the 5-digit zip code
of the physical address.
Key up to 35 characters that
describe the customer’s line of business.
This data is printed on the WC report along with customer code, and
customer name.
Key up to 10 characters that
describe this customer’s normal hours of work.
Examples might include 8:00-5:00, or 8a-5p, or 3 shifts, or 24/7. (This data is informational; it is not used
in reports.)
Fax Number area code/phone number:
If the customer has a “main” fax
number, key the area code and phone number.
(You may assign a fax number to each individual Customer Contact, so you
may not need this “main” fax number)
If more than one workers’ compensation
state/code will be valid for this customer, you should leave this field
blank. You will have an opportunity to
create a table of valid workers’ compensation codes for this customer on the
next screen.
Note: any workers compensation state/code entered in this area will be
automatically added to EVERY job order entered for this
customer.
To set up a "default"
workers comp state/code for this customer, key the default state; press the <TAB> key and then key the 4-digit
workers compensation code,
OR
Select a
workers compensation state/code by clicking the ![]() button (prompt and select button) to the
right. If you key a state code before
clicking the
button (prompt and select button) to the
right. If you key a state code before
clicking the ![]() button, then your selection will be limited
to the codes that are valid for that state.
If you leave both the state code and w/c code blank, then the selection
will include all codes for all states.
button, then your selection will be limited
to the codes that are valid for that state.
If you leave both the state code and w/c code blank, then the selection
will include all codes for all states.
The
screen will display:
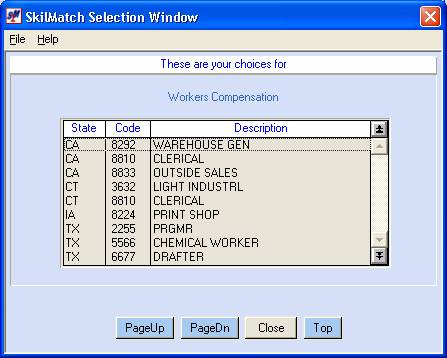
If you
do not see the Workers’ comp you want, and the [PageDn]
button is not grayed out, then click [PageDn]
to view more. When you get to the end, [Top] will start the selections over
again. If you page down past a screen
of selections, and wish to go back a screen, then click [PageUp]. To not select a Workers’ comp, click [Close].
When you see the one you want to use, either <DOUBLE-CLICK>
on the description, or highlight and click [Select].
If you want the system to
calculate a bill rate for you during job order entry based on a special
calculation of the employee’s pay rate, use the following areas. The system can calculate a regular bill
rate, an overtime bill rate, and/or a double time bill rate. The overtime and double time rates are based
on a markup of the pay rate, but you may choose between a markup or margin
calculation for creation of the regular bill rate.
During entry of a job order you
will receive an error message (which you can override) if the bill rate on the
job does not match the designated auto rating selected for that customer.
Note: you cannot select to have the system calculate a regular bill
rate based on both a Markup and a Gross Margin calculation. You must select one or the other.
Mark-up of pay rate:
Reg %: Ovt %:
Dbl%:
(5 position numeric field – 2
decimal positions. 50% is keyed as
5000)
If you want the system to
automatically create a REGULAR, OVERTIME or DOUBLETIME bill rate during job
order entry based on a markup of the pay rate, key the markup percentage
you wish to use. Do not key a decimal
point, but use zeroes to hold spaces if keying a whole number.
Examples:
Regular: If the
pay rate is $7.00 and the regular bill rate will always be a 60% markup of the
REGULAR pay rate, then key 6000 – the system will auto-rate a regular bill rate
of $11.200.
Overtime: If the
regular pay rate is $7.00 (making the OT pay rate $10.50) and the OVT bill rate
will always be 40% of the pay rate, then key 4000 – the system will auto-rate
an overtime bill rate of $14.70 ($10.50 overtime pay rate @ a 40% markup).
Doubletime: If the
regular pay rate is $7.00 (making the DBL pay rate $14.00), and the DBL bill
rate is always 35% of the pay rate, then key 3500 – the system will auto-rate a
DBL bill rate of $18.90 ($14 double time pay rate @ a 35% markup).
Gross Margins: Reg%:
Note: you cannot select to have the system figure regular bill rates based on both a Markup and a Gross Margin calculation.
You may select one or the other.
Also, you cannot opt for the system to create Overtime OR Doubletime
bill rates based on Gross margin. Once the REGULAR bill rate is calculated, the
OVERTIME and DOUBLETIME bill rates will follow the standard calculation of 1.5
OR 2.0 times the REGULAR bill rate.
If you want the system to
automatically create a REGULAR bill rate during job order entry based on a
gross margin calculation of the REGULAR pay rate, key the gross margin
percentage you wish to use. Do not key
a decimal point, but use zeroes to hold spaces if keying a whole number.
(A gross margin calculation uses
the FUTA percentage, the job order state’s SUTA percentage, the job’s workers’
compensation rate, the employer’s portion of FICA and Medicare, and any
overhead percentage per-defined in the PR System requirements file.)
Example: if the REGULAR bill
rate always needs to produce a 20% gross margin based on the REGULAR pay rate,
key 2000. (This is a 5 position numeric
field, with 2 positions to the right of the decimal.)
Gross Margins: Min %:
If you want the system to
monitor for a minimum acceptable gross margin percentage during job order
entry, key the minimum percentage in this area. (This is a 5 position numeric
field, with 2 positions to the right of the decimal.) 18% is keyed as 1800.
If, during job order entry, the
regular pay/regular bill rate combination falls short of this minimum, you will
receive a warning message. This warning
may be overridden if desired. (A gross margin calculation uses the FUTA
percentage, the job order state’s SUTA percentage, the job’s workers’
compensation rate, the employer’s portion of FICA and Medicare, and any
overhead percentage per-defined in the PR System requirements file.)
Discount:
There is a base discount program
in SkilMatch, but it must be customized to your individual needs. The program is based on the following rules:
(1) The discount is based
on the number of hours billed to a customer code in a single payroll cycle or in a cumulative billing cycle.
(2)
You design the Discount code(s) you wish to use, and establish up to 10 levels
of discount for a single code.
(3) A level has a minimum number
of hours billed, a maximum number of hours billed, and a percentage to apply as
a discount. Example:
Code
X, Level 1 could be 01 hours to 500 hours = 1% discount
Code
X, Level 2 could be 501 hours to 1000 hours = 3% discount
Code
X, Level 3 could be 1001 hours to 9999 hours = 5% discount
Code
Z, Level 1 could be 5000 hours to 8000 hours = 3% discount
Code
Z, Level 2 could be 8001 hours to 9999 hours = 5% discount
(4)
The discount codes are in effect for any customer whose file contains the code,
and applies to ALL G/L companies.
(5)
The maximum number of hours available for discounting is 9999. The minimum
number of hours is 01.
(6)
The discount % can only be whole numbers, no decimals or fractions.
(7)
You should not select to use both the Discount feature and the Late fee
feature. If you do, then the invoice
amount will reflect both features, but the discount verbiage will NOT print on
the invoice, only the Late fee verbiage.
(8)
The net invoice amount will post to G/L, and will display on the ageing, but
Gross profit reports will not reflect the discounted billing – they will use
the undiscounted invoice amount.
(9)
If a credit memo is issued during a payroll, it will be used as a part of the
calculation of discounted hours.
Example: If you bill 100 hours,
and issue credit for 10 hours, then the hours available for discounting are 90.
10)
If a customer, or a customer group, is receiving multiple invoices in a
payroll, then the system will summarize all of the billed hours together,
calculate the total discount, and will apply the discount to each invoice
created for that customer or customer group member.
Once
you have decided on the codes you want to use, and the levels for each code,
please contact SkilMatch support and ask for discount code creation. Setup is not a menu option, it must be
performed by SkilMatch personnel. There
is no ‘prompt and select’ button associated with this feature.
Taxes: Sales
If this customer is subject to
sales tax on temporary help, or if you choose to pass on a state unemployment
surcharge to this customer, key the appropriate two-character code.
OR
Select a
code by clicking the ![]() button (prompt and select button) to the
right.
button (prompt and select button) to the
right.
The
screen will display:
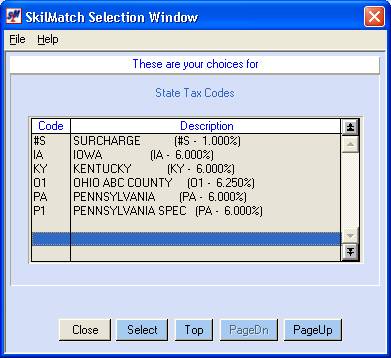
If you
do not see the code you want, and the [PageDn]
button is not grayed out, then click [PageDn]
to view more. When you get to the end, [Top] will start the selections over
again. If you page down past a screen
of selections, and wish to go back a screen, then click [PageUp]. To not select a code, click [Close].
When you see the one you want to use, either <DOUBLE-CLICK>
on the description, or highlight and click [Select].
Note: you
will be "warned" if you leave this area blank when there is at least
one state in this G/L company with a state sales tax. Click [Ignore] to acknowledge this warning and continue.
Taxes: Local
If you have local taxes THAT
ARE DETERMINED BY THE CUSTOMER LOCATION (instead of the employee address),
key the local tax code, otherwise leave blank.
You may select up to 3 local taxes.
Note: tax codes entered here will be added
automatically to every job order for this customer.
Key a
valid local tax code.
OR
Select a
local tax code by clicking the ![]() button (prompt and select button) to the
right.
button (prompt and select button) to the
right.
The
screen will display:
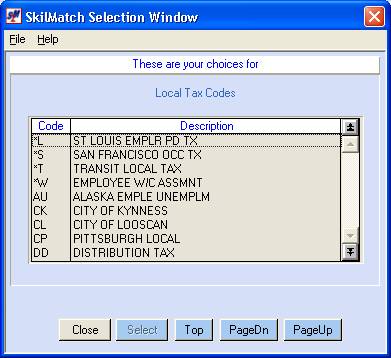
If you
do not see the local tax you want, and the [PageDn]
button is not grayed out, then click [PageDn]
to view more. When you get to the end, [Top] will start the selections over
again. If you page down past a screen
of selections, and wish to go back a screen, then click [PageUp]. To not select a local tax, click [Close].
When you see the one you want to use, either <DOUBLE-CLICK>
on the description, or highlight and click [Select].
Repeat for up to 3 local tax
codes.
The system will use your responses in this box as a basis for
monitoring Job order entry. An error
message will display during Job order entry if the user does not follow the
designated selections made below.
Description:
Click the box (checkmark
displays) if the user is required to key information into the JOB DESCRIPTION
area during Job order entry. Any
information keyed in this area will print on the invoice directly beneath the
employee’s name. (The JOB DESCRIPTION
area on the Job order is used if the customer requires individual detail about
the employee, like a purchase order number, shift, supervisor name, job title
or description.)
Leave the box unchecked if the
user should leave the JOB DECRIPTION area blank during Job order entry. (The JOB DESCRIPTION area on the job order
should be left blank if there is no additional detail about the employee
required on the invoice.)
Department:
Click the box (checkmark
displays) if the user should key or select a DEPARMENT during Job order entry.
(The DEPARTMENT area on the job order is used for invoice sorting, or for
printing reports, or for display purposes).
Leave the box unchecked if the
user should leave the DEPARTMENT area blank during Job order entry. (The DEPARTMENT area on the job order should
be left blank if not required for invoice sorting, printing reports, or for
display purposes.)
The areas within this box will
help determine how many employees will print on an invoice, how they are
sorted, and how many invoices a customer may receive in a billing period.
Format:
The
‘format’ selection is one of the factors that determine how many invoices will
be created for a customer during billing.
There are 5 choices available.
‘Multi-page invoice’ is the
default selection. With this option,
the system assigns an invoice number, then prints as many job order billings as
possible on one page. If there are more
timecards to bill than can print on a single page, then the system will print
NEXT PAGE down in the total area, and the each of the following pages of the
invoice will be assigned a sequential page number, rather than a new invoice
number. The final page of the invoice
will contain a grand total of all of the pages in the invoice.
If
this customer requires a different method, click the ![]() button (prompt and select button) to the
right.
button (prompt and select button) to the
right.
The
additional choices include:
‘1 job invoice’ – the
system prints the billing for a single job order (one person on one job) per
invoice, regardless of week ending date (current and late timecards print on
the same invoice).
‘1 page invoice’ - the system assigns an invoice
number; prints as many job order billings as possible on one page; then prints
a grand total at the bottom of the page.
If there are more job order billing lines than will fit on one page, a
new invoice number is started, and the process is repeated.
‘1 person invoice’ - the system prints all of the
billing for a single employee (one person on multiple jobs) on one invoice,
regardless of the number of jobs worked, or the number of week ending worked
dates being billed.
‘Multi-page with totals’ – this
option works like much like the ‘Multi-page invoice’, but it prints additional
detail. With this option the system
will break out the hours being billed for each timecard into regular hours,
overtime hours, double time hours and PTO (paid-time-off) hours. Each type of hour prints on a separate line,
with a total for each line. The final
page of the invoice is a totals page, and will print a combined total for each
type of hour being billed, along with the total invoice amount.
Note – there are no combined
hour totals for each employee. The only
combined hour totals are on the final page of the invoice.
Dept Sort:
If, on the customer invoice, the
timecards do NOT need to be sorted into groups by job order Department, leave ‘No’
displayed. The billing will print
alphabetically by employee last name.
If
this customer requires the timecards to be sorted into groups on the invoice, click
the ![]() button (prompt and select button) to the
right to select the preferred sorting method.
button (prompt and select button) to the
right to select the preferred sorting method.
The
choices include:
‘1 Department per attn’ - sorts
timecards into groups by job order department, and prints a separate invoice
for each job order department. The department
data prints as the 3rd line of the invoice address rather than the existing
data that is in the customer record’s bill-to attention area.
‘Subtotal By Department’ - sorts
timecards into groups by job order department, but does NOT start a new invoice
for each department. A subtotal is
printed after the last employee within a department, and a grand total is
printed on the last page.
‘1
Department Per Invoice’ – sorts timecards into groups by job order
department, and prints a separate invoice for each job order department. The department data does not print as
a part of the invoice address. Instead,
it prints on the top right side of the invoice, just above the Invoice data and
number area.
Note: if you choose any sorting
method (any response other than NO), then you MUST select ‘multi-page
invoice’ in the invoice preparation area.
Late Fee:
If the Payroll System
Requirements file for this company has been set to bill late fees, and
the accompanying conversion program was processed with a response of YES,
then this box will automatically have a checkmark. If this customer should not be charged late fees, you may change
the response to NO by clicking the box once to remove the checkmark.
If the Payroll System
Requirements file for this company has been set to bill late fees, and
the accompanying conversion program was processed with a response of NO,
then this box will NOT be checked. If
this customer should be charged late fees, you may change the response
to YES by clicking the box once to insert a checkmark.
If the Payroll System
Requirements file for this company has been set to NOT ALLOW the
charging of late fees, then this area will NOT display a checkmark, and you are
not allowed to insert a checkmark.
Late Fee %:
This area defaults to 0000.
If this customer record is set
for the billing of late fees, and amount to be charged is the same as all the
other customers in a payroll, leave 0000 displayed in this area. (The late fee
percentage for a payroll process is established on the Constant file during the
"Begin Cycle".)
If this customer is set for the
billing of late fees, but should be billed a late fee percentage that is
different from percentage set for a payroll, key the late fee percentage for
this customer. Do not key a decimal
point, but use zeroes to hold spaces if keying a whole number.
Example: if the late fee in your payroll constant
file is 2.00%, but this customer should be charged 1.50%, key 150. (This is a 4 position numeric field with 2
positions to the right of the decimal).
Credit: Code
The credit code prints on aging
reports, calling attention to accounts may need more attention regarding
collection efforts. Typically, credit
codes are only assigned to ‘high risk’ accounts (new customers, slow paying
customers, etc.).
If you wish to assign a credit
code to this customer, key a valid two-character code.
OR
Select a
credit code by clicking the ![]() button (prompt and select button) to the
right.
button (prompt and select button) to the
right.
The
screen will display:
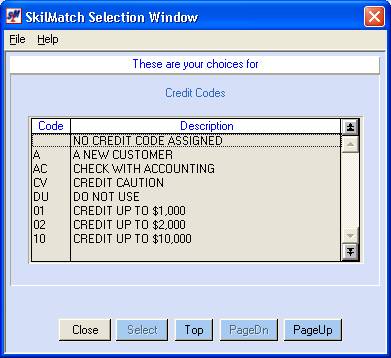
If you
do not see the credit code you want, and the [PageDn]
button is not grayed out, then click [PageDn]
to view more. When you get to the end, [Top] will start the selections over
again. If you page down past a screen
of selections, and wish to go back a screen, then click [PageUp]. To not select a credit code, click [Close].
When you see the one you want to use, either <DOUBLE-CLICK>
on the description, or highlight and click [Select].
Credit Limit:
Use this area to assign a credit
limit to a customer. Key up to 9999999
($9,999,999) - whole numbers only.
If the customer’s outstanding
receivables exceed the credit limit amount, then the credit limit dollars will
appear in red when the customer’s file is accessed through Customer
Search. The customer will also appear
on the aging report of customers who have exceeded their credit limit.
Use this area to indicate the
source that resulted in this customer.
This information is not used in reports (unless this information is used
in custom reports or queries).
Key the customer source.
OR
Select a
customer source by clicking the ![]() button (prompt and select button) to the
right.
button (prompt and select button) to the
right.
The
screen will display:
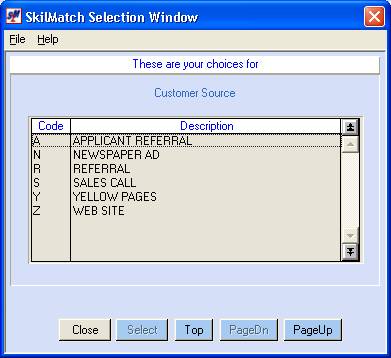
If you
do not see the source you want, and the [PageDn]
button is not grayed out, then click [PageDn]
to view more. When you get to the end, [Top] will start the selections over
again. If you page down past a screen
of selections, and wish to go back a screen, then click [PageUp]. To not select a source, click [Close].
When you see the one you want to use, either <DOUBLE-CLICK>
on the description, or highlight and click [Select].
Default Class:
If you would like all job orders
for this customer to default to a specific class code during job order entry,
key the appropriate class code in this field.
If job
orders for this customer will NOT ALL have the same class code, you should
leave this area blank.
Inactive Account Code:
If this is an active
customer and this cuscode should be used on future job orders, leave this area blank.
If this cuscode should not be
used on future job orders, click “Inactive”
once to display the checkmark. A checkmark
in this area indicates the customer is Inactive.
Note: making
this customer Inactive will prevent you from using this cuscode on new job
orders, but will NOT prevent you from processing timesheets on existing jobs or
posting cash to outstanding invoices for this cuscode.
Don’t Service:
If this is a customer in good
standing and this cuscode should be used on future job orders, leave this area
blank.
If this cuscode should not be
used on future job orders, click “Don’t
service” once to display the checkmark.
A checkmark in this area indicates the customer is Don’t Service.
Note: making
this customer ‘Don’t Service’ will cause the entire customer name and
address to display in red when the customer
record is displayed in Customer Search and will prevent you from using this
cuscode on new job orders, but will NOT prevent you from posting cash to
outstanding invoices for this cuscode.
If you want invoices to come off
of the printer sorted into groups for special handling, then the customer
should be assigned a code that will apply to all invoices printed for
this cuscode. Examples for special
handling might include COD, stuff blank timecards with the invoice, federal
express or hand delivery.
Key a valid two-character code.
OR
Select a
code by clicking the ![]() button (prompt and select button) to the
right.
button (prompt and select button) to the
right.
The
screen will display:
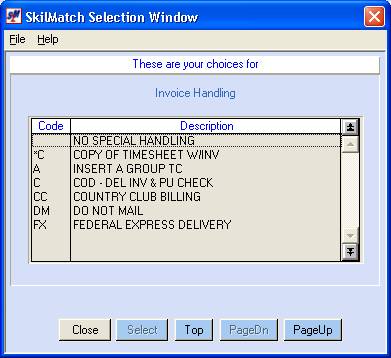
If you
do not see the invoice handling code you want, and the [PageDn]
button is not grayed out, then click [PageDn]
to view more. When you get to the end, [Top] will start the selections over
again. If you page down past a screen
of selections, and wish to go back a screen, then click [PageUp]. To not select an invoice handling code,
click [Close]. When you see the one you want to use, either
<DOUBLE-CLICK> on the description, or
highlight and click [Select].
Click [Close]
if you do NOT wish to continue with entry of this customer file, and wish to
enter a different customer code for entry/change. All information keyed to this point will be ignored. If you selected the customer from a list, [Close] will return you to the list. If you entered the customer file directly
(bypassing a list), [Close] will return you to the
customer search screen.
Click [Exit]
if you do NOT wish to continue with entry of this customer file and wish to
return to the “Search File Maintenance and Changes” menu. All information keyed to this point will be
ignored.
Click [Finish]
if you do NOT wish to continue with entry of this customer file but DO wish to
have all information keyed to this point retained. All required areas must be completed before selecting the [Finish] option. Should you select [Finish]
prior to completing all required areas, you will receive an error message.
Click [Continue]
if you DO wish to continue with entry of this customer.
If you chose to continue, the
screen will display:
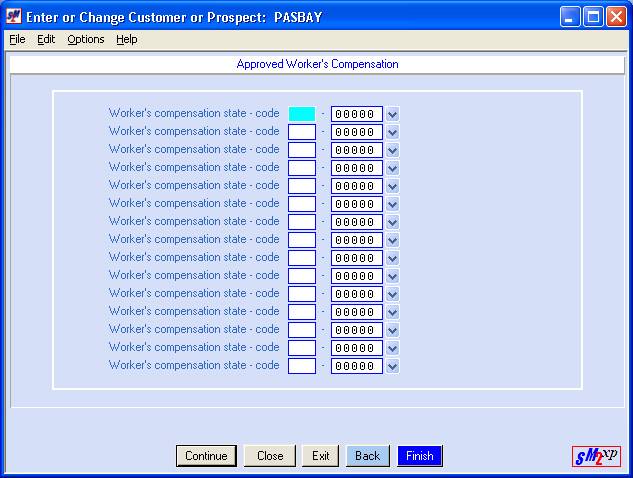
(Click “Options” or <RIGHT-CLICK> on the screen
to see options and shortcut keys)
If all of the jobs for this
customer will be assigned a single workers’ comp code, then you should leave
this screen blank. Instead, click [Back] to return to the previous screen
and enter a “default” workers’ compensation state/code for this customer.
If you DID enter a default
workers’ compensation code and state on the previous screen, then system will
not allow you to set up a table of workers’ compensation codes for this
customer.
We recommend that you key either a
default workers’ comp state/code, or create a table of valid selections for
this customer. This will restrict the
workers’ comp codes available for selection during job order entry.
Warning: if you do not
select either a default workers’ compensation state/code or a table of workers’
compensation codes for a customer, then users will be presented the entire list
of workers’ compensation codes valid for your company during job order
entry. This greatly increases the
opportunity for error in selection!
Key up to 15 valid state/code
combinations,
OR
Select a
workers compensation state/code by clicking the ![]() button (prompt and select button) to the
right of the workers compensation state/code areas. If you key a state code before clicking the
button (prompt and select button) to the
right of the workers compensation state/code areas. If you key a state code before clicking the ![]() button, then your selection will be limited
to the codes that are valid for that state.
If you leave both the state code and w/c code blank, then the selection
will include all codes for all states.
button, then your selection will be limited
to the codes that are valid for that state.
If you leave both the state code and w/c code blank, then the selection
will include all codes for all states.
The
screen will display:
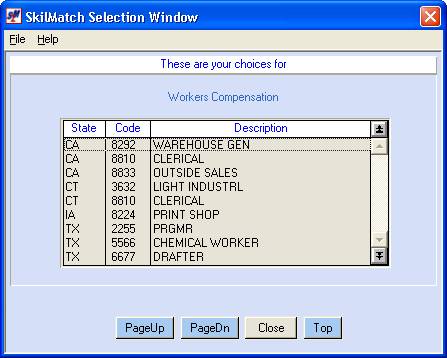
If you
do not see the workers comp state/code you want, and the [PageDn]
button is not grayed out, then click [PageDn]
to view more. When you get to the end, [Top] will start the selections over
again. If you page down past a screen
of selections, and wish to go back a screen, then click [PageUp]. To not select a workers comp state/code,
click [Close]. When you see the one you want to use, either
<DOUBLE-CLICK> on the description, or
highlight and click [Select].
Click [Close]
if you do NOT wish to continue with entry of this customer file, and wish to
enter a different customer code for entry/change. All information keyed to this point will be ignored. If you entered the customer file from a
list, [Close] will return you to the
list. If you entered the customer file
directly (bypassing a list), [Close]
will return you to the customer search screen.
Click [Back] if
you wish to return to the detail screen before continuing. You will move to the detail screen while
retaining the information keyed on this screen.
Click [Exit]
if you do NOT wish to continue with entry of this customer file and wish to
return to the “Search File Maintenance and Changes” menu. All information keyed to this point will be
ignored.
Click [Finish]
if you do NOT wish to continue with entry of this customer file but DO wish to
have all information keyed to this point retained
Click [Continue]
if you DO wish to continue with entry of this customer.
If you chose to continue, the
screen will display:
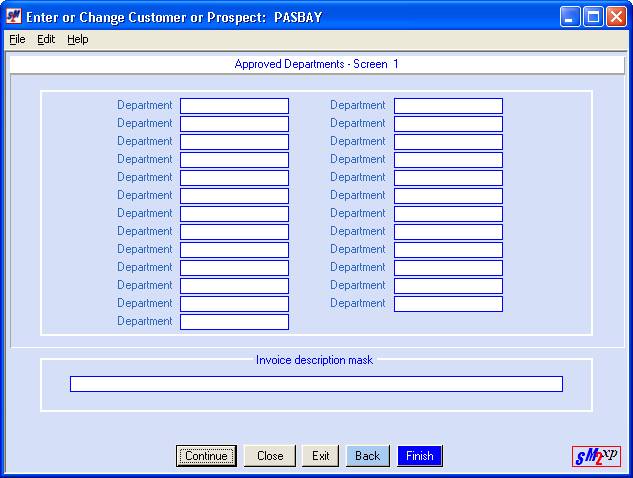
The term ‘Department’ is a
generic phrase to describe how employees might be sorted into groups for
reporting, invoicing, or just display purposes. A ‘Department’ could be a purchase order number, a supervisor
name, a job description, a cost center number, a shift, and more. Your customer will dictate what, if any,
sorting needs to occur.
By designing and keying the
departments on this screen, you will restrict a user’s selections during job
order entry to just the items on this list.
This will result in consistency of spelling and design. You may enter up to 100 different
departments for this customer (25 entries per screen).
If you do NOT enter department
codes here, you may key whatever you desire in the department area during job
order entry.
This screen displays the first
25 departments. If you use all 25,
click [Continue]
to bring up the next 25. The system
will continue to provide you with a screen of blank fields until you click [Continue] on a screen that has less than 25
departments entered.
The system will alphabetize the
‘departments’ when the entry/change of this customer is completed.
Invoice Description Mask:
If on the initial data entry
screen you selected INVOICE DESCRIPTION REQUIRED – YES, then we
recommend you key a ‘mask’ in this area to instruct your users as to the
customer’s requirements. Examples might
include: (Supervisor name), or (Cost center number), or (Job title).
If the INVOICE DESCRIPTION
REQUIRED response was NO – then you should leave this ‘mask’ area blank.
Key up to 60 characters of
description. It will be added
automatically to each new job order entered for this customer.
Note: the
invoice description mask area displays on all four of the department data entry
screens; however, there is really only a single invoice description mask area,
not four.
Click [Close]
if you do NOT wish to continue with entry of this customer file, and wish to
enter a different customer code for entry/change. All information keyed to this point will be ignored. If you entered the customer file from a
list, [Close] will return you to the
list. If you entered the customer file
directly (bypassing a list), [Close]
will return you to the customer search screen.
Click [Back]
if you wish to return to the detail screen before continuing. All department information keyed will be
ignored; however invoice description mask information will be retained.
Click [Exit]
if you do NOT wish to continue with entry of this customer file and wish to
return to the “Search File Maintenance and Changes” menu. All information keyed to this point will be
ignored.
Click [Finish]
if you do NOT wish to continue with entry of this customer file but DO wish to
have all information keyed to this point retained.
Click [Continue]
if you DO wish to continue with entry of this customer.
If you chose to continue, the
screen will display:
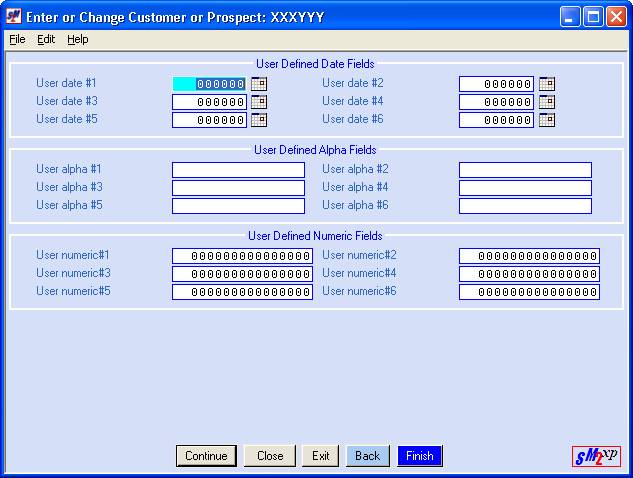
The user-defined headings in each
area default to generic names. You may
choose to customize the names of these areas to match your planned use of each
area. This customization may be company
wide (the same headings will appear in every customer file) or may be
customized customer-by-customer to meet the needs of specific customers.
For instructions on how to
customize these headings, refer to document Menu
CODES, Item User Defined Headings for further information. The following is an example of a screen with
customized headings:
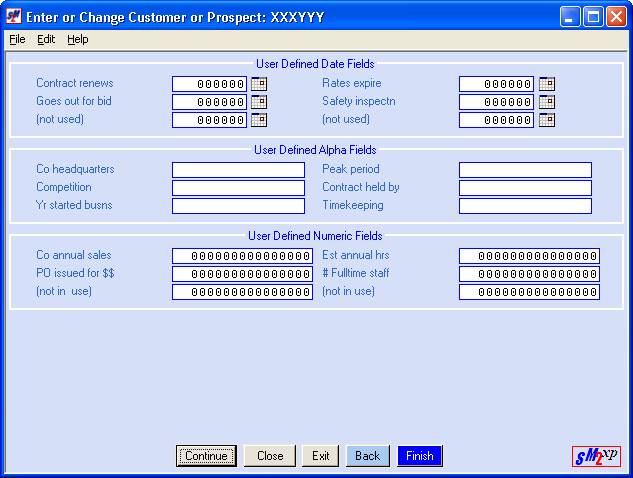
Date
Fields:
Key individual dates to
correspond with the heading. There are
6 dates areas available. Key the dates
as MMDDYY.
These
dates are for display purposes only, and are not used in reports (unless this
information is used in custom reports or queries). (For those of you using this information for queries, please note
that each date area is kept as both MMDDYY and YYYYMMDD.)
Alpha Fields:
There are 6 individual areas
where you can key letters or numbers.
Each area has 15 positions available for keying. You can use these areas to track: company headquarters, the year the customer
began operations, special invoice detail, or to note participation in custom timekeeping
programs. The Alpha fields also serve
to ‘trigger’ a few special programs within SkilMatch.
The
programs that the alpha fields will ‘trigger’ are:
Invoice
Comment – if you have a customer that
requires more information about an employee than there is room to print in the
standard Invoice Description line, you may create a special Job Order Activity
Comment type and mask that outline the data required by the customer. You have all the space allowed in an activity
comment. The system will pick up the
most recently dated activity comment and will print it on an invoice just
beneath the employee’s name.
To
use this feature, you must key *@INVCMT*@ XX (where XX equals the
special Activity comment code, and a space is left between the @ and the XX) in
any one of these six fields. In
addition, you must set up the appropriate comment code and comment mask, and
you must use the comment mask on every appropriate job order. (The heading for this area might read INV
COMMENT)
FasTime timekeeping - if you have purchased the FasTime (internet
timesheets) SkilMatch interface, you must key @FASTIME in
any one of these six areas. This will
‘trigger’ an additional screen to come up during job order entry for an email
address used as a part of FasTime processing.
(The heading for this area might read FASTIME.)
Paycheck code – if you want an extra customer-based Paycheck Hold code to
print on the paycheck’s of employees working at this customer, you must key *@CKCODE*@ XX (where XX equals the customer-based Hold code, and a space
is left between the @ and the XX). This
code is not used for sorting of paychecks into groups, like the standard Hold
code – it just prints. (The heading for
this area might read CHECK CODE)
These alpha fields may be
displayed through Customer Search.
These alpha fields are not used in reports (unless this information is
used in custom reports or queries).
Numeric Fields:
These fields are designed to
hold dollar amounts, but can be used for any numeric entry, so long as you
remember that the last 2 digits are to the right of a decimal. Each field has 16 positions. The last 2 numbers keyed WILL appear to the
right of the decimal!
These numeric fields may be
displayed through Customer Search.
These numeric fields are not used in reports (unless this information is
used in customer reports or queries).
Click [Close]
if you do NOT wish to continue with entry of this customer file, and wish to
enter a different customer code for entry/change. All information keyed to this point will be ignored. If you entered the customer file from a
list, [Close] will return you to the
list. If you entered the customer file
directly (bypassing a list), [Close]
will return you to the customer search screen.
Click [Back]
if you wish to return to the detail screen before continuing. All user-defined information keyed to this
point will be retained.
Click [Exit]
if you do NOT wish to continue with entry of this customer file and wish to
return to the “Search File Maintenance and Changes” menu. All information keyed to this point will be
ignored.
Click [Finish]
if you do NOT wish to continue with entry of this customer file but DO wish to
have all information keyed to this point retained.
Click [Continue]
if you DO wish to continue with entry of this customer.
If you chose to continue, the
screen will display:
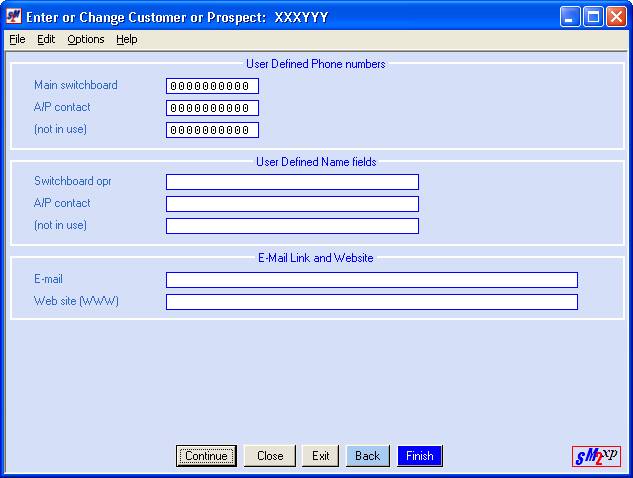
(Click “Options” or <RIGHT-CLICK> on the screen
to see options and shortcut keys)
User Defined Phone Numbers and Names:
Because you can add up to 99,999
individual contacts for this customer, most users do not have need of these
additional name and phone number areas.
If, however, you would like to key names and phone numbers without
additional contact information, key up to 3 phone numbers and the associated
names. Do not key dashes or slashes in
the phone number. Each name has 30
positions.
These names and phone numbers
may be displayed through Customer Search.
These names/phone numbers are not used in reports (unless this
information is used in custom reports or queries).
E-Mail:
Since each Customer contact has
an area for a personal email address, this area is frequently left blank. This email address is not automatically
accessed for e-mailing purposes. The
email address is not printed on reports (unless this information is used in
custom reports or queries).
Web Site (WWW):
If desired, key the customer's
corporate web site address. This
address is not automatically accessed for Internet purposes. The address is not used in reports (unless
this information is used in custom reports or queries).
Click [Close]
if you do NOT wish to continue with entry of this customer file, and wish to
enter a different customer code for entry/change. All information keyed to this point will be ignored. If you entered the customer file from a
list, [Close] will return you to the
list. If you entered the customer file
directly (bypassing a list), [Close]
will return you to the customer search screen.
Click [Back]
if you wish to return to the detail screen before continuing. All user-defined information and Internet
addresses keyed to this point will be retained.
Click [Exit] if you do NOT wish to continue with
entry of this customer file and wish to return to the “Search File Maintenance
and Changes” menu. All information
keyed to this point will be ignored.
Click [Finish]
if you do NOT wish to continue with entry of this customer file but DO wish to
have all information keyed to this point retained.
Click [Continue]
if you DO wish to continue with entry of this customer.
If you chose to continue, the
screen will display:
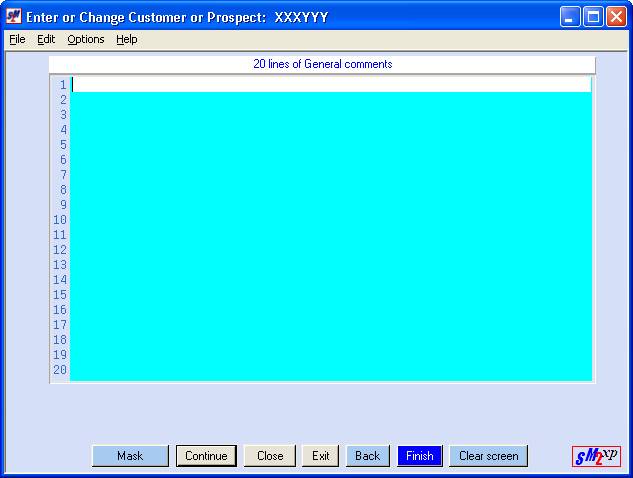
(Click “Options” or <RIGHT-CLICK> on the screen
to see options and shortcut keys)
This 20-line changeable screen
is reserved for general information about the customer, like
directions,
key map code, special rate information, security clearance requirements,
special testing requirements, "Do Not Use" information, lunch
facilities, parking recommendations, and more.
Note: if you wish a line of comments to appear red (color monitor), or blink (monochrome monitor) then key an asterisk (*) at the beginning of the line. If several lines are to appear in red, be sure to key an * in the first position of each line.
The screen will display during
initial data entry as a blank screen.
You may key up to 20 lines of information about the customer.
OR
If your
organization has created a pre-formatted general comment design, click [Mask] to
view your choices. (The general comments screen must be blank
in order to select a pre-formatted mask).
If it is not blank, the screen will display:
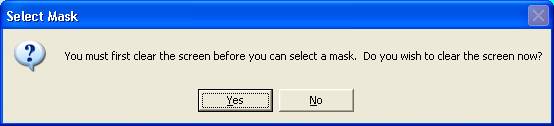
To clear
the screen and select a mask, click [Yes]. To return to the general comments screen
without clearing the comments and without selecting a mask, click [No].
Once
your screen is clear, the screen will display:
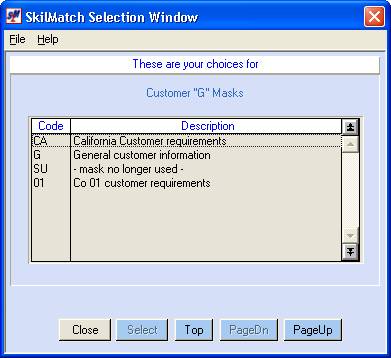
If you
do not see the mask type you want, and the [PageDn]
button is not grayed out, then click [PageDn]
to view more available mask types. When
you get to the end, [Top] will start the mask types
over again. To not select a mask type,
click [Close]. When you see the mask type you want to use,
either <DOUBLE-CLICK> on the
mask description, or highlight the mask type and click [Select].
Key up to 20 lines of
comment. If you want to start over with
the comment, click [Clear
screen] to clear the
comment type and the comment area, ready to start over.
Note: if you wish a line of comments to appear red (color monitor), then key an asterisk ‘*’ at the beginning of the line. If several lines are to appear in red, be sure to key an * in the first position of each line.
Sample
general comments mask:
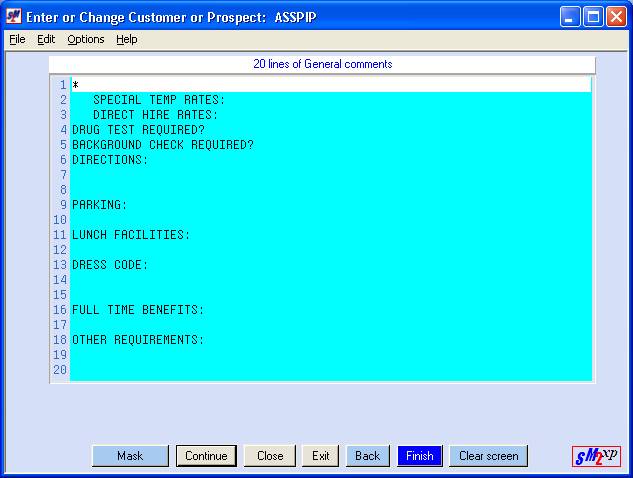
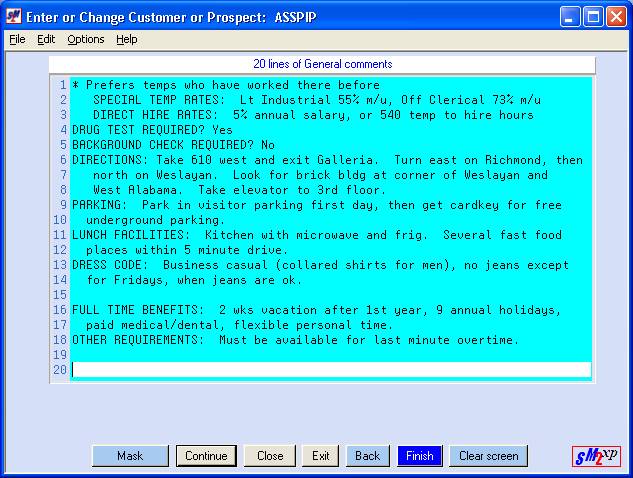
Click [Back] if
you wish to view the previous screens before continuing. You will return to the first screen of data
entry but will NOT retain any information keyed on this screen.
Click [Close] if
you do NOT wish to continue with entry of this customer file and wish to return
to the “Search File Maintenance and Changes” menu. All information keyed to this point will be ignored.
If you are making changes to an
existing file and have completed the changes, OR if this is a new file and you
wish to bypass the remaining screen (sales profile), you may click [Finish] to update the file and exit from
this personnel file.
Click [Continue]
to continue with entry of this customer file when the comment is complete.
The screen will display:
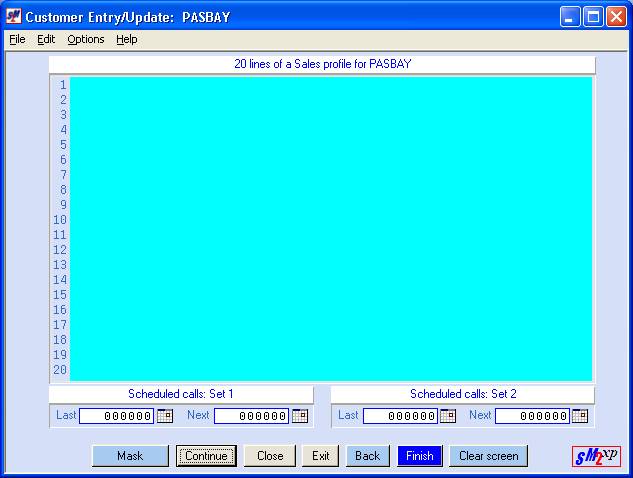
(Click “Options” or <RIGHT-CLICK> on the screen
to see options and shortcut keys)
The use of this screen is
typically designed by sales staff and may contain information pertinent to
sales.
OR
If your
organization has created a pre-formatted sales profile design, click [Mask] to
view your choices. (The sales profile screen must be blank in
order to select a pre-formatted mask).
If it is not blank, the screen will display:
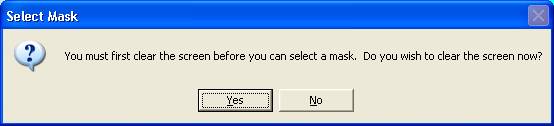
To clear
the screen and select a mask, click [Yes]. To return to the sales profile screen
without clearing the comments and without selecting a mask, click [No].
Once
your screen is clear, the screen will display:
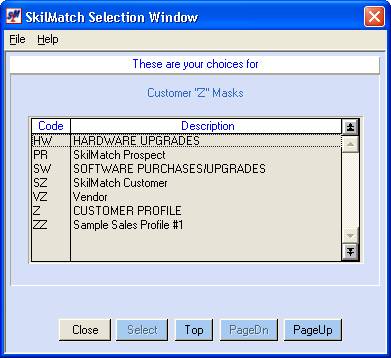
If you
do not see the mask type you want, and the [PageDn]
button is not grayed out, then click [PageDn]
to view more available mask types. When
you get to the end, [Top] will start the mask types
over again. To not select a mask type,
click [Close]. When you see the mask type you want to use,
either <DOUBLE-CLICK> on the
mask description, or highlight the mask type and click [Select].
Key up to 20 lines of
comment. If you want to start over with
the comment, click [Clear
screen] to clear the
comment type and the comment area, ready to start over.
Reserve this screen for to track giveaways, describe
the office facilities, corporate culture, and any other material that will
assist in further describing this customer.
Sample
Sales profile pre-formatted (mask) screen:
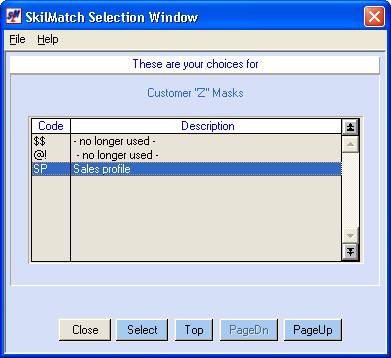
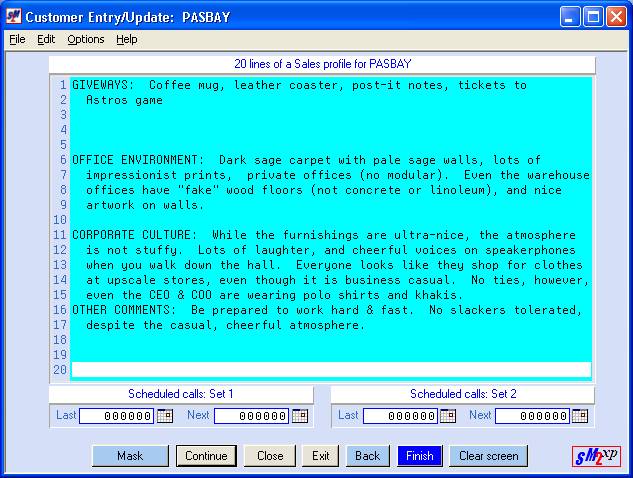
Key up to 20 lines of information. If you decide that you want to start over,
click [Clear screen] to begin again.
Scheduled calls: Set 1 and Set 2:
Note: these dates are rarely
updated from the Sales Profile screen.
These same dates appear on the Customer Activity comment screen, where
sales reps both add a sales call and update call dates simultaneously.
These dates are used for the
last/next call date reports (refer to document Menu
Customer Reports, item Customer List by Date for further
information).
Your organization should
establish guidelines as to the use of each of the 4 dates.
Examples:
Last Call
Set #1 date might be reserved for the use of your sales staff to record
the LAST time this customer was called on for sales purposes.
Next Call
Date Set #1 might be reserved for the use of your sales staff to record the
NEXT time this customer should be called on for sales purposes.
Last Call
Date Set #2 might be reserved for the use of your collections staff and
actually used as a NEXT call date to record the NEXT time this customer should
be called on for collection purposes.
Next Call
Date Set#2 might be reserved for the use of your branch office staff to record
the NEXT time this customer should be mailed an ‘Evaluation of Services’ form.
The
last/next call dates may be keyed (without punctuation) or may be selected by
clicking the ![]() button (prompt and select button) to the
right of dates throughout SkilMatch2. The
button (prompt and select button) to the
right of dates throughout SkilMatch2. The ![]() button will display a calendar from which you
may click on a date to select, and then click [OK]
to key the date.
button will display a calendar from which you
may click on a date to select, and then click [OK]
to key the date.
Click [Back] if
you wish to view the detail screen before continuing. You will move to the detail screen while ignoring the information
keyed on this screen.
Click [Close]
if you do NOT wish to continue with entry of this customer file, and wish to
enter a different customer code for entry/change. All information keyed to this point will be ignored. If you entered the customer file from a
list, [Cancel] will return you to the
list. If you entered the customer file
directly (bypassing a list), [Cancel]
will return you to the customer search screen.
Click [Exit]
if you do NOT wish to continue with entry of this customer file and wish to
return to the “Search File Maintenance and Changes” menu. All information keyed to this point will be
ignored.
Click [Finish]
if you do NOT wish to continue with entry of this customer file but DO wish to
have all information keyed to this point retained.
Click [Continue]
if you DO wish to continue with entry of this customer file when the comment is
complete.
If this is the initial entry of
a customer, then the Contact screen will display next if you clicked [Finish] or [Continue].
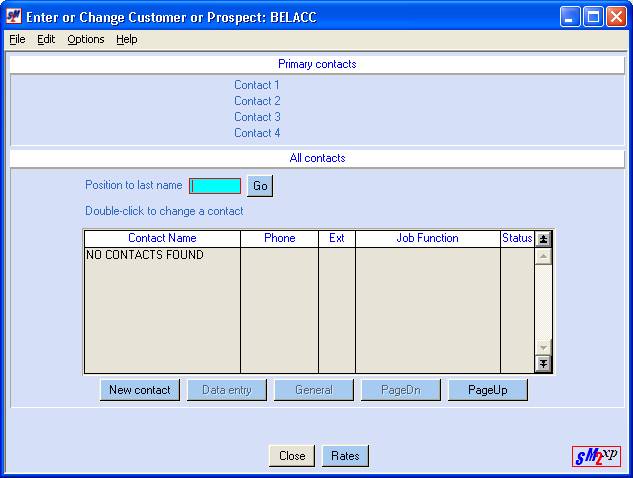
For instructions on entering a
contact, click Customer
contacts.