SCHEDULED SAVE SETUP:
UNATTENDED AFTER-HOURS BACKUP
There are (2) variations of the unattended backup:
(1) a REGULAR
save will stop processing if any file is in use.
OR
(2) a SAVE-WHILE-ACTIVE save will save a file even if it is in use because someone did not sign off. This save is NOT meant to be processed while users are on the system! It is designed to continue even if someone forgot to sign off.
During the SAVE-WHILE-ACTIVE, if a user is on a record (like Mary Jones' application, or XYZ's customer file, or Jim Smith's job order), then the system will save an "old" copy of that record, but not any changes that you may have made.
Note: a
save-while-active backup is completely useless and totally unreliable if
processed during working hours. Its
only purpose is to continue processing even if a user neglected to sign off.
Should you choose to use one of these saves, you must commit to reviewing the messages and reports provided the next morning to confirm that a successful backup actually took place.
The "System operator" will receive 2 messages regarding a REGULAR backup and 3 messages regarding SAVE-WHILE-ACTIVE backup.
First message (both types of saves): a reminder to insert the tape into the tape drive. At the time the message is sent the system will also attempt to vary on the tape drive. If the tape drive will not vary on, you will receive an extra message to that effect.
Second message (save-while-active only): appears after the system has checked to see which files are available for saving.
Third message (both types of saves) appears after the save has completed.
To begin:
(1) Sign on to the Pay and Bill library. The screen will display:
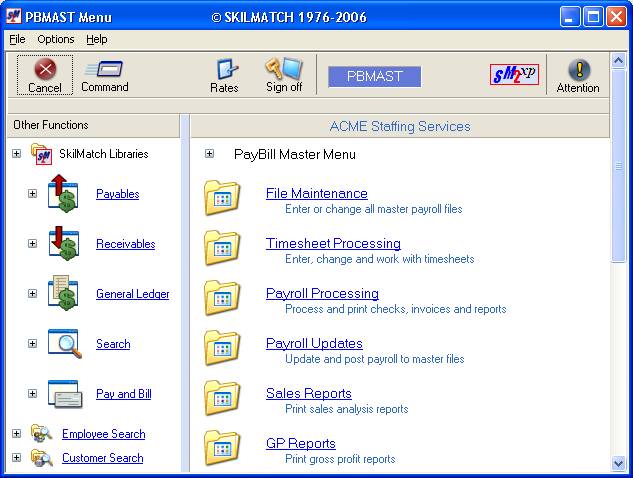
From the Master menu, drag down the blue bar, or right-click in the white space on the right of the screen to display more menus. Select [Utilities].
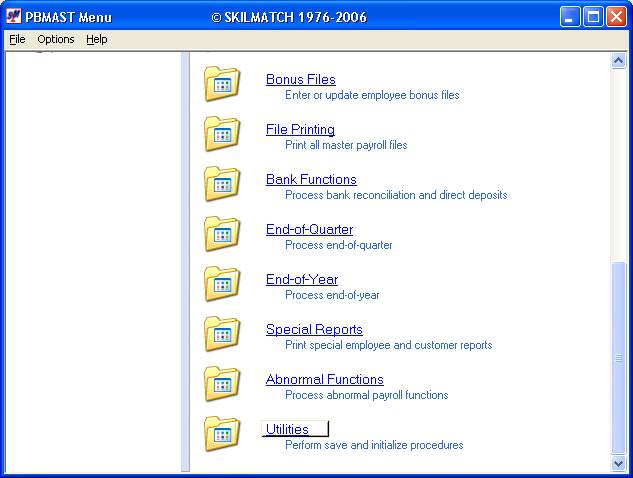
The screen will display:
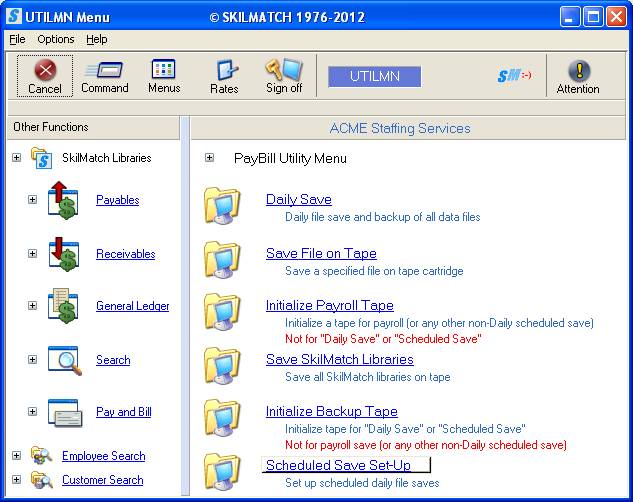
Select [Scheduled Save Set-Up], the screen will display;
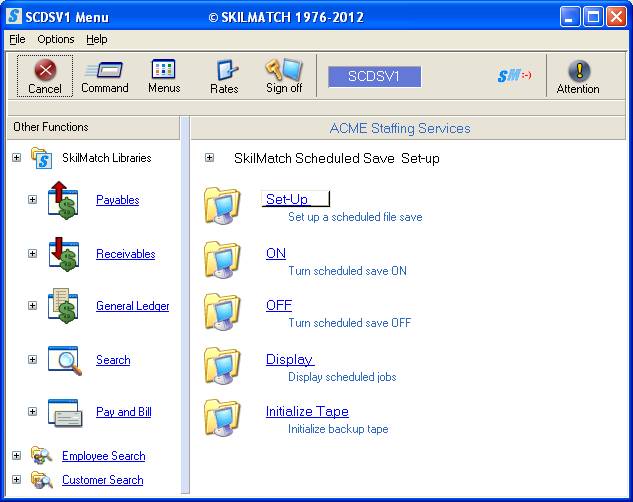
Click [Set-Up], the screen will
display:
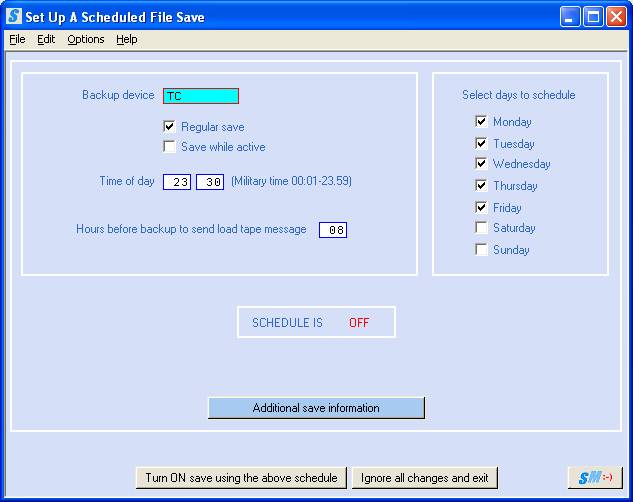
Backup Device:
Key TC.
Regular Save:
This type of save will halt if any file is found to be in use. This save will halt if any user forgot to sign off. This save will halt if any jobs were disconnected and are still running. To select, click Regular Save (a checkmark will appear next to your selection).
OR
Save-While-Active:
This type of save will not halt if a file is in use. To select, click Save-while-active (a checkmark will appear next to your selection).
Time Of Day:
Key the military time when the save should begin. If you want your save to begin at 10:00 p.m., then you would key 22 00. If you want your save to begin at 1:00 a.m., then you would key 01 00.
Please select a time when the fewest users will be on your system. Do not select a time of day when the system is in constant use.
Hours Before
Backup To Send Load Tape Message:
The system will send a message reminding you to insert tonight's backup tape. How many hours before the backup begins do you want to be reminded to insert the tape? If you want to be reminded at 4:00 p.m., and your backup starts at 10:00 pm., then you would key 6 in this area. If your backup starts at 2:00 a.m., and you want to be reminded at 4:00 p.m., then you would key 10.
Select Days To
Schedule:
Select each day of the week on which a save should occur (a checkmark will appear next to your selections).
Note: if you
plan your save to take place after midnight, then your checkmarks would be
beside TUE-SAT. If your save takes
place before midnight, then your checkmarks will be beside MON-FRI.
If your operation runs Mon-Fri, and no one plans to change out the tape over the weekend, then don't schedule a save for the weekend nights. If your operation runs 7 days a week, and someone is in your office to change out the tapes each day, then schedule a save for every day of the week.
Additional
Save Information:
If you have other vendor libraries, Query libraries, or custom written SkilMatch programs that you wish to include on this save, click [Additional save information].
The screen will display:
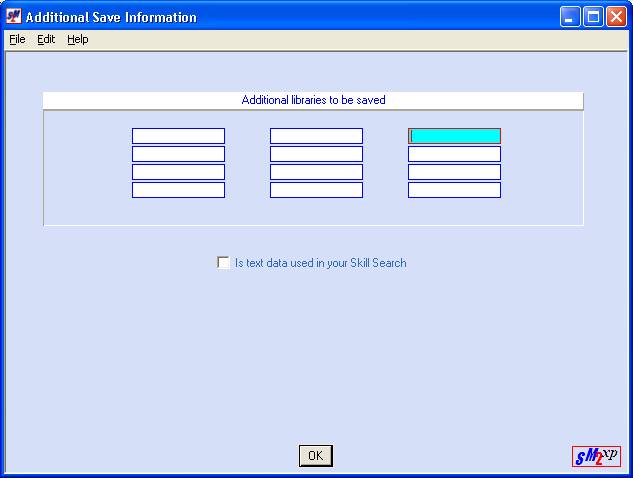
Additional
Libraries To Be Saved:
You may enter up to 12 additional library names.
Is Text Data
Used In Your Skill Search:
If you have text documents that you can include during a skill search, select this option by clicking on it once (a checkmark will display). The system will schedule the text indexing programs to start automatically.
If you do not have text documents that are available for use during a skill search, you may leave this option unselected (no checkmark displayed).
When this screen displays additional items you wish to save, click [OK] to return to the Save Setup screen.
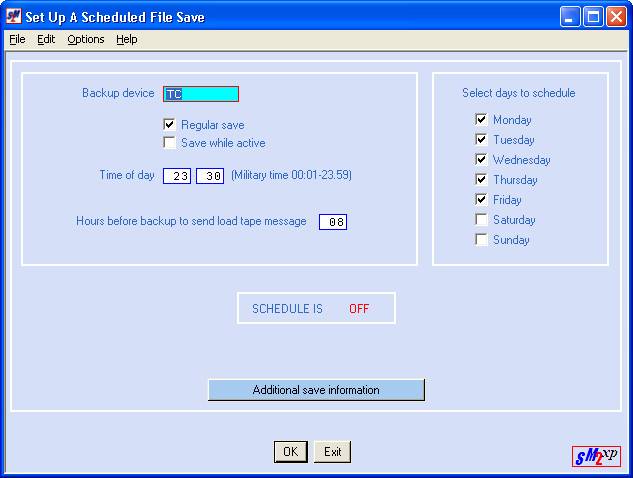
SCHEDULE IS:
An informational message will appear near the middle of the screen about the current status of your scheduled backup. The message will show that your scheduled backup is turned ON or turned OFF.
If you made changes to this
screen, or the Additional Libraries screen, and wish to implement these
changes, click [OK].
If you do not with to keep changes made, click [Exit] to end the job and return to the SkilMatch
Scheduled Save Set-Up menu. If you
chose to exit, the screen will display:
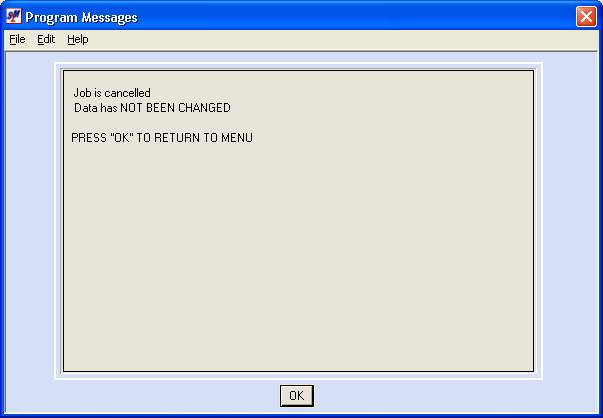
Click [OK]. If you clicked exit by mistake, and you meant to keep the changes, please go back into this option, make your changes again, and this time, click [OK] to continue.
If you clicked [OK] from the save set-up screen, the system will retain any changes made and will turn the backup ON.
The system will confirm your choice for a SAVE-WHILE-ACTIVE or REGULAR save.
If you selected SAVE-WHILE-ACTIVE, the screen will confirm your choice and get you another opportunity to change your mind:
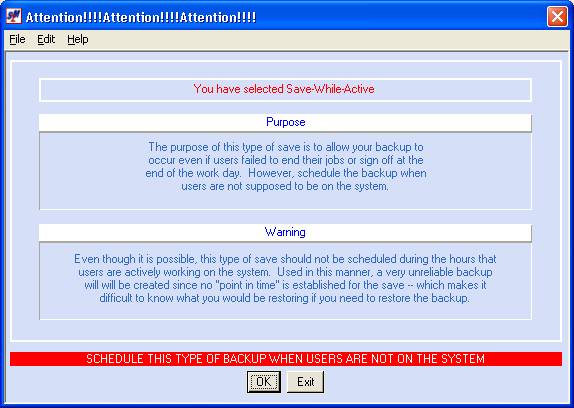
Click [OK] if this is correct.
OR
Click [Exit] to end this job without making any changes to the setup screen.
If you choose to [Exit] from this screen, then changes to the Setup screen will not be retained.
If you choose [OK] from this screen, then THE BACKUP WILL BE TURNED ON! The next screen will confirm the change:
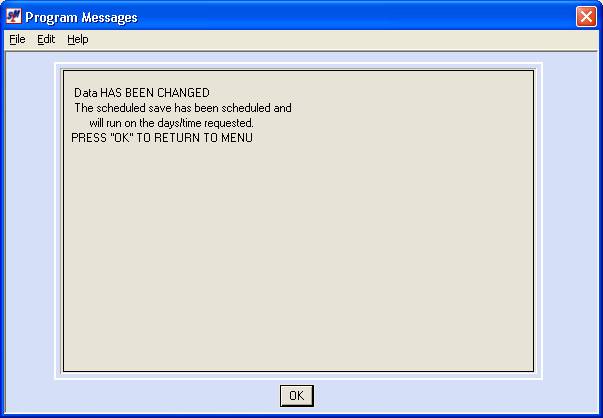
Click [OK] to acknowledge that
you are aware of the changes, and to return to the “SkilMatch Scheduled Save
Set-Up” menu.
If you clicked [Exit] from the Purpose/Warning screen, the system will confirm your decision and will display:
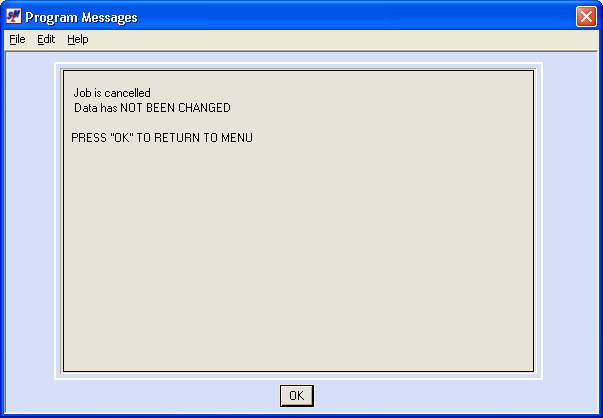
Click [OK] to return to the
“SkilMatch Scheduled Save Set-Up” menu.
If you selected REGULAR SAVE, the screen will confirm your choice and get you another opportunity to change your mind:
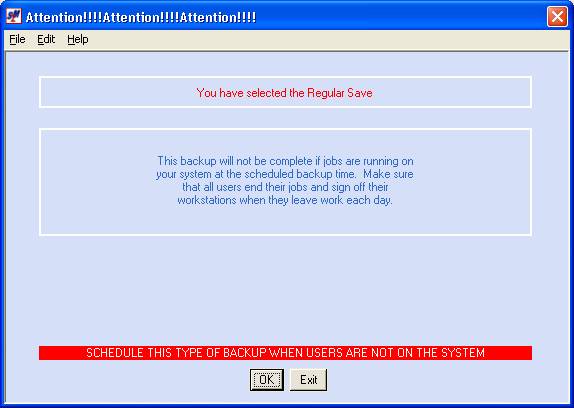
Click [OK] if this is correct, or click [Exit] to end this job without making any changes to the setup screen.
OR
If you click [Exit] from this screen, then changes to the Setup screen will not be retained.
OR
If you click [OK] from this screen, then THE BACKUP WILL BE TURNED ON! The next screen will confirm the change:
If you choose [OK], the screen will display:
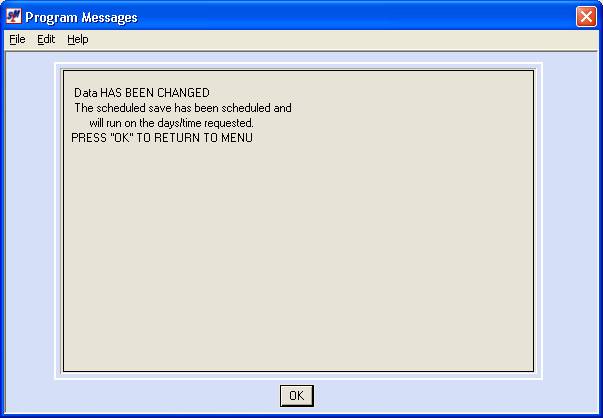
Click [OK] to return to the
“SkilMatch Scheduled Save Set-Up” menu.
If you chose [Exit], the screen will display:
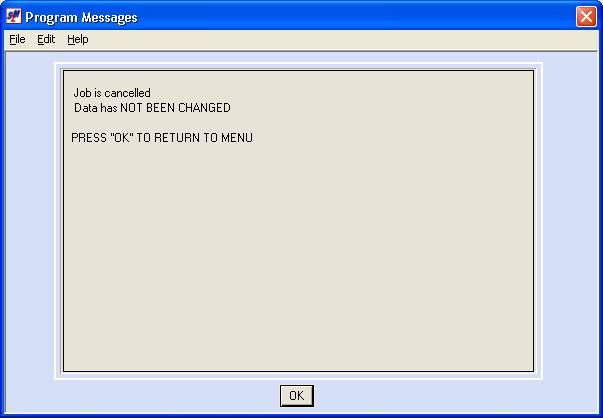
HOW TO VERIFY THE SUCCESS OR
FAILURE
OF AN UNATTENDED
SKILMATCH BACKUP
If you are processing an
"unattended" backup after hours, then you need to verify that the
backup from the previous night was successful.
VERIFICATION should take place FIRST THING each morning.
(Reminder:
Your User Profile MUST have group SKIBMHI, and must have special
authority *JOBCTL, and *SPLCTL to be able to perform the steps for both
IN-PERSON and UNATTENDED backups.)
To begin, from a SkilMatch
menu, click ![]() button, the screen will display:
button, the screen will display:
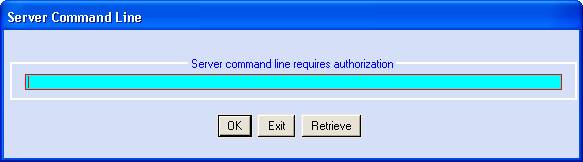
Key ALLOUTPUT QUEUES and click [OK].
Note: user profile needs Special Authority
*SPLCTL.
The screen will display:
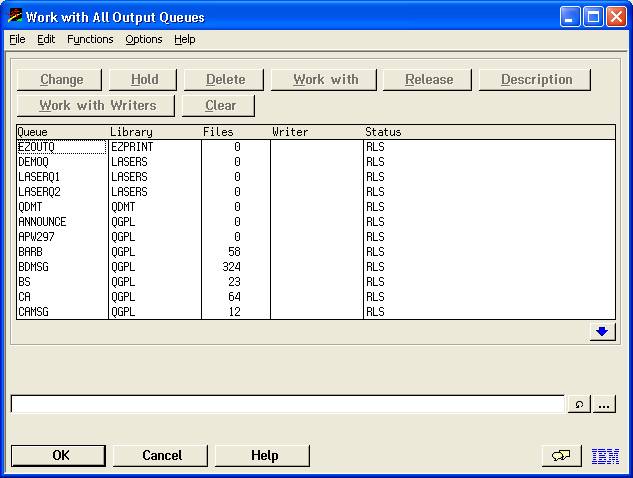
Locate the QPRINTS output queue (you may need to page down to find it).
Once located, highlight QPRINTS and click [Work With] or <Double-Click> to select.
The screen will display:
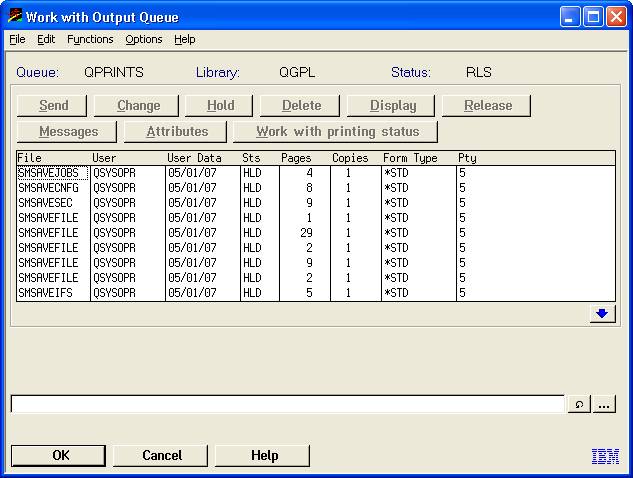
There should be a minimum of 4 reports in the QPRINTS output queue.
You will have more than 4 reports if your SMBACK (SkilMatch backup) has
been set up to save additional items like Query libraries, KeyesFax images,
etc.
If the only report displayed is SMSAVEJOBS,
then your backup DID NOT RUN. There
will be a system operator message describing the reason the backup did not run
- and it may or may not require a response.
Call SkilMatch for assistance.
If at least 4 individual reports are listed on the output queue, then your backup processed. Whether or not the backup was successful can only be determined by reviewing the reports.
SMSAVEJOBS report:
This is a listing of any jobs that were active when the backup ran (or tried to run). Disregard any job listed on the report that has a USER that starts with the letter Q.
If any other sets of initials appear under the column USER, then that person was logged onto some program when the backup processed. The following reports will let you know whether or not the person logged on caused your backup to fail.
SMSAVECNFG reports:
This is a listing of the hardware configuration objects saved or not saved.
If you are on Version 4.3, then look at the top
section on the first page of the report toward the middle of the page for
OBJECTS NOT SAVED. If there is a number
other than 0, then key B in the CONTROL field and press <Enter> to go to the
bottom of the report to inspect the name of each User Profile object that was
not saved.
If you are on Version 4.4 or higher, then look at the bottom of the last page of the report for OBJECTS NOT SAVED. It should be 0.
Call SkilMatch with the names of the hardware objects, so we may diagnose why the hardware object(s) did not save. (This may or may not constitute an "unsuccessful" backup.)
SMSAVESEC report:
This is a list of the User profiles saved or not saved.
If you are on Version 4.3, then look at the top section on the first page of the report toward the middle of the page for OBJECTS NOT SAVED. If there is a number other than 0, then key B in the CONTROL field and press <Enter> to go to the bottom of the report to inspect the name of each User Profile object that was not saved.
If you are on Version 4.4 or higher, then look at the bottom of the last page of the report for OBJECTS NOT SAVED. It should be 0.
Call SkilMatch with the names of the user profiles not saved, so that we may diagnose the reason why. (This may or may not constitute an "unsuccessful" backup.)
SMSAVEFILE reports:
You may have multiple SMSAVEFILE reports. Each is a list of all of your company's files that were saved or not saved.
The various libraries saved are:
QS36F (if it exists on your system)
PB libraries (all libraries beginning with PB, each in a separate report)
ST libraries (all libraries beginning with ST, each in a separate report)
US libraries (all libraries beginning with US, each in a separate report)
KF03 library (if it exists on your system)
If you are on Version 4.3, then look at the top section on the first page of the report toward the middle of the page for OBJECTS NOT SAVED. If there is a number other than 0, then key B in the CONTROL field and press <Enter> to go to the bottom of the report to inspect the name of each User Profile object that was not saved.
If you are on Version 4.4 or higher, then look at the bottom of the last page of the report for OBJECTS NOT SAVED. It should be 0.
If the following files appear on the report as NOT saved, you can ignore them. These are simply work files that are used during various procedures.
CLBLWS
CLBUWS
CTCBWS
ERRWS
SAWWS
EXTSKL
APPHLD
ASKWS
CLJAWS
CLJCWS
CSJAWS
CUSWWS
DSPDIR
EMPDWS
EMPPWS
ESKWS
FILFLD
JCRSWS
NMDCFL
PASSWS
QRYFUL
RECSWS
RECWS
SKSRWS
SKWS
WKHDWS
WKTX
ASKWS
CLJAWS
CLJCWS
EMPDWS
ESKWS
JCRSWS
RECSWS
RECWS
SKSRWS
If you have any other file names appearing as NOT SAVED, please call SkilMatch to determine whether or not to consider this a “successful” backup.
If you have additional reports in your QPRINTS output queue, follow the preceding instructions to verify the success or failure of your backup. Additional Reports May Include:
SMSAVEIFS:
You will have multiple IFS library reports. They will look different from the other Save reports.
(1) SMTRAN directory
(2) SKILFILES directory
(3) SKILDATA directory
Note: the SMSAVEIFS reports include the directories mentioned above and subdirectories in each directory. You must page down through the report and look for OBJECTS NOT SAVED for each subdirectory. Each time, it should be 0. If any objects did NOT save, call SkilMatch for assistance.
Note: if a directory is set up on your system, but there is nothing in
the directory, the SMSAVEIFS report will indicate “Incomplete Listing; Error
occurred or cancel issued.” The report
does not indicate which directory is attempting to be saved.
SMSAVEXLIB:
You will have one report for each ‘extra’ library your nightly backup is saving. You determine extra libraries to save when you set up Menu SCDSV1, Item Setup.
If you are on Version 4.3, then look at the top section on the first page of the report toward the middle of the page for OBJECTS NOT SAVED. If there is a number other than 0, then key B in the CONTROL field and press <Enter> to go to the bottom of the report to inspect the name of each User Profile object that was not saved.
If you are on Version 4.4 or higher, then look at the bottom of the last page of the report for OBJECTS NOT SAVED. It should be 0.
If, after reviewing the reports, you would feel comfortable restoring this data to your disk in the event of an emergency, then you should delete these reports, so that tomorrow the only reports listed will be the current backup results.
If you are not satisfied with the objects that were saved (or not saved), then you should leave the reports in place for SkilMatch to review, and you should get everyone to sign off and perform an attended backup. Refer to HOW TO PERFORM AN IN-PERSON DAILY FILE SAVE outlined earlier in this document.