DAILY SAVE:
IN PERSON
Use this option to perform an in-person, manually performed, file save. SkilMatch also offers an “automatic’” or ‘unattended’ file save. The “automatic” save runs when scheduled and does not require you to begin or end the save. Refer to document Menu SCDSV1, Item Set-Up for further information on the “automatic” save option.
There are several steps you must
perform before starting the save, to ensure that the
Backup will complete successfully.
These steps are listed below.
(Your User Profile MUST have group SKIBMHI, and must
have special authority *JOBCTL to be able to perform these preliminary steps!)
Begin by inserting the day’s
backup tape into the tape drive so that it can begin "tensioning"
while your preparations take place.
(1) Check System Messages: Click
![]() button, the screen will display:
button, the screen will display:
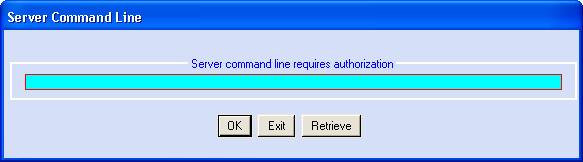
Key SYSMSG and
click [OK], the screen will display
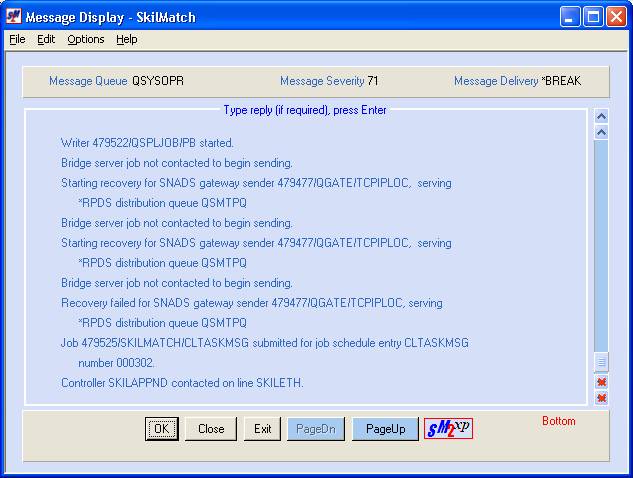
(Your system messages will be different from those displayed above)
Click “Options” and select “Remove all except unanswered” to remove all messages except those requiring a response.
Respond to any messages requiring a response. If you do not understand a message, DO NOT GUESS, call SkilMatch.
Once all messages have been answered and removed, click [Close].
(2) Check For Jobs Waiting
To Process: Click ![]() button, the screen will display:
button, the screen will display:
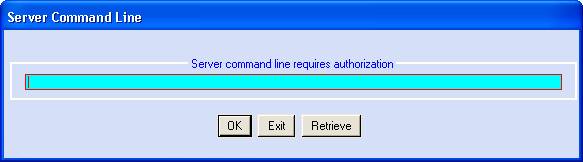
Key BATCHQ
and click [OK].
The screen will display:
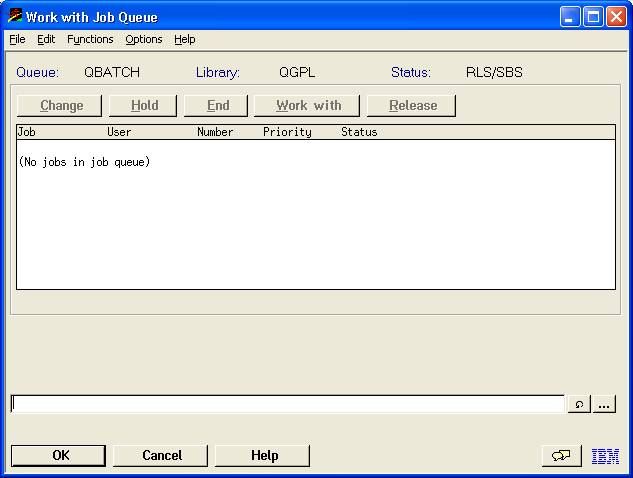
The middle of the screen should display "No jobs in job queue". If you see this message, click [Cancel].
If you do not see this message, then there will be jobs listed that are waiting to run. Wait until the jobs have disappeared from this screen. When there are no jobs in the job queue, click [Cancel] to exit.
Rather that waiting for all jobs in the queue to complete, you may choose to end the jobs before they start, but you should communicate with the user who ‘called’ the job, otherwise they will wonder what happened to their job.
To end a job, click once on the top item to highlight it and then click [Work with].
The screen will display:
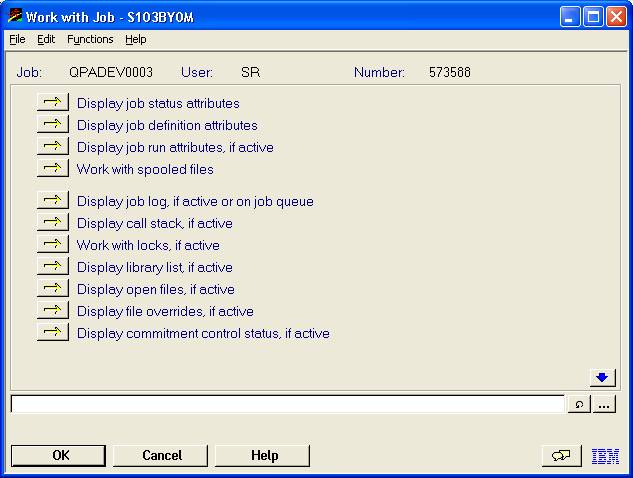
Click the down arrow in the lower right corner to display more selections.
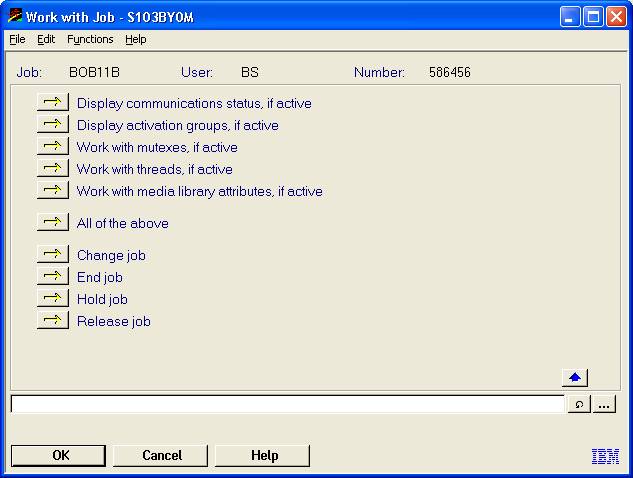
Click the arrow button to the left of END JOB. The next screen will display:
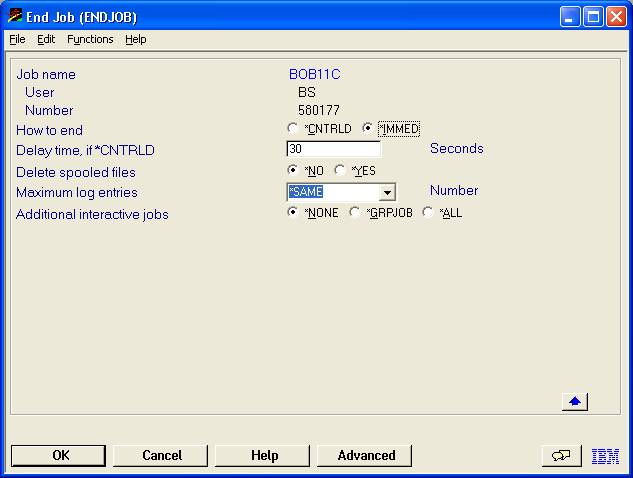
HOW TO END
Select *IMMED. Leave all other responses as displayed. Click [OK].
You will return to the previous screen, and the system will display confirmation in red at the bottom of the screen.
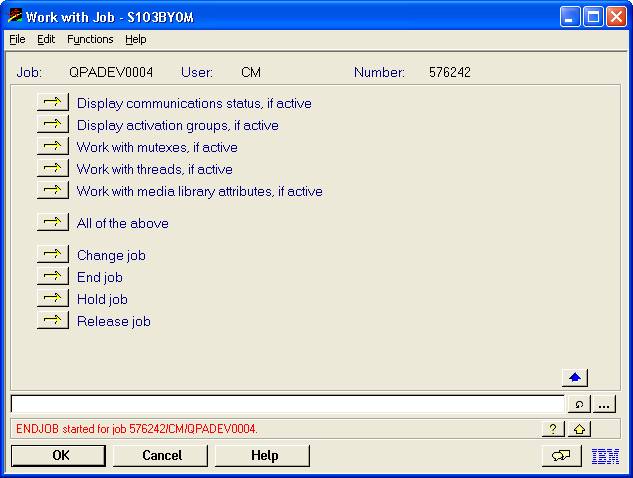
Click [Cancel] to return to the Work with Job Queue screen. Press (F5) to refresh the screen with the latest information. Continue to press (F5) until the job has disappeared.
If more than one job was listed, then you will have to repeat these instructions for each job. Click [Cancel] when no jobs are displayed.
(3) Check For Active Jobs
Running: Click ![]() , the
screen will display:
, the
screen will display:
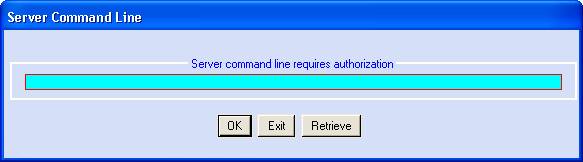
Key ACTIVEJOBS and click [OK].
The screen will display:
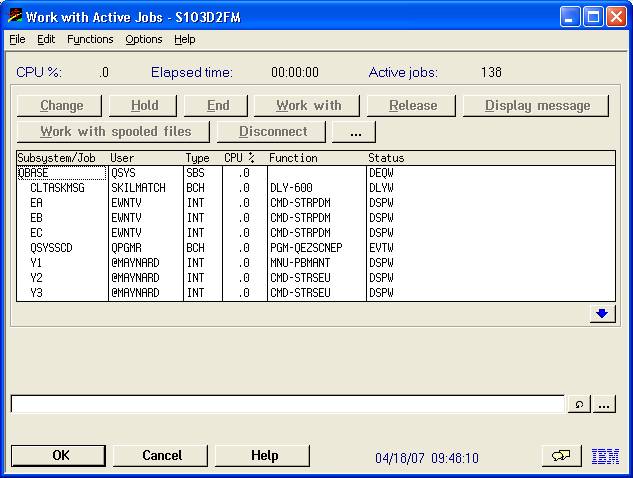
You are checking to see if any active jobs are still
running.
Look beneath the USER column. Disregard any line with a User ID that starts with a Q (like QPGMR).
If needed, page down using the down arrow button located in the bottom right section of the screen to display more entries.
Next, look beneath the FUNCTION column. The only item that should display (for any non-Q User) is CMD-WRKACTJOB.
If anything else is displayed, you must not continue until all items are gone. This may simply involve getting people to sign off. Click “Functions” and select “Refresh” as necessary to "refresh" the screen with the current status.
(4) Check for ‘Disconnected’ jobs.
While you are still on the Active Jobs screen, Press (F14) (which is SHIFT + F2) to include ALL jobs (or click “Functions” and then click “Include”).
Look down the STATUS column for any jobs showing as DSC (disconnected).
If you find a disconnected job, refer to the following list to see if the FUNCTION name matches a procedure on this list.
IF YOU FIND A MATCH ON THIS LIST, THEN YOU
MUST STOP HERE.
YOU WILL NEED INTERVENTION BY SKILMATCH
STAFF AND/OR PROGRAMMERS.
THE ITEMS ON THE LIST ARE UPDATE/POSTING
PROGRAMS!
ACCOUNTS RECEIVABLE
ARCRPOSTCL – Post C/Rs
ARCRPTCNCL – Post conversion C/Rs
ARPOSTCL - Post manual invoices
ARPOSTCNCL – Post conversion manual invoices
ARPOSTPRCL - Post perm placement invoices
AR750CL - Move customer current yr $ to prior $ & zero current yr $
PAYROLL
PB440CL - Print & post checks
PB450CL - Print & post invoices
PB460CL - Post payroll to G/L
PB470CL - Update QTD/YTD employee dollars, etc
PB480CL - Merge timesheets to Paybill files
PB473JCL - Update bonus files
PB780CL - Save payroll files to disk or tape
PB783CCL - Save payroll files to disk or tape
PB783CL - Save payroll files to disk or tape
PB620CL - Remove records from bank rec file
EOQSAVECL – Save EOQ files to tape
PB820CL - Zero QTD totals
PB861CL - Copy & rename employee files at EOY
PB860CL - Zero YTD & QTD employee totals at EOY
ACCOUNTS PAYABLE
ACCPAY03CL – Enter invoices in recurring batches
ACCPAY04CL – Enter regular invoices
ACCPAY08CL - Post invoices
ACCPAY09CL - Post invoices (recurring invoices)
APRCSLCL - Select recurring batches to move to open invoice batch
ACCPAY15CL - Check writing
APCDPOSTCL - Post manual C/Ds
ACCPAY05CL - Reverse A/P check
APIVVRCL - Reverse A/P invoice
AP620CL - Remove checks from A/P bank rec file
AP750CL - Move current yr $ to previous yr & zero current yr $
AP764CL - Zero 1099 dollars
GENERAL LEDGER
GL100CL - Enter J/Es
GL120CL - Post J/Es
GLI200CL - Select records for GLDIST interface to PC G/L package
GLI100CL - Extract records from GLDIST for PC G/L pkg interface
GLCLRCL - Clear records from GLDIST for EOY close
YEARENDCL - End of year close process
GLMSTSVCL – End of year close process
GL998ACL - End of year close process
WE REPEAT:
IF YOU FIND A MATCH ON THIS LIST, THEN YOU
MUST STOP HERE.
YOU WILL NEED INTERVENTION BY SKILMATCH
STAFF AND/OR PROGRAMMERS.
THE ITEMS ON THE LIST ARE UPDATE/POSTING
PROGRAMS!
If you have disconnected jobs that are on the above list, you will NOT be able to process a Daily File Save. Contact SkilMatch for assistance with the disconnected job.
If the DSC job is NOT on this list, then you may end the job(s).
Click once on the job to highlight it and then click [Work with job].
The screen will display:
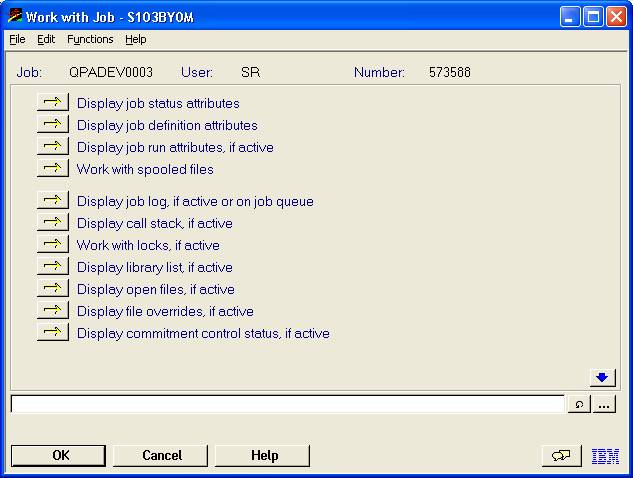
Click the down arrow in the lower right corner to display more selections.
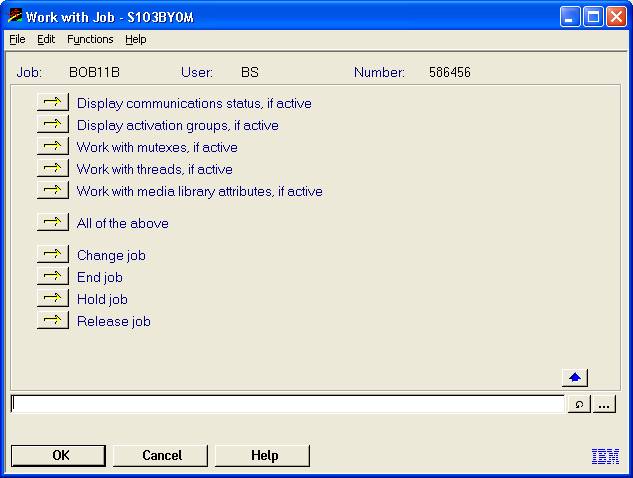
Click the arrow button to the left of END JOB. The screen will display:
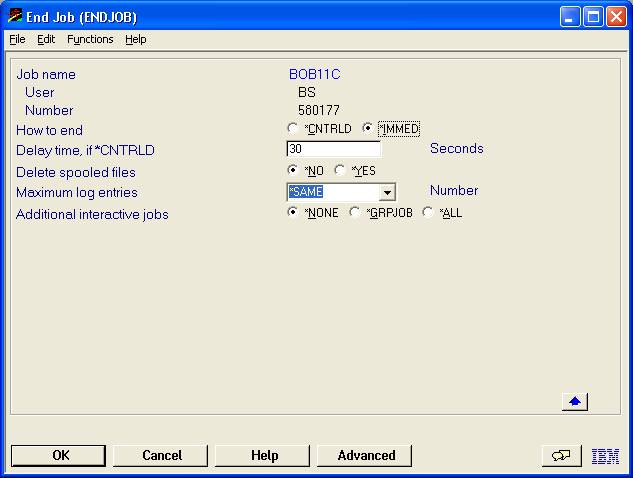
HOW TO END
Select *IMMED. Leave all other responses as displayed. Click [OK].
You will return to the previous screen, and the system will display confirmation in red at the bottom of the screen.
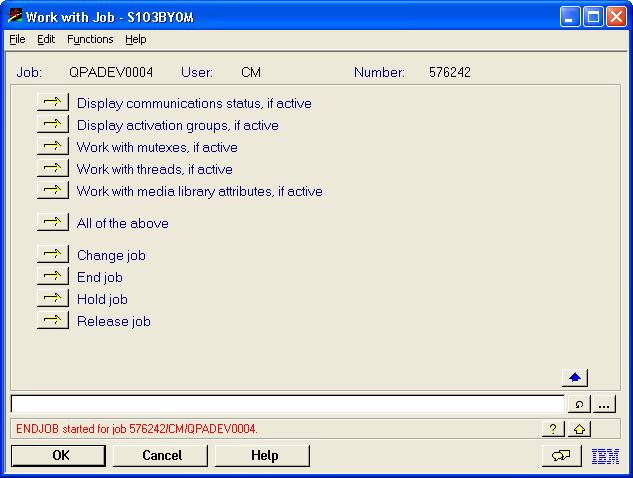
Click [Cancel] to return to the Work with Active Jobs screen. Press (F5) to refresh the screen with the latest information. Continue to press (F5) until the job has disappeared.
If more than one disconnected job was displayed, then you will have to repeat these instructions for each job. Click [Cancel] when no jobs are displayed.
In-Person
Daily File Save Processing:
Once you have completed the preparations from the preceding pages, you are ready to begin. On the “PayBill Library Master” menu, click [Utilities].
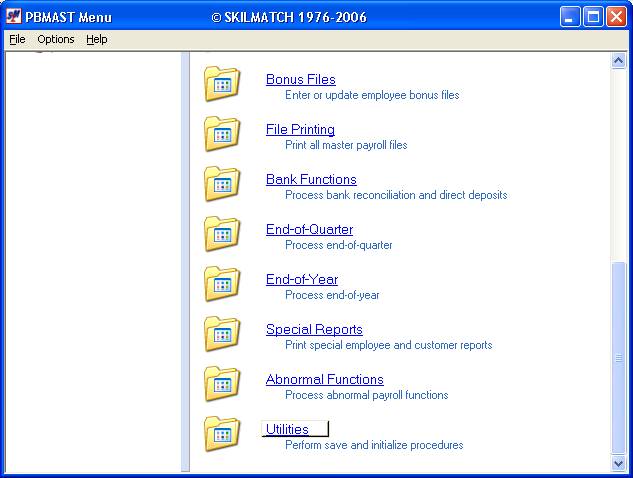
The screen will display:
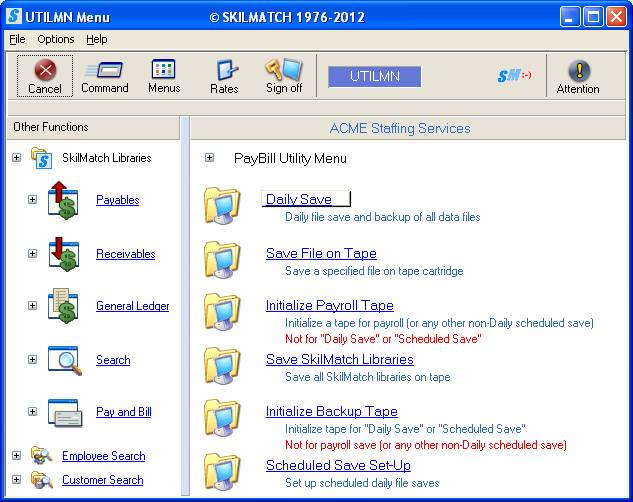
Click [Daily Save], the screen will display:
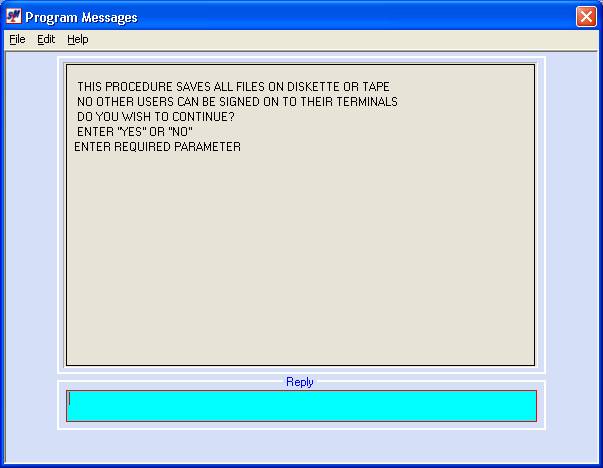
Key YES if everyone is off the system and you are ready to begin. Press <Enter>.
OR
Key NO if you do not wish to begin the daily save. Press <Enter>.
If you answered NO, the screen will display:
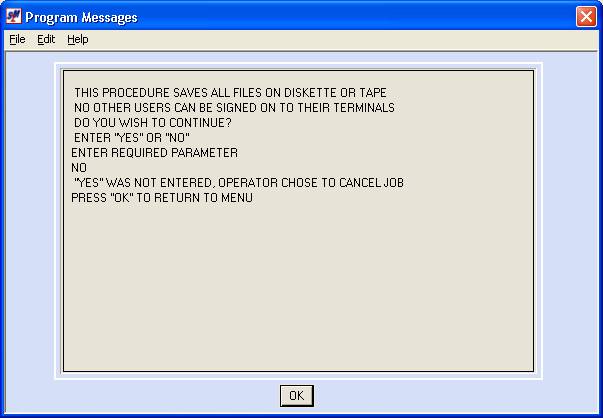
Click [OK] to return to the “Payroll Utility” menu.
If you answered YES to continue, the screen will display:
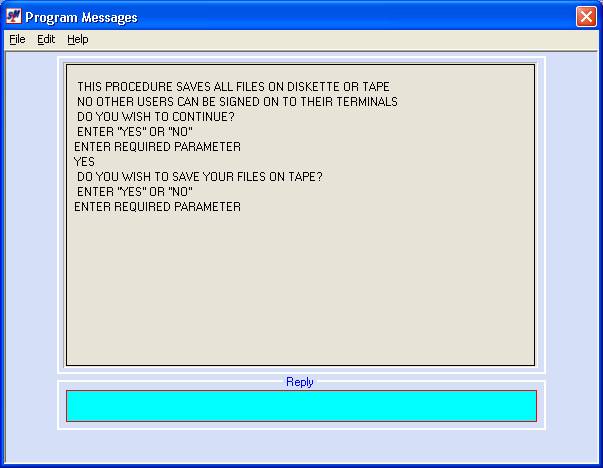
Key YES and press <enter>, the screen will display:
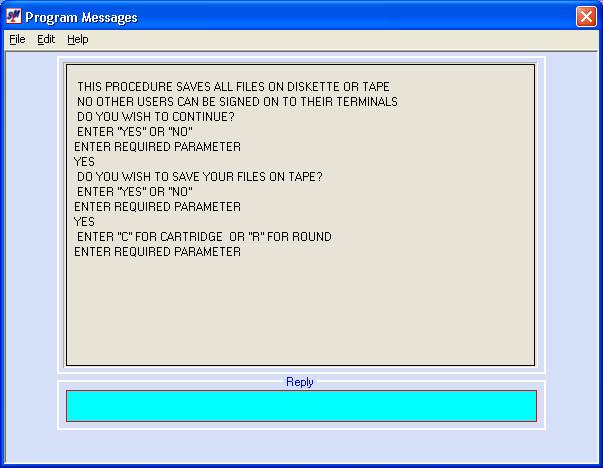
Key C and press <Enter>.
The screen will display:
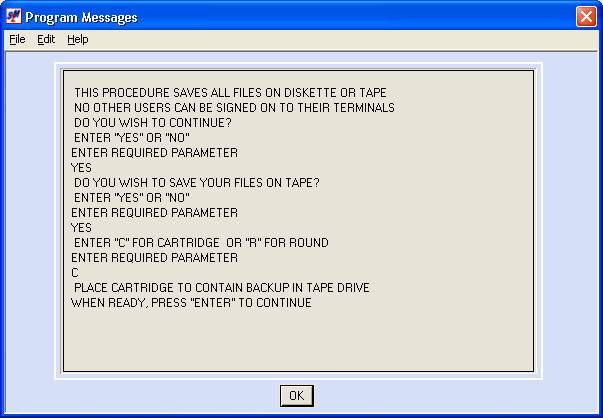
If your tape has not already been inserted into the tape drive, you should do so now. When the tape is in, click [OK].
Before the actual save begins, the system will check for various potential problems, like the tape being the wrong type, or users still signed on, or jobs still running, or data files still in use.
POSSIBLE ERRORS DURING A DAILY FILE SAVE:
WRONG TYPE OF TAPE - The system will verify that the tape has been initialized as a Backup tape and not a Payroll tape. If the tape is not a backup tape (one previously initialized as SMBACK), then the save will halt and the following screen will display:
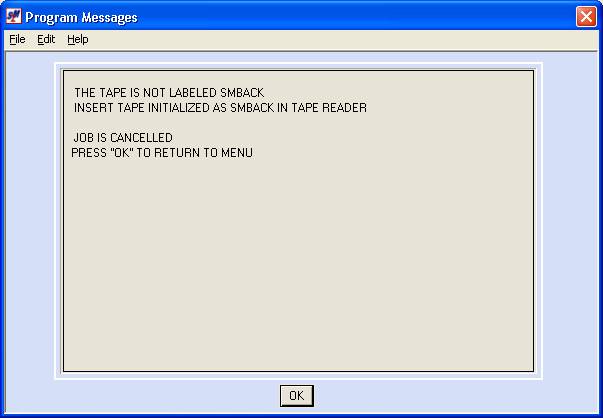
Click [OK] to return to menu. Remove the tape and replace with a nightly backup tape, and attempt the option again.
ACTIVE JOBS FOUND or DATA FILES IN USE - The system will also check to see if any jobs are running. If active jobs are found, the system will halt the Save and you will receive a screen with this error message:
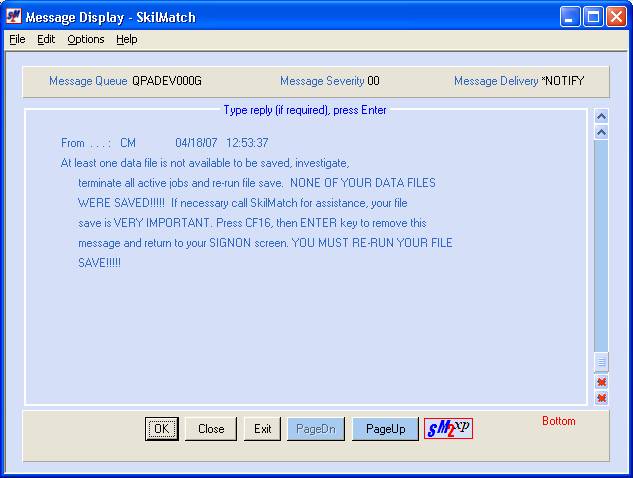
It is not necessary to press (F16) – when you click [OK] the system will process (F16) for you, and will sign you off.
If the system is indicating that a file is in use, and your checking has determined that there are no active users, and no disconnected jobs, then it is possible someone is accessing your SkilMatch files via a PC connection that does not display during the ACTIVEJOBS command. Discuss with your system operator whether users have access to your SkilMatch files via a PC connection. If so, that user will need to complete his processing before you can process the Daily File Save.
When you are confident that all users are signed off, and all files are available, try the save again. You should be able to complete the Daily File Save without interruption.
If no errors are found, then the tape will be initialized (wiped clean) and the current data files will be saved onto the tape.
When the save is finished the screen will display:
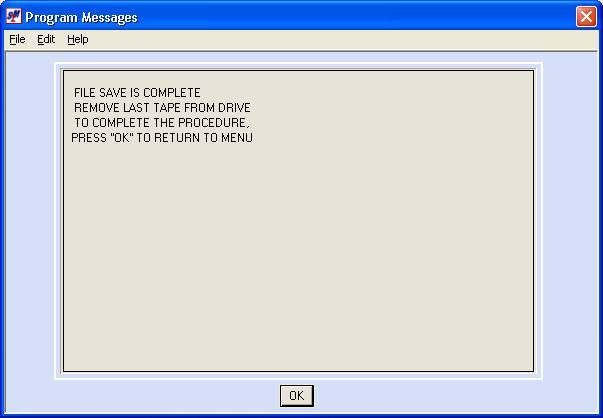
Remove the tape from the tape drive (after the green light has gone out). Return to your workstation and click [OK].
Your backup is now complete.
You have now completed a Daily File Save. This backup should be taken off premises for your data to remain secure.