JOBS BY DEPARTMENT REPORT
This report was designed to provide your customer a
list of ‘active’ employees. An ‘Active’
employee’, as used in this report, is defined as having been last paid during
the current week. A ‘last paid date’ is
maintained on each job order. This date
gets replaced every time the employee gets paid on the job order.
Titled ACTIVE JOBS REPORT, this option
produces a list of employees whose last paid date on a selected
customer's job orders occurred during a specific time frame. It is best to
print the list immediately after payroll has been processed. If you wait any longer to process the
report, you take the chance of the date being replaced during a new payroll.
For example, if you process this report using
the current week ending date, then you will (accurately) get a list of all
employees who were paid (i. e. ‘active’) at a customer. But if you were to run this report and use a
date from last month, then you will only get a list of those employees who have
NOT been paid on that job since the date(s) selected. If they have been paid on that job since last month, then their last
paid date will reflect the most recent payroll.
The employees sort into groups
by customer department, then print alphabetically by employee last name. The report prints the employee name, pay
rate (optional), bill rate (optional), start date of the job on which they were
paid, the last week-ending worked date, and the job number.
Processing occurs off screen, so you will receive a system ‘break’ message to let you know when the report is completed. Upon completion, the report (named PB964) may be found in your output queue.
From any
library, select the Pay and Bill Library. The screen will display:
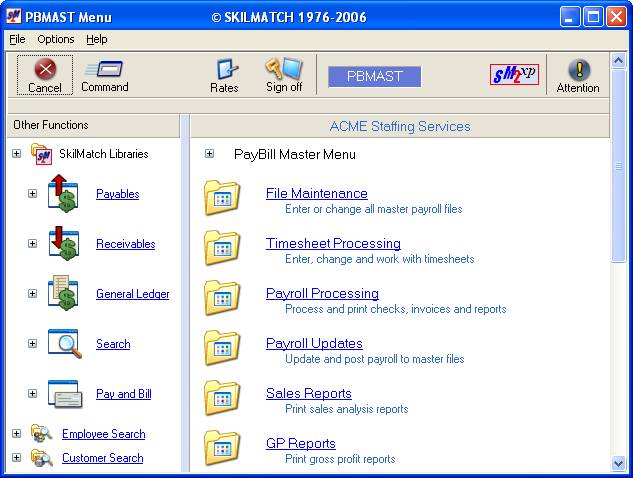
Right click in the white space on the right side of the screen, or drag down the blue bar to display more menu options:
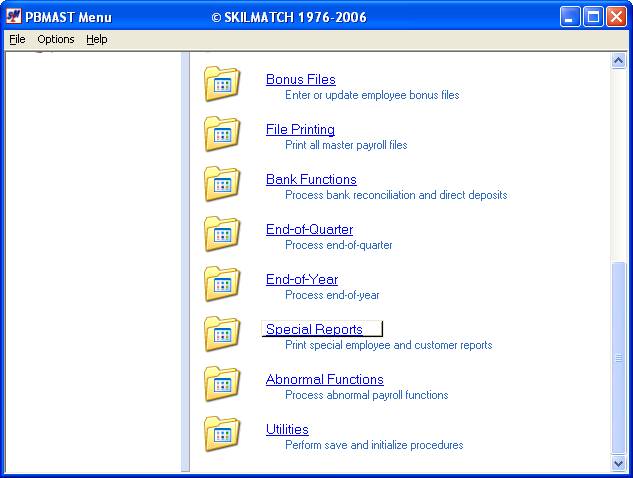
Click [Special
Reports].
The
screen will display:
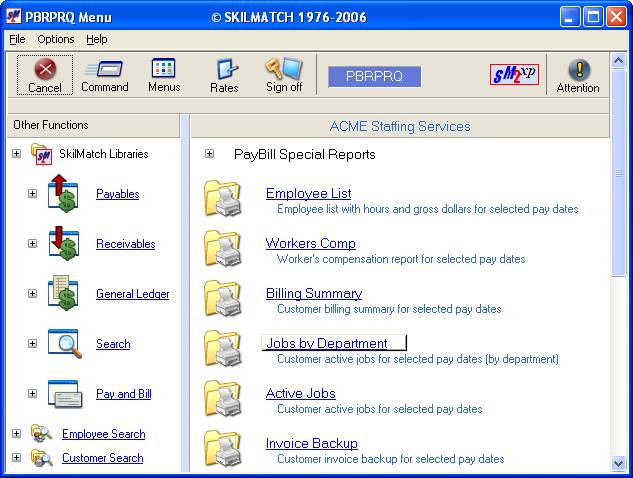
Click [Jobs By
Department].
The
screen will display:
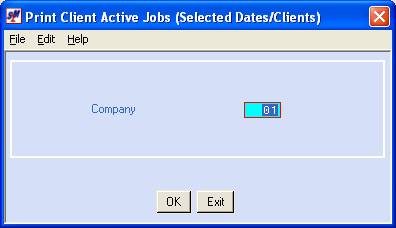
Company Number:
The system defaults to Company
01. If you wish to produce a report for
another company, key the desired company number.
If you wish to proceed, click [OK],
OR
If you do NOT wish to print this
report, click [Exit]. You will be returned to the “PayBill Library
Special Reports” menu.
If you chose to continue, the
screen will display:
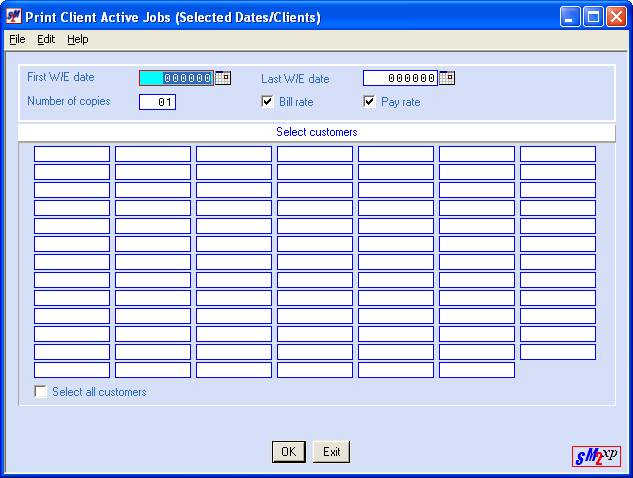
First W/E Date:
Key the beginning weekending
date to be included in this report,
OR
If you wish to include
everything in the file, key zeroes in this area.
OR
Select a
date by clicking the ![]() button (prompt and select button) to the
right of dates throughout SkilMatch2. The
button (prompt and select button) to the
right of dates throughout SkilMatch2. The ![]() button will display a calendar from which you
may click on a date to select, and then click [OK]
to key the date.
button will display a calendar from which you
may click on a date to select, and then click [OK]
to key the date.
Last W/E Date:
Key the last weekending worked
date to be included in this report.
OR
If you wish to print everything
in the file, key the last weekending date in this year.
OR
Select a
date by clicking the ![]() button (prompt and select button) to the
right of dates throughout SkilMatch2. The
button (prompt and select button) to the
right of dates throughout SkilMatch2. The ![]() button will display a calendar from which you
may click on a date to select, and then click [OK]
to key the date.
button will display a calendar from which you
may click on a date to select, and then click [OK]
to key the date.
Number Of Copies:
The system defaults to 01. If you wish to produce more than one copy of
this report, key the desired number.
Bill Rate:
If you want to print bill rates
on this report, leave this option selected (a checkmark will appear next to the
selection)
OR
If you do NOT want to print bill
rates, click once on this option to unselect (no checkmark will appear next to
the selection).
Pay Rate:
If you want to print pay rates
on this report, leave this option selected (a checkmark will appear next to the
selection)
OR
If you do NOT want to print pay
rates, click once on this option to unselect (no checkmark will appear next to
the selection).
Select Customers:
If you wish to print this report
for selected customer codes, key each code.
You may enter up to 90 customer codes.
OR
Select All Customers:
If you wish to produce this
report for every customer in the system, click once on this option to select (a
checkmark will appear next to the selection).
If you wish to proceed, click [OK]. You will receive a system ‘break’ message
when the report is completed. Upon
completion, the report (named PB964) may be located in your output
queue.
If you do NOT wish to print this
report, click [Exit]. You will
return to the “PayBill Special Reports” menu.