BILLING SUMMARY REPORT
The Temporary Personnel Usage Report is designed to hand out to your own customers. This report, which displays in your output queue named BILL SUMM, can help your customers analyze how much they are spending on temporary help – as well as where, how and why they are using your employees. Billing detail is listed and analyzed for a selected time period. Include the billing for a single week, or a month, or quarter, one year, or multiple years. This report can really assist your customers in budgeting for upcoming usage. Because the report is created so quickly, and with minimal effort – you may be able to use this report as one of your marketing tools!
The report will include a line for each timecard that was billed to a customer. The timecards are first sorted into groups by job order department, then within each department into groups by Job order Skill code 1.
Printed on the report is each
employee name, the reason why your customer needed a temporary (based on job
order reason code), the week-ending worked date, the invoice number on which
the employee appeared, the number of hours worked, hourly bill rate, invoiced
amount, and invoice description, if any was printed on the invoice.
The report prints individual
totals of regular hours, overtime hours and double-time hours for each
employee, then a total of each type of hour for each skill code, then a total
for each department, then each customer, and finally for the entire general
ledger company.
The report also prints a
combined total of regular, overtime and double-time hours into a single
figure. This combined total is taken at
the end of each skill, department, customer, and general ledger company.
In addition, the report will
print billed dollars. You can choose whether
or not to print dollar totals for each type of hour worked (regular, overtime,
double-time, and adjustment dollars), with a final combined total of dollars
billed, or to skip the individual dollar totals and print just the combined
total.
There is a final page printed
that reflects combined totals for all the pages in the report.
From any
library, select the Pay and Bill Library. The screen will display:
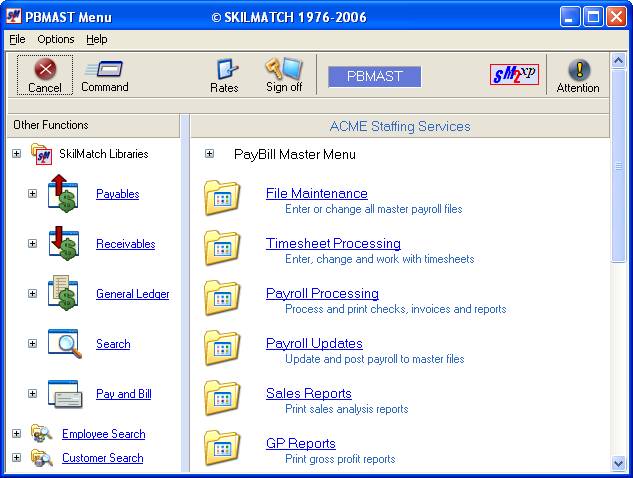
Right click in the white space on the right side of the screen, or drag down the blue bar to display more menu options:
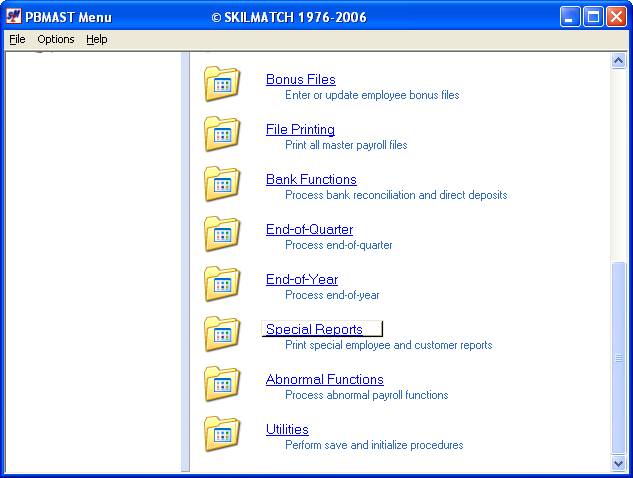
Cllick [Special
Reports].
The
screen will display:
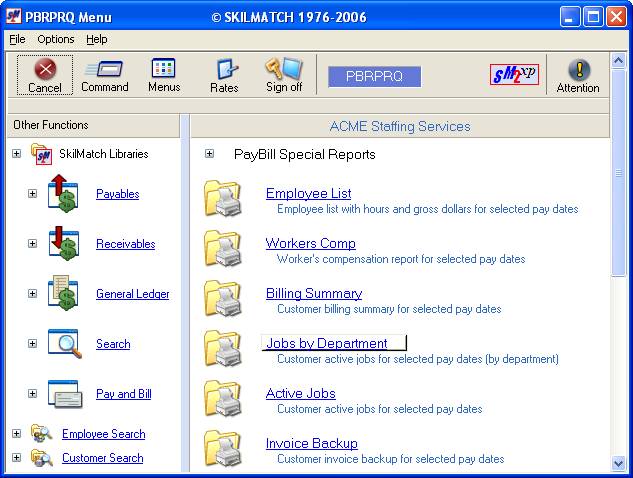
Click [Billing
Summary].
Screen will display:
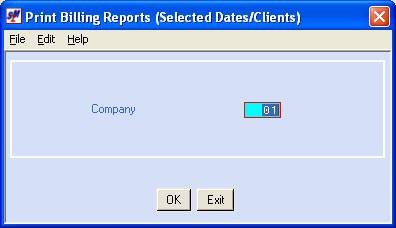
Company Number:
The system will default to
Company 01. If you wish to produce a
report for another company, key the desired company number and click [OK],
OR
To NOT process and return to the
“PayBill Special Reports” menu, click [Exit].
If you chose to continue, the
screen will display:
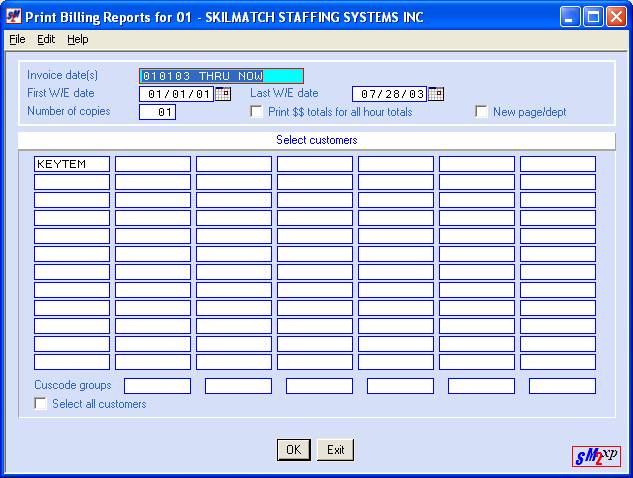
Note: the screen will display the data from the last time you ran this
report.
Invoice Dates:
These dates will print on the
report, but are NOT used to select invoice data. If you plan to include multiple invoice
dates, key a six-digit beginning date, then the six-digit ending date,
separated by a dash. Ex.03/01/08 -
03/31/08.
If you plan to print only data
from one invoice date, key the six-digit date, using slashes. Ex. 03/05/08.
First W/E Date:
Key the first weekending paid
date of billing to be included in this report.
OR
Select a
date by clicking the ![]() button (prompt and select button) to the
right of dates throughout SkilMatch2. The
button (prompt and select button) to the
right of dates throughout SkilMatch2. The ![]() button will display a calendar from which you
may click on a date to select, and then click [OK]
to key the date.
button will display a calendar from which you
may click on a date to select, and then click [OK]
to key the date.
Last W/E Date:
Key the
last weekending paid date of billing to be included in this report.
OR
Select a
date by clicking the ![]() button (prompt and select button) to the
right of dates throughout SkilMatch2. The
button (prompt and select button) to the
right of dates throughout SkilMatch2. The ![]() button will display a calendar from which you
may click on a date to select, and then click [OK]
to key the date.
button will display a calendar from which you
may click on a date to select, and then click [OK]
to key the date.
Number Of Copies:
The system defaults to 1
copy. If you wish to produce more than
1 copy of this report, key the number of copies desired.
Print $$ Totals For All Hour
Totals:
If you would like the report to
include individual dollar totals for each type of hour billed (regular,
overtime, double-time), click once on this option to select (a checkmark will
appear next to the selection). These
individual dollar amounts will appear with the Skill totals, the Department
totals, the customer totals and the general ledger company totals.
OR
If you do NOT want these
individual totals to print, leave this option unselected (no checkmark will
appear next to the selection).
New Page/Dept:
If you wish to start a new page
for each new department, click once on this option to select (a checkmark will
appear next to the selection).
OR
If you do NOT wish to page break
at the start of each department, leave this option unselected (no checkmark
will appear next to the selection).
Individual Customers/Customer Group/All Customers
You may
print this report for individual customer codes, and/or for customer groups, or
you may chose to print reports for ALL customers.
Select Customers:
If you wish to print this report
for selected customer codes, key each code.
You may enter up to 84 customer codes.
AND/OR
Select Customer Groups:
You may choose up to 6 customer
groups in addition to, or instead of the individual customer codes.
OR
Select All Customers:
If you click this box, it will
override any choices made in the Select Customers or Select Customer Groups
area.
If you wish to proceed, click [OK].
OR
If you do NOT wish to print this
report, click [Exit].
If you chose to proceed, the
screen will display:
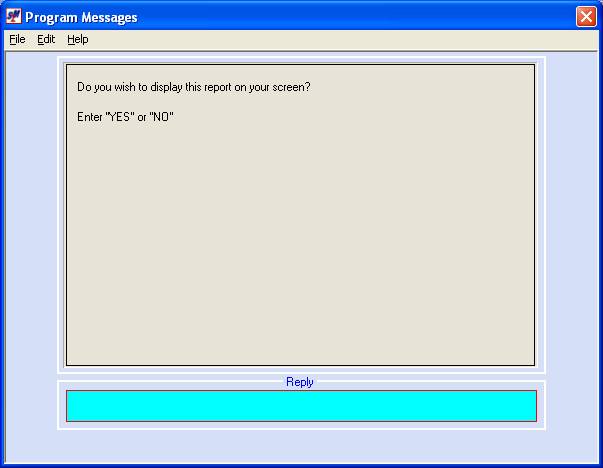
If you want to display the
report on your screen, key YES,
OR
If you do not wish to display
the report in your screen, but wish the report to go directly to your output
queue, key NO. When the Billing Summary
is processed off screen, you will receive a system ‘break’ message when the
report is completed. Upon completion,
the report may be found in your output queue with a name of BILL SUMM.
If you keyed YES, then you will
remain ‘input inhibited’ while the report processes. When the report is completed, it will display on your
screen. When you have finished viewing
the report, and click [OK]
or [Cancel] and the screen will display:
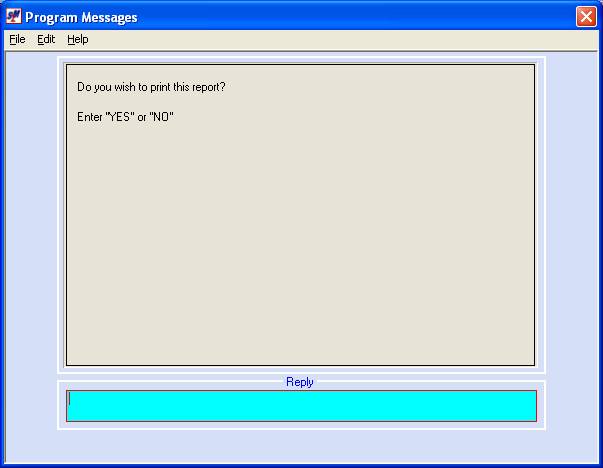
If you want to create a spooled
print file of this report, key YES,
OR
If you have finished with this
report, and do not wish to print or keep a copy, key NO.
If you chose YES, the screen
will add the report to your output queue, and will display the queue.
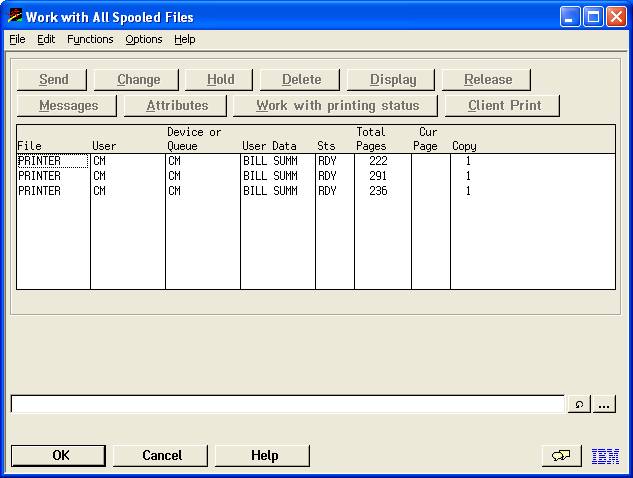
If you chose NO, you will return to menu, and no report will be created.