Valid
Holidays
If your organization offers paid holidays as a part of paid
time off (PTO) to temporary or staff employees, use this option to create a
code and an associated calendar date for each holiday you recognize. Each year you will need to update this file
with the calendar days on which the holiday will fall. If you plan to offer this PTO to both
temporaries and to staff, you will need to set up the holiday types in both the
Pay and Bill library and the Staff library.
If you plan to offer the same holiday to both sets of employees, we
recommend you use the same code in each library.
Once the holidays have been created, go to Employee data
entry or Employee updating and add the appropriate codes to an employee’s
file. If you wish to offer a ‘floating’
holiday for something like an employee’s birthday, use a calendar date of
999999.
Use this option to print a list of existing holidays, as
well as to add new or make changes to current valid holidays.
HOW TO MAINTAIN VALID HOLIDAYS
Sign on
to either the Pay and Bill library or the Staff Payroll library. On the “File Maintenance” menu, click [Valid
Holidays].
The
screen will display:
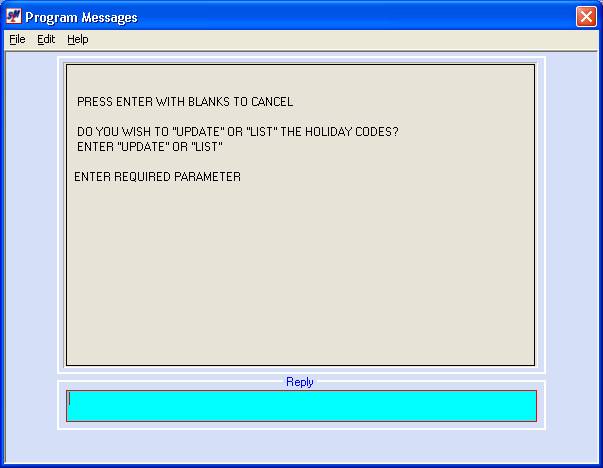
Update or List?
If you want to add a new or change an existing holiday,
key UPDATE and press <enter>.
If you want produce a printout of existing holidays, key LIST
and press <enter>.
If you keyed LIST, then the system will add a report to
your outqueue, and you will return to menu.
If you keyed UPDATE, then the next screen will display:
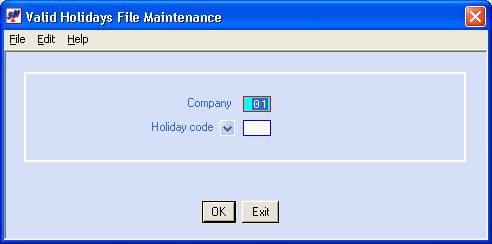
Company:
Defaults to company
01. If you wish to work with the health
plans types in a different company, key the desired company number.
Holiday code:
Key a
new 2-character code to represent a holiday,
OR
Click
the ![]() button to see a list of existing plans. The screen will display:
button to see a list of existing plans. The screen will display:
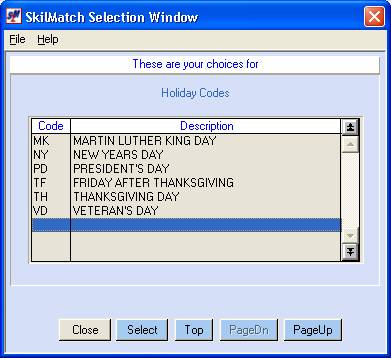
If you
do not see the holiday you want, and the [PageDn]
button is not grayed out, then click [PageDn]
to view more. When you get to the end, [Top] will start the selections over
again. If you page down past a screen
of selections, and wish to go back a screen, then click [PageUp]. To not select a plan, click [Close].
When you see the one you want to use, either <DOUBLE-CLICK>
on the description, or highlight and click [Select].
To NOT proceed, click [Exit]. You will be returned to the “PayBill File
Maintenance” menu.
To proceed, click [OK].
The screen will display:
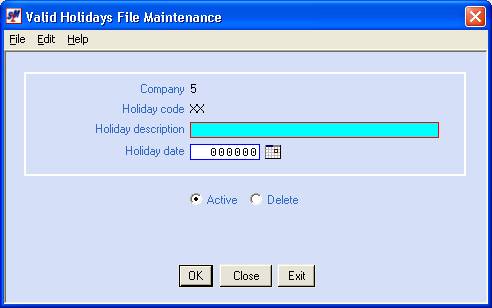
Holiday description:
Key up to 25 characters that
describe this holiday.
Example: Thanksgiving
Holiday date:
Key the 6-digit date (MMDDYY) on
which this holiday will fall this year,
OR
Click ![]() to select and insert a date.
to select and insert a date.
You will need to update this day
once per year.
If this holiday could fall on
more than one day in a year (like employee birthdates), use a date of 999999.
Active/Delete Code:
A black dot should display
beside ACTIVE. Although unlikely, if
you wish to disable this holiday, select delete by clicking on the option once
(a black dot will appear next to your selection).
If you do NOT wish to add,
change or delete this file and wish to try again, click [Close].
OR
If you do NOT wish to add,
change or delete this file and wish to return to the menu, click [Exit].
OR
If you click [OK], the holiday will be added or changed, and you will return
to the Holiday code screen for additional entry.
After you have completed adding Holiday codes, you will need
to add valid holiday codes to the files of employees who are eligible for this
paid time off.