Health
Benefit Plans
If your organization offers health benefit plans to your
temporary or staff employees, this option provides a convenient method of
tracking detail about the plans, and can expedite the deduction of premiums
from employee paychecks. To use this
feature, you must create a detailed record about each plan you offer. Track the name of the carrier, the type of
plan, a description, participation by customers, even the amount to be deducted
from the employee. If you plan to offer a health benefit to both temporaries
and to staff, you will need to set up the benefit types in both the Pay and
Bill library and the Staff library. If
you plan to offer the same holiday to both sets of employees, we recommend you
use the same code in each library.
Once a ‘plan’ is created, go to Employee data entry or
Employee updating and add the valid plan (or plans) to an employee’s file. If the ‘plan’ has been set up with a
deduction code and deduction amount, then the system will automatically create
an Employee Deduction record for the plan, instead of the normal additional
manual entry of the deduction. This not
only saves you data entry time, but ensures accuracy as well. You should have created a Deduction code for
the plan before accessing this option. (see P/R
G/L Distributions). You should use
the same code to represent both the Deduction and the Health Plan.
If the premium changes, updating the plan’s master record here
will automatically offer the option to update each employee’s deduction record
as well – no need to manually change possibly hundreds of employee deduction
records!
Use this option to print a list of existing plans, as well
as to add new or make changes to current plans.
HOW TO MAINTAIN THE HEALTH BENEFIT PLAN CODES
Sign on
to either the Pay and Bill library or the Staff Payroll library. On the “PayBill File Maintenance” menu,
click [Health
Benefit Plans].
The
screen will display:
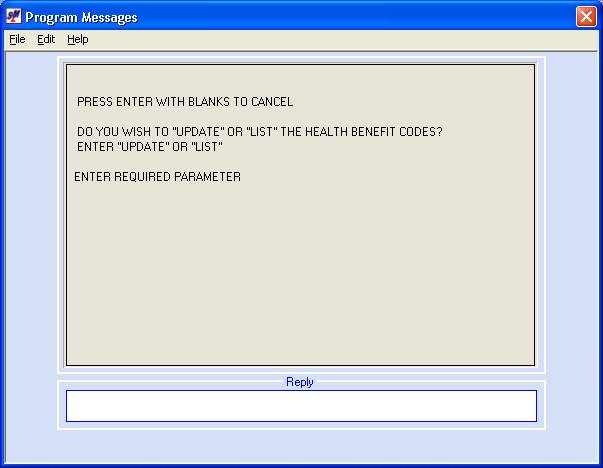
Update or List?
If you want to add a new or change an existing plan type,
key UPDATE and press <enter>.
If you want produce a printout of existing plans, key LIST
and press <enter>.
If you keyed LIST, then the system will add a report to
your outqueue, and you will return to menu.
If you keyed UPDATE, then the next screen will display:
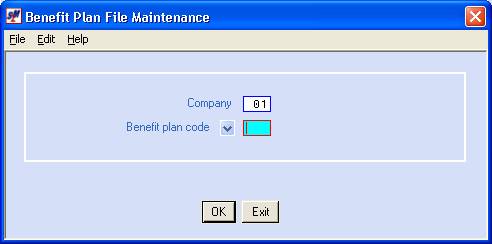
Company:
Defaults to company
01. If you wish to work with the health
plans types in a different company, key the desired company number.
Benefit plan code:
Key a
new 2-character code to represent a type of health benefit using the same code
as the associated Deduction,
OR
Click
the ![]() button to see a list of existing plans. The screen will display:
button to see a list of existing plans. The screen will display:
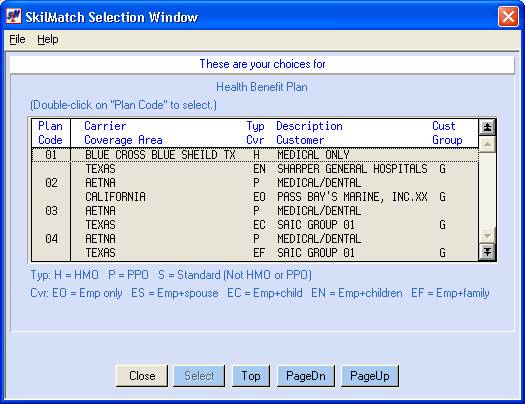
If you
do not see the health plan you want, and the [PageDn]
button is not grayed out, then click [PageDn]
to view more. When you get to the end, [Top] will start the selections over
again. If you page down past a screen
of selections, and wish to go back a screen, then click [PageUp]. To not select a plan, click [Close].
When you see the one you want to use, either <DOUBLE-CLICK>
on the description, or highlight and click [Select].
To NOT proceed, click [Exit]. You will be returned to the “PayBill File
Maintenance” menu.
To proceed, click [OK].
The screen will display:
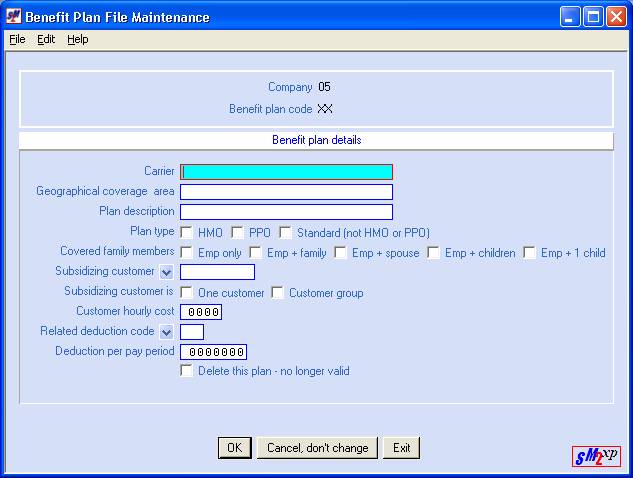
Carrier:
Key up to 25 characters that
describe this insurance company or ‘carrier’ of the plan.
Example: Blue Cross Blue Shield
Geographical coverage
area:
Key up to 25 characters that
describe the area covered by this plan.
Example: State of Texas, or East Coast, or Harris
county
Plan description:
Key up to 25 characters that
describe this plan.
Example: Medical only, or Medical/Dental
Plan type: HMO or PPO or Standard (not HMO or PPO)
Select from HMO, PPO or
Standard. Click once to select (a checkmark
will appear).
Covered family
members: Emp only or Emp + family or
Emp + spouse
Or Emp + children or Emp + 1 child.
Select from employee only, or
employee plus family, or employee plus spouse, or employee plus children, or
employee plus a one child. Click once
to select (a checkmark will appear).
Subsidizing customer:
This is an optional
field. If a customer is paying part of
the expense of this benefit, key the cuscode, or click the ![]() button to perform a Customer search to locate
the cuscode. Click [Exit] to insert the cuscode when located.
button to perform a Customer search to locate
the cuscode. Click [Exit] to insert the cuscode when located.
If you
do not choose to key a cuscode, you will receive a warning error message when
you complete this screen. Press (F5) to
acknowledge the omission.
Subsidizing customer
is: One customer or Customer group:
If you keyed in a cuscode in the
previous area, then you must indicate whether the cuscode is part of a customer
group (that all share the same first 6-characters), or is it an individual
customer.
Customer hourly cost:
This information is for display
purposes only. The cost will not be
used in the calculation of any rates throughout SkilMatch. If you choose to, and if applicable, key up
to $99.99. (If whole dollars, remember
to key 2 zeros to hold decimal place.)
Related deduction code:
If you want the system to create
an employee Deduction record for you, key the deduction code that was designed
for this benefit plan into this area. (see P/R
G/L Distributions) When this plan
is added to an employee’s file, then the system will automatically create a
deduction record when you finish the employee’s record. (We recommend that this Deduction Code be
reserved for this particular Benefit Plan.
Do not use a Deduction code to represent both a Benefit plan deduction
and a non-Benefit plan deduction.)
You may click the ![]() button to locate the deduction code.
button to locate the deduction code.
Deduction
per pay period
Key the amount that should be
deducted for this Health Benefit from an employee’s paycheck each pay
period. Key up to $99,999.99. This amount will be used in conjunction with
the deduction code keyed previously.
If a change is made to the
default deduction amount for this Health Benefit Plan, then system will offer
the option of automatically updating the deduction amount in each participating
employee’s deduction record, so long as the employee file still reflects this
benefit plan.
If the employee has a deduction
record for the default code shown above, but the personnel file does not contain
this Benefit plan, then the employee’s deduction record will NOT be changed to
the new amount. Also, if any employee
uses a deduction amount that is different from this default, you must
individually change the Employee’s file to a revised amount.
Delete this plan, no longer valid:
If this plan is active, leave
the box blank.
If your organization does away
with a plan, and it is no longer offered to employees, select delete by
clicking on the option once (a check mark will appear next to your selection).
If you
do NOT wish to add, change or delete this file and wish to try again, click [Cancel, don’t
change].
OR
If you do NOT wish to add,
change or delete this file and wish to return to the menu, click [Exit].
OR
If you click [OK], the benefit plan will be added or changed, and you will
return to the Benefits plan screen for additional entry.
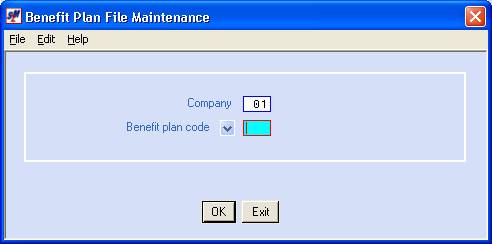
Add or change additional benefit plan types. When you have finished and wish to return to
the menu, click [Exit].
If no changes were made to the deduction amount, then you will return to
menu. If you made any changes to the
deduction amount, the screen will display:
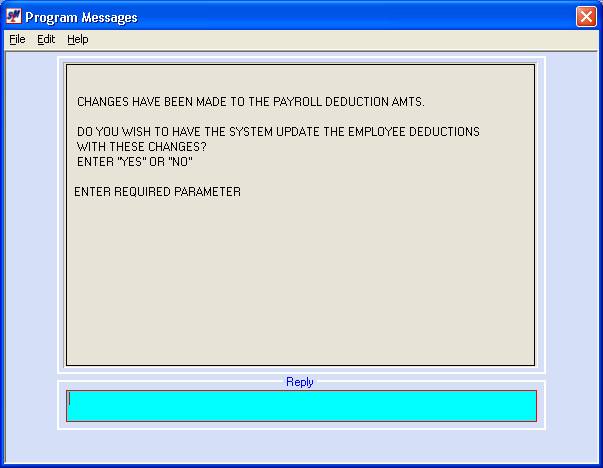
If you want the system to go the
Employee Deduction file and update the records with the new amount, key YES
and press <enter>. Remember: If the employee has the Deduction code, but their
personnel file does not reflect this Benefit plan, then the deduction amount
will NOT be changed.
The screen will display:
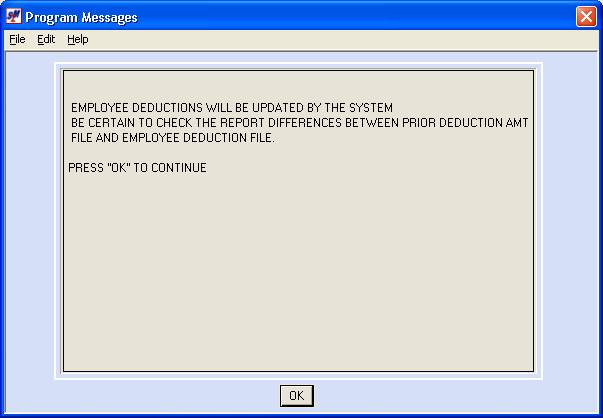
Click [OK]
to continue. You will return to
menu. Don’t forget that if any
participant needs to have an amount deducted that is different from the amount
in this master file, you will need to go to their individual employee file and
change the amount.
If you NOT want the system to
make automatic changes to the deduction records, and you plan to make manual
changes to each employee’s deduction file, key NO. You will return to
menu.