Date
Definitions for Tracking
You can track a variety of dates associated with an
applicant or employee. Examples might
include driver’s license expiration, nursing license renewal, visa expiration,
and multiple hire/termination dates.
Even if you do not set up valid date choices, you will still get the
additional screen during Applicant data entry.
The date tracking screen will be the 3rd data entry screen
during entry or update of an applicant or employee file.
Create 5-character codes to represent different types of
dates. Create as many of the
5-character codes as you like. We
recommend that you use the first 2 characters to represent the state, and maybe
US or FD if you want to track the expiration of a federally issued item. Then use the remaining 3 characters to
represent the code. Do NOT
use a pound sign (#) as the first character of any date type. The program reserves this for special uses.
Examples: TXDL
(Texas drivers license), or FDVSA (federal visa).
When printing the Date Tracking report, using Menu
EMPRPT, in the SEARCH library, you may use as few as 1 or up to all 5
characters of the code to select related dates.
HOW TO MAINTAIN THE DATE DEFINITIONS
To
begin, on the “PayBill File Maintenance” menu, click [Date Definitions for Tracking].
The
screen will display:
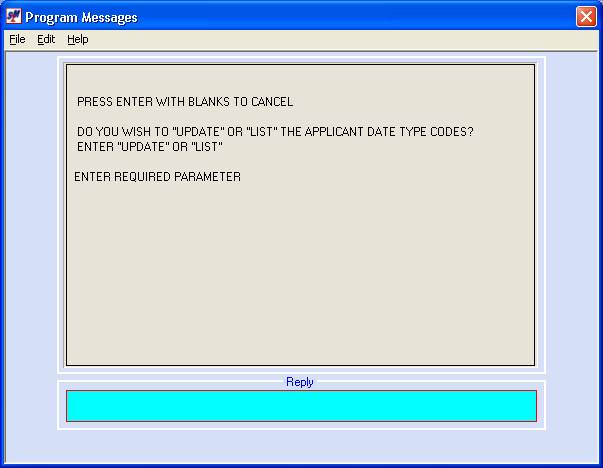
Update or List?
If you want to add a new or change an existing date type,
key UPDATE and press <enter>.
If you want produce a printout of existing date types, key
LIST and press <enter>.
If you keyed LIST, then the system will add a report to
your outqueue, and you will return to menu.
If you keyed UPDATE, then the next screen will display:
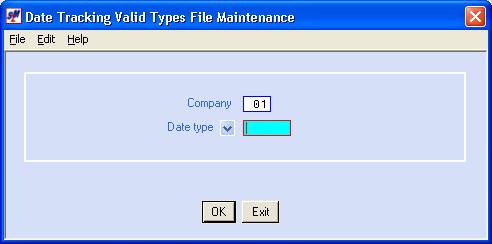
Company:
Defaults to company
01. If you wish to work with the date
types in a different company, key the desired company number.
Date type:
Key a
new 5-character code to represent a type of dates, using the rules listed
below.
If
this date is associated with a federally issued item, use FD or US as
the first 2 characters.
If
this date is associated with a state, use the state postal code as the first 2
characters to represent the state.
Use
the remaining 3 characters to represent the code.
Do NOT use a pound sign (#) as the first
character of any date type. The program
reserves this symbol for internal purposes.
You may click the ![]() button to locate the current date types.
button to locate the current date types.
To NOT proceed, click [Exit]. You will be returned to the “PayBill File
Maintenance” menu.
To proceed, click [OK].
The screen will display:
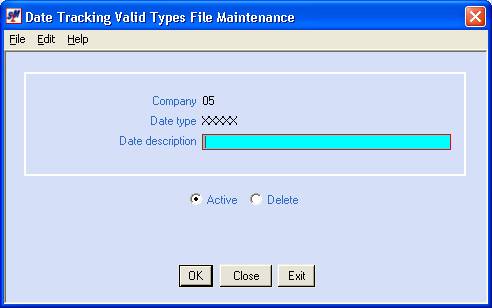
Date description:
Key up to 30 characters that
describe this date.
A black dot should display
beside ACTIVE. Although unlikely, if
you wish to disable this date type, select delete by clicking on the option once
(a black dot will appear next to your selection).
If you
do NOT wish to add, change or delete this file and wish to try again, click [Close].
OR
If you do NOT wish to add,
change or delete this file and wish to return to the menu, click [Exit].
OR
If you click [OK], the date type will be added or changed, and you will return
to the Date Type screen for additional entry.
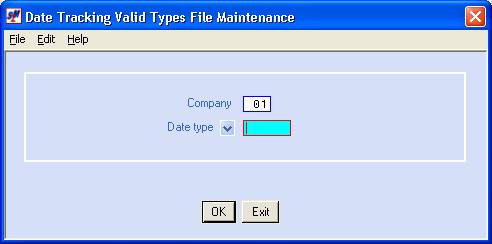
Add or change additional date types. When you have finished and wish to return to
the menu, click [Exit].