DEDUCTIONS:
PRE-TAX
If you designated that a
deduction is pre-tax, then you must also create pre-tax calculation records for
federal, state and local taxes. You may
create these calculation records manually, one at a time, or you may
process a command to have the system create these records for you. If you want to have the system create these
records for you, please move forward in this document to the section on TAXCRSUPD.
Use
this option to manually designate the taxes on which your pre-tax
deductions are subject.
Any deduction that is not set up as pre-tax through this option will
automatically be subject to ALL applicable taxation.
Before beginning this option,
you must have set up a federal tax record, a state tax record for each state
affected, and a local tax record for each local tax affected through Menu
PBMANT, Item Payroll G/L Distributions.
HOW TO MAINTAIN THE MISCELLANEOUS DEDUCTION PRE-TAX FILE
To begin, on the “PayBill Library Master menu, select File Maintenance. The screen will display:
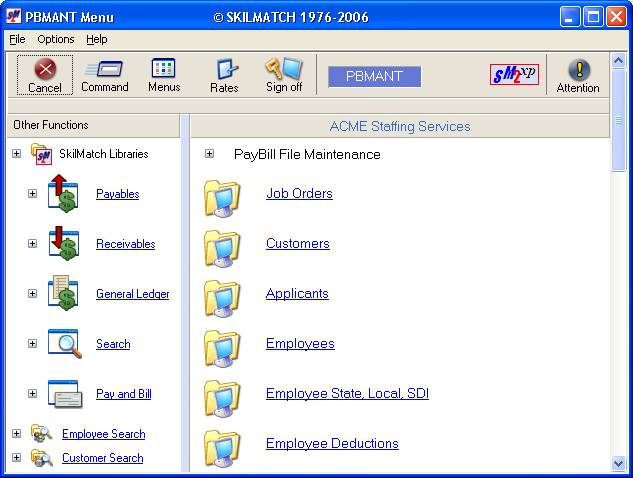
From the File Maintenance menu, drag the blue bar down, or right-click in the white space on the right side of the screen to display more options. Click [Deductions: Pre-Tax].
The screen will display:
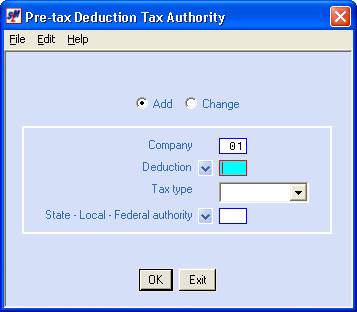
Add or Change:
Defaults to add. If you wish to change a pre-tax deduction
file already set up, click once on change to select (a black dot will appear
next to your selection).
Company:
Defaults
to company 01. If you wish to work with
the pre-tax deduction file for a different company, key the desired company
number.
Deduction:
Key the desired deduction
code. (This code must have been
previously set up through Menu File
Maintenance, item PR GL Distributions.)
OR
Select a
code by clicking the ![]() button (prompt and select button).
button (prompt and select button).
The
screen will display:
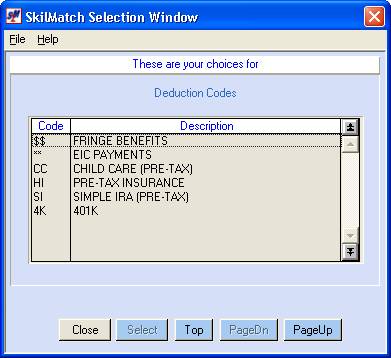
If you do not see the code you
want, and the [PageDn] button is not grayed
out, then click [PageDn] to view more. When you get to the end, [Top] will start the selections over
again. If you page down past a screen
of selections, and wish to go back a screen, then click [PageUp]. To not select a code, click [Close].
When you see the one you want to use, either <DOUBLE-CLICK>
on the description, or highlight and click [Select].
Tax Type:
Select a
tax type code by clicking the ![]() button (prompt and select button) to the
right of the tax type. Select from
Federal, State or Local.
button (prompt and select button) to the
right of the tax type. Select from
Federal, State or Local.
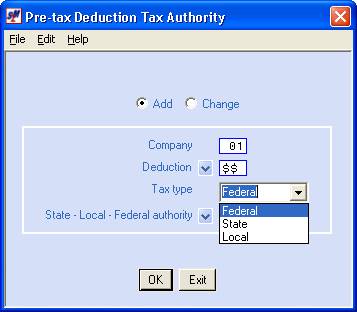
State/Local/Federal Code:
If you selected federal as the
tax type code, key 01 in this area.
If you selected state or local,
as the tax type code, key the code set up through Menu
PBMANT, Item Payroll G/L Distributions,
OR
Select a
code by clicking the ![]() button (prompt and select button).
button (prompt and select button).
The
screen will display:
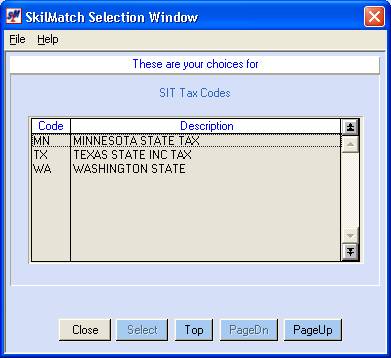
If you do not see the code you
want, and the [PageDn] button is not grayed out,
then click [PageDn] to view more. When you get to the end, [Top] will start the selections over
again. If you page down past a screen
of selections, and wish to go back a screen, then click [PageUp]. To not select a code, click [Close].
When you see the one you want to use, either <DOUBLE-CLICK>
on the description, or highlight and click [Select].
If you selected Federal/01, the
screen will display:
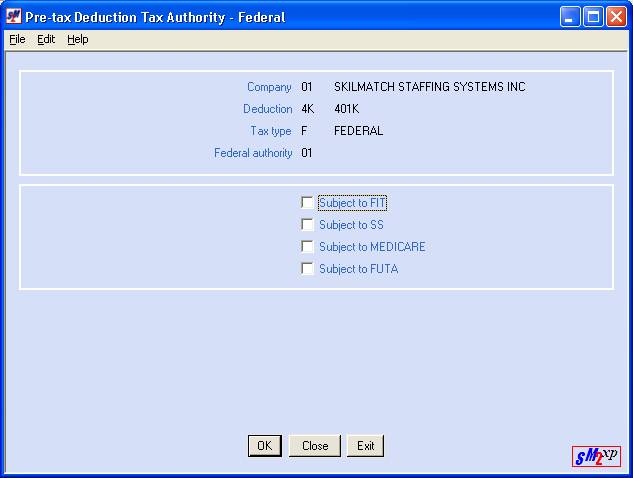
Subject To FIT:
If this deduction is subject to
federal income tax, click once on this option to select (a checkmark will
appear next to the selection).
If this deduction is NOT subject
to federal income tax, leave this option unselected (no checkmark will appear).
Subject To FICA:
If this deduction is subject to
FICA tax, click once on this option to select (a checkmark will appear next to
the selection).
If this deduction is NOT subject
to FICA tax, leave this option unselected (no checkmark will appear).
Subject To MEDICARE:
If this deduction is subject to
MEDICARE tax, click once on this option to select (a checkmark will appear next
to the selection).
If this deduction is NOT subject
to MEDICARE tax, leave this option unselected (no checkmark will appear).
Subject To FUTA:
If this deduction is subject to
FUTA, click once on this option to select (a checkmark will appear next to the
selection).
If this deduction is NOT subject
to FUTA, leave this option unselected (no checkmark will appear).
If you selected State, the
screen will display:
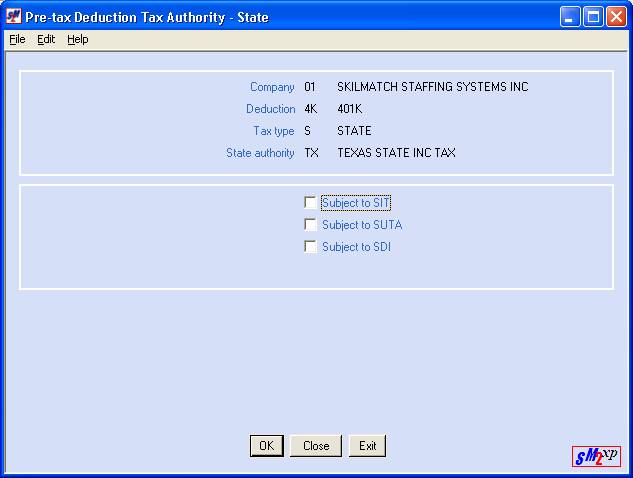
Subject To SIT:
If this deduction is subject to state
income tax, click once on this option to select (a checkmark will appear next
to the selection).
If this deduction is NOT subject
to state income tax, leave this option unselected (no checkmark will appear).
Subject To SUTA:
If this deduction is subject to
SUTA tax, click once on this option to select (a checkmark will appear next to
the selection).
If this deduction is NOT subject
to SUTA tax, leave this option unselected (no checkmark will appear).
Subject To SDI:
If this deduction is subject to
state disability insurance (SDI) tax, click once on this option to select (a
checkmark will appear next to the selection).
If this deduction is NOT subject
to SDI tax, leave this option unselected (no checkmark will appear).
If you selected Local, the screen
will display:
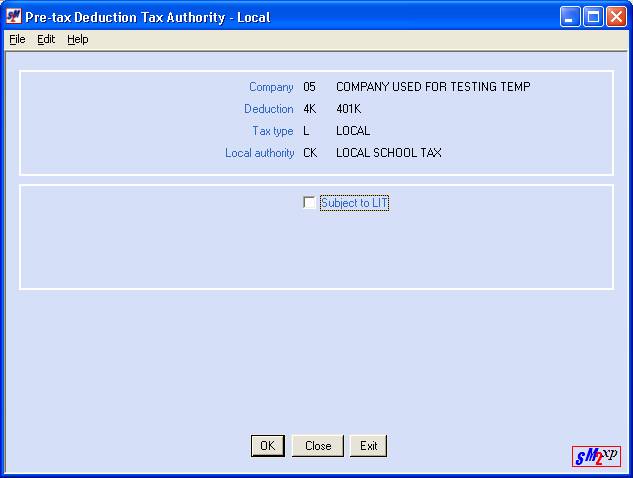
Subject To LIT:
If this deduction is subject to
local income tax, click once on this option to select (a checkmark will appear
next to the selection).
If this deduction is NOT subject
to local income tax, leave this option unselected (no checkmark will appear).
To add, change, or delete this
data, click [OK].
To NOT add, change, or delete
this data, click [Exit].
You will be returned to menu.
If you do NOT wish to add,
change, or delete this data, but wish to begin again, click [Close].
You will return to the previous screen to try again.
If you wish to set up additional
pre-tax deduction files or change existing ones, follow the preceding steps.
When you have finished with this
option, click [Exit]. You will
be returned to menu.
When finished, you should go to
the File Printing menu and print the Miscellaneous Deduction Pre-tax file to
verify the accuracy of your data entry.
Creation of Pre-Tax records
If you have created a new
deduction that is pre-tax, or if you have existing pre-tax deductions, and are
adding a new state, or a new locality, you may use a command to have the system
create them automatically. Before
processing this command, make certain that the W-2 box areas are set up
correctly for the current year. The
system will use your responses to identify the deduction type.
To have the system create the
records automatically, using the 2006 specifications from the American Payroll
Association, you will key a special command.
Your user profile must have the SKMANAGE group in order to process this
command.
From a menu, click the ![]() button at the top of the screen. On the command line, key TAXCRSUPD and
click [OK].
button at the top of the screen. On the command line, key TAXCRSUPD and
click [OK].
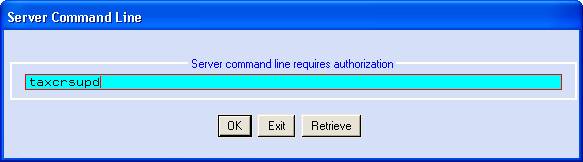
The screen will display:
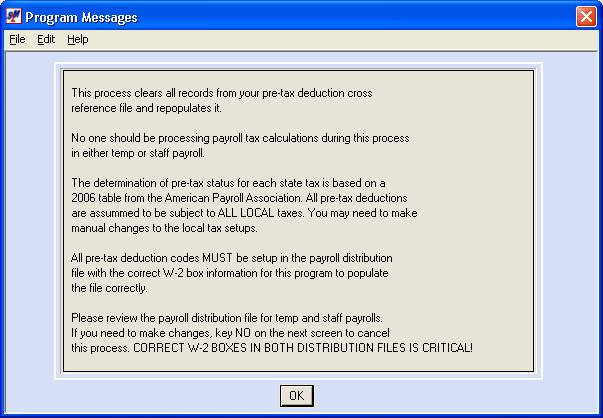
The system will ‘clear’ out the
pre-tax record file of all existing records, and will re-populate the file with
the ‘hard-coded’ 2006 specifications.
If your system has local taxes
or SDI, please be aware that the system automatically makes every pre-tax
deduction code SUBJECT to SDI and local taxes.
If this deduction is EXEMPT from
local tax or SDI, you must manually correct the Pre-Tax record when the
automated program has finished.
You will have to make these
adjustments EACH time the command is processed, since the file is completely
cleaned out and re-populated each time.
Click [OK] after you have read the
screen.
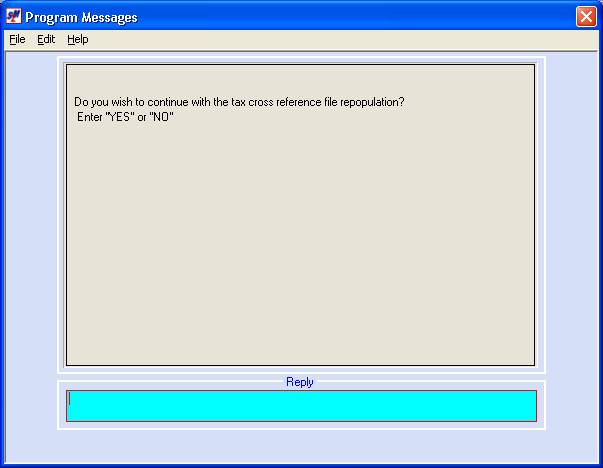
If you are certain that your W-2
boxes are current, and you want to continue with this process, key YES
and press <enter>.
If you do NOT wish to continue,
key NO and press <enter>. You will return to menu.
If you keyed YES, the screen
will remain displayed while the program processes. When it has finished, you will return to menu. You should go to the File
Printing menu and print the Miscellaneous
Deduction Pre-tax file to verify that there are not any local
taxes or SDI responses that need to be adjusted.