EMPLOYEE STATE, LOCAL, AND SDI FILE
The tax areas accessible through
this menu option are almost identical to the areas found in employee data
entry. As a result, you will rarely use
this menu option, instead, you will generally make updates to an employee’s
state, local and SDI tax file setups through the data entry screens of the
employee file. The only reason you must
use this option to update an employee’s tax status is if the tax table for the
taxing authority makes use of rarely used calculation areas. These include: Standard Deduction Limit 2,
Gross Minimum Limits 2, or FIT Limits 2.
The individual tax setup areas
in the employee tax files coordinate with areas found in the SkilMatch FIT,
State, Local Tax Tables.
You will need to know the rules and regulations of your taxing
authority(s) and be familiar with the setup of the tax tables to make full use
of the employee tax file screen.
Because tax rules table can change
at any time, SkilMatch cannot list state and local specifications in this
document. Please check with your
accounting staff for the specific rules that apply to your organization. Your state and local taxing authorities will
have printed material or websites where their specific rules can be obtained.
HOW TO WORK WITH AN EMPLOYEE’S
STATE, LOCAL, AND SDI FILE
To
begin, select the File Maintenance menu in the
PayBill library.
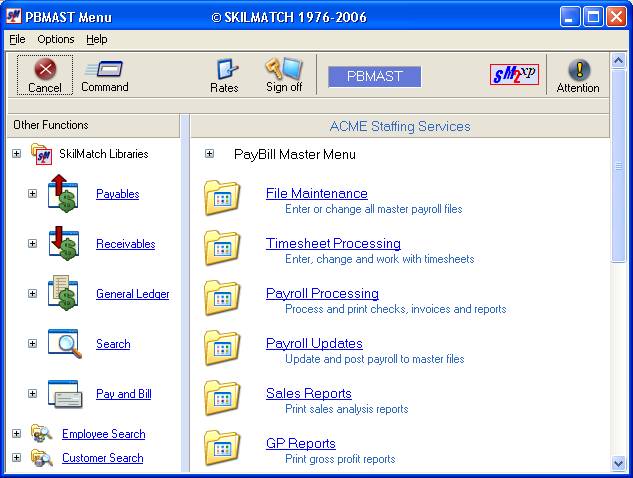
Next,
select [Employee
State, Local, SDI].
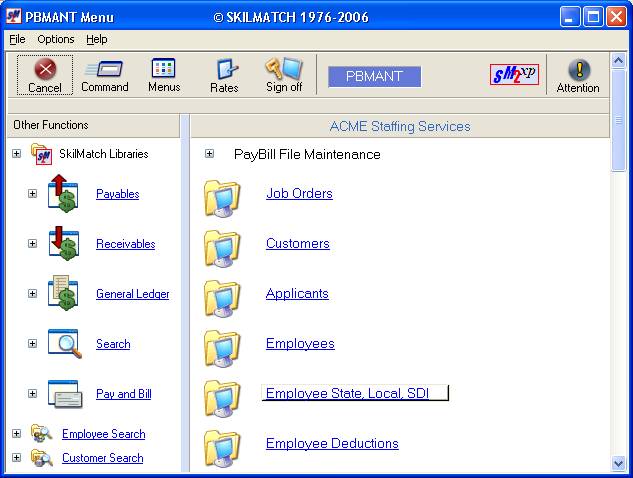
The
screen will display:
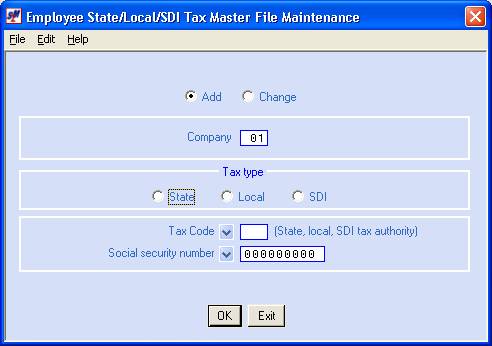
Add or Change:
Defaults to add. If you wish to change a tax already set up
for an employee, click once on change to select (a black dot will appear next
to your selection).
Company Code:
Defaults to company
01. If you wish to work with state,
local, or SDI taxes for an employee in a different company, key the desired
company number.
Tax Type:
Click once on either state,
local or SDI to select (a black dot will appear next to your selection).
Tax Code:
Key the appropriate tax code,
OR
Select a
Tax code by clicking the ![]() button (prompt and select button).
button (prompt and select button).
The
screen will display:
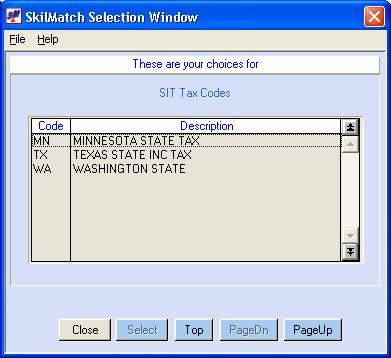
Note: the code for state and SDI
taxes would usually be the postal code; for local taxes you will have designed
your own codes.
If you
do not see the Tax code you want, and the [PageDn]
button is not grayed out, then click [PageDn]
to view more. When you get to the end, [Top] will start the selections over
again. If you page down past a screen
of selections, and wish to go back a screen, then click [PageUp]. To not select a code, click [Close].
When you see the one you want to use, either <DOUBLE-CLICK>
on the description, or highlight and click [Select].
Social Security Number:
Key the social security number
of the employee.
OR
Search
for the employee’s social security number by clicking the ![]() button (prompt and select button) or press <F4>.
The system will display the Name Search. Use the Name search to locate the correct employee. When the correct employee is displayed,
click [Exit] or press <F7> button to return. The SSN will be filled in for you.
button (prompt and select button) or press <F4>.
The system will display the Name Search. Use the Name search to locate the correct employee. When the correct employee is displayed,
click [Exit] or press <F7> button to return. The SSN will be filled in for you.
To NOT proceed, click [Exit]. You will be returned to the File Maintenance
menu.
To continue, click [OK].
If you chose to continue, the
screen will display:
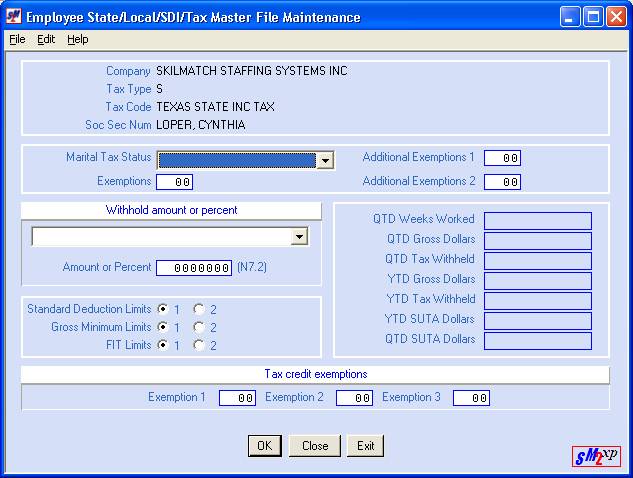
Marital Tax Status:
Key M for married, S for single,
H for head of household, or E for exempt.
OR
Click the ![]() button (prompt and select button) and make
your selection for marital tax status.
button (prompt and select button) and make
your selection for marital tax status.
Exemptions:
Key the number of exemptions
(a.k.a. Ex 1, or Dependent 1) claimed by the employee for this tax type. These exemptions will use the ‘Personal
Exemptions Table 1’ on the Federal, State and Local tax tables.
Additional Exemptions 1:
Defaults to 00. If this taxing authority uses a second level
of personal exemptions, or if the tax table for this tax code uses the
‘Personal Exemptions Table 2’, key the number of exemptions (a.k.a. Dependent 2
or Ex 2) to be used for this employee.
Additional Exemptions 2:
Defaults to 00. If this taxing authority has a third level
of personal exemptions, or if the tax table for this tax code uses the
‘Personal Exemptions Table 3’, key the number of exemptions (a.k.a. Ex 3) to be
used for this employee.
Withhold Amount Or Percent:
The system will normally
calculate taxes based on the responses in the Marital status and exemptions
(dependents) areas. If this employee
wants something other than the standard tax table to be used during the
calculation of their taxes, you may select another option.
Click the ![]() button (prompt and select button) and make
your selection from the following choices:
button (prompt and select button) and make
your selection from the following choices:
(1) Disregard tax table and withhold specific amount.
(2) Disregard tax table and withhold specific percent.
(3) Withhold normal tax table plus a specific amount.
(4) Withhold normal tax table plus a specific percent.
Amount Or Percent:
If you selected a special tax
calculation in the previous area, key the amount or percent that is to be
withheld. Be sure to use zeroes to hold
spaces.
Example: $25.00 is keyed as
2500. 5 and 1/2 percent is keyed as
550.
Standard Deduction Limits:
The employee defaults to using
the ‘Standard Deduction One’ area on the Federal, State, Local tax tables. If this taxing authority has a second set of
Standard Deductions, and if this employee will use the second set of Standard
Deduction limits, click 2 to select. A
black dot will appear next to your selection.
Gross Minimum Limits:
The employee defaults to using
the ‘Gross Minimum Limits One’ area on the tax tables. If this taxing authority has a second set of
Gross Minimum limits, and if this employee will use the second set of limits,
click 2 to select. A black dot will
appear next to your selection.
FIT Limits:
The employee defaults to using
the ‘FIT Limits One’ area on the tax tables.
If this taxing authority has a second set of FIT limits, and if this
employee will use the second set of limits, click 2 to select. A black dot will appear next to your
selection.
Tax Credit Exemptions:
Exemption 1:
If the taxing authority uses tax
credit dollars in the calculation of taxes, and the employee will be subject to
the dollars in the ‘Tax Credit Dollars Table 1’, enter the number of exemptions
in this area.
Tax
Credit Exemptions:
Exemption 2:
If the taxing authority uses tax
credit dollars in the calculation of taxes, and the employee will be subject to
the dollars in the ‘Tax Credit Dollars Table 2’, enter the number of exemptions
in this area.
Tax Credit Exemptions:
Exemption 3:
If the taxing authority uses tax
credit dollars in the calculation of taxes, and the employee will be subject to
the dollars in the ‘Tax Credit Dollars Table 3’, enter the number of exemptions
in this area.
Note: the right hand side of the screen will
display the current QTD and YTD state and local taxes for this employee. You may not make any changes to these figures
from this screen. If these figures
appear to be incorrect, contact SkilMatch software support.
If you wish to proceed and add
the displayed tax detail to the employee's file, click [OK].
If you do NOT wish to
proceed adding this data, but wish to begin again, click [Close].
You will return to the previous screen to try again.
If you do NOT wish to
proceed adding this data, and wish to return to menu, click [Exit].
To add or change additional
taxes, follow the preceding steps.
When you have finished, click [Exit]. You will be returned to menu.