Contact Merge
When an incorrect customer code is merged with a replacement code that already exists, the customer contacts from each cuscode are merged together as well. If the replacement cuscode had Contact positions 1-4 already assigned, the customer contacts from the incorrect code(s) will simply be added to the list of codes. If the replacement cuscode did not have anyone assigned to Contact position #1, then the system will have taken Contact #1 from the first incorrect customer (having a primary contact #1) that was merged, and assigned that contact to the #1 contact position in the replacement customer contact file.
Since it is virtually impossible for the system to know that Sue Jones in the incorrect cuscode was the same person as Susan Jones in the replacement cuscode, you will end up with 2 records for the same person in the final merged customer file.
This same situation could occur within a single correct cuscode – it might be an accidental duplicate added by staff that didn’t know Bill and Bubba were actually the same person!
Like the Customer code merge, the contact merge will combine the activity comments (except #* change comments) together. The “G”eneral comments of the designated primary contact will be retained.
Unlike the Customer code merge, however, the contact merge will not “fill-in-the-blank” of the primary contact with data from any of the contacts being merged. If the primary contact has “blank” in a field, it will remain blank. Example: if the primary contact has no email address but the contact record being merged into the primary does have an email address, the email address will remain blank in the “surviving” record.
NOTE: Before beginning, you may wish to do print screens of contact records that are to be merged. Then, following the merge you can go into the “surviving” contact record and add information you wish to retain from the merged contacts.
If the contacts being merged (including the designated primary contact) occupy multiple Positions 1-4, then the system will assign the lowest number to the Primary contact. Example: If Sue Jones is the designated primary contact, and her file is currently assigned to Position 3, and Susan Jones who is being merged, currently occupies Position 2, then Sue Jones will end up as Position 2.
Unlike the Customer code merge, the Contact merge has you review, select and merge contacts in a single smooth step. This is not supposed to be a start-and-stop process! Make certain that you have made your plans before beginning.
YOU CANNOT PROCESS A CONTACT
MERGE IF THE FOLLOWING EXISTS:
No
user can be in the contact files during a contact merge.
PRELIMINARY PROCEDURES:
The system will go through it’s own internal checklist before it begins the merge process. It will HALT itself for a variety of reasons. To avoid having the system HALT the process, you should make certain you have completed the following steps:
Web-based (SME) users preliminary
procedures:
(1) _______ Send out a message to all staff to make certain that staff members out of contact files and calendar programs. The merge will not start if staff member is in a contact file or in the calendar.
(2) _______ If you use the SkilMatch calendar system, turn calendar messaging off. On a command line, key CALTASKS. Click “End SCS Messaging”. Calendar messaging is now turned off.
(3) _______ Turn OFF your nightly “automated” processes by processing the WEBSTOP command to end all Web Interface programs that may be running (may include, but not limited to Web Reports, iWebTime, PSO, ATS). Make a NOTE so that you start again when merge is complete. If you are unsure if your system has any of these tasks scheduled, contact SkilMatch.
For SkilMatch customers with their own
server (non-SM/E) preliminary procedures:
(1) _______ Send out a message to all staff to make certain that staff members out of contact files and calendar programs. The merge will not start if staff member is in a contact file or in the calendar.
(2) _______ Perform a Daily File Save (Menu Utility, Item Daily Save). Do not use the nightly unattended backup as a substitute. Do not use a full system save as a substitute. The Daily File Save will locate any files that are "hung". These files will prevent Social Security Merge from processing. Have the backup tape sitting with you.
(3) _______ If your standard daily backup occurs automatically during the night, you must temporarily disable the backup so that it will not process during the Customer Code merge tonight. (Refer to Menu Utility, Item Scheduled Save Set-Up and Menu Scheduled Save Set-Up, Item Off).
(4) _______ If you use the SkilMatch calendar system, turn calendar messaging off. On a command line, key CALTASKS. Click “End SCS Messaging”. Calendar messaging is now turned off.
(5) _______ Turn OFF your nightly “automated” processes by processing the WEBSTOP command to end all Web Interface programs that may be running (may include, but not limited to Web Reports, iWebTime, PSO, ATS). Make a NOTE so that you start again when merge is complete. If you are unsure if your system has any of these tasks scheduled, contact SkilMatch.
(6)
_______ If you have reports or queries
that run automatically, you must temporarily disable these processes so they
will not run during the Customer Code merge.
The command WRKSCHED will display the jobs and allow you to make
changes. You can hold and release
scheduled jobs if they will interfere with your merge. Check with the appropriate personnel in your
company regarding possible queries and/or reports.
Note: To VIEW scheduled jobs user profile must
contain group profile SKIBMLO or SKIBMHI.
To allow user the authority to MAKE CHANGES to job scheduler, user must
have the additional special authority *JOBCTL in user profile.
Note: The scheduled clean-up job that runs every
night will not interfere with the Customer Code merge. It is not necessary to disable this job.
To begin, select the [End-of-Year] menu in the Pay and Bill library.
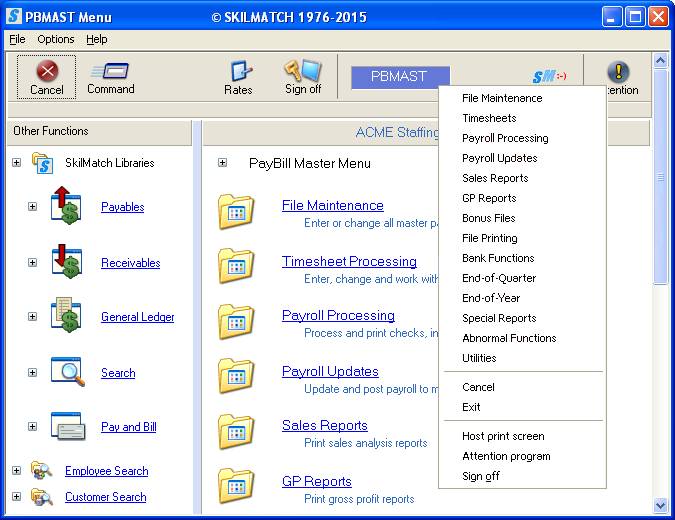
Next, scroll down or right-click and select [Go to Customer Code Merge Processing].
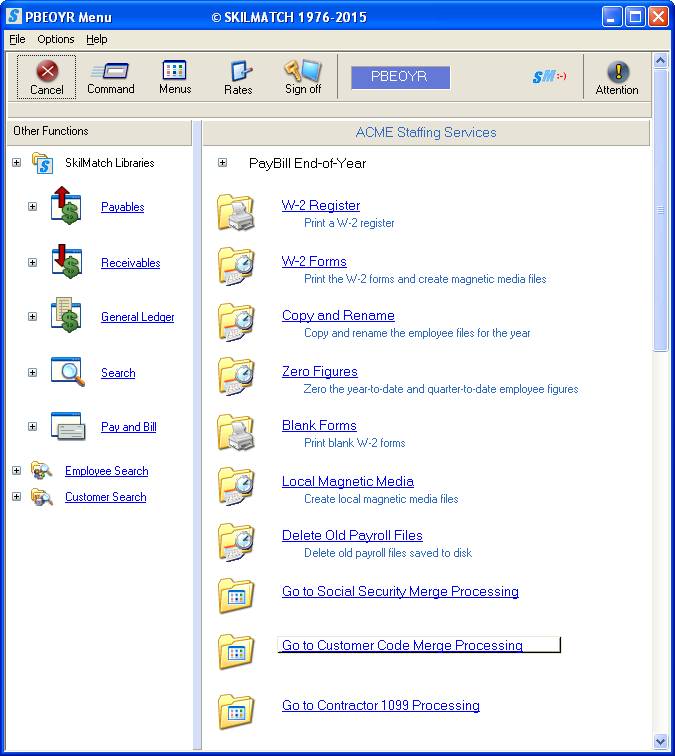
The screen will display:
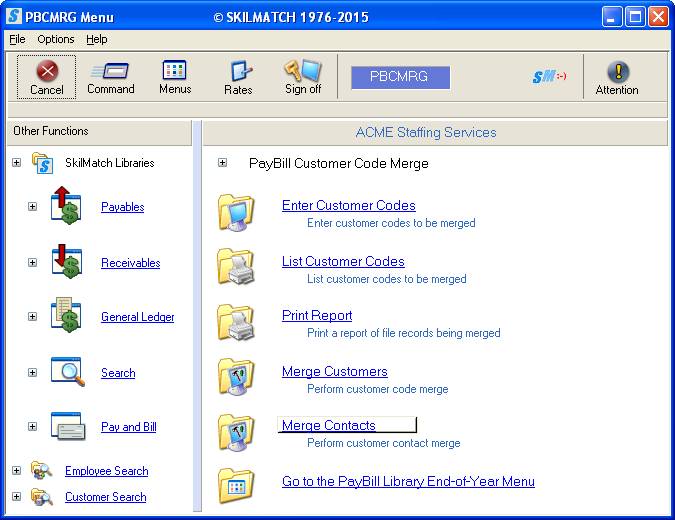
Select [Merge Contacts], the screen will display:
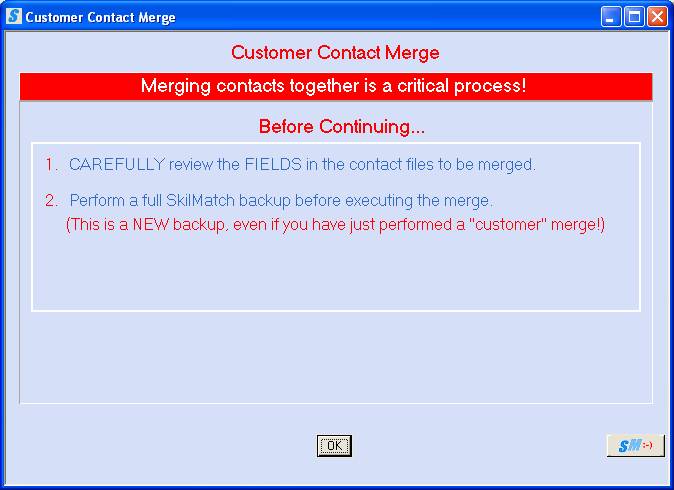
READ
THIS SCREEN AND FOLLOW ALL PRELIMINARY INSTRUCTIONS BEFORE PROCEEDING!
1. Carefully review the FIELDS in the contact
files to be merged (especially the primary contact).
- Perform a full SkilMatch backup before executing the merge. (This is a NEW backup, even if you have just performed a “customer” merge!)
If you
are completely certain that both steps listed on the screen have been
performed, click [OK].
OR
If you are NOT 100% certain that both steps listed on the screen have been performed, click [OK], then click [Exit] on the next screen.
Cuscodes that are merged CANNOT be “unmerged”!
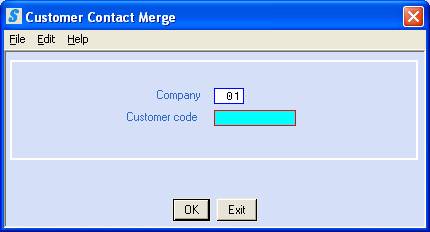
Company:
Key the company to which the contacts belong.
Customer:
Key the cuscode to which the contacts belong.
To continue, click [OK].
OR
To cancel and return to menu without merging, click [Exit].
If you select [OK] to continue, the screen will display:
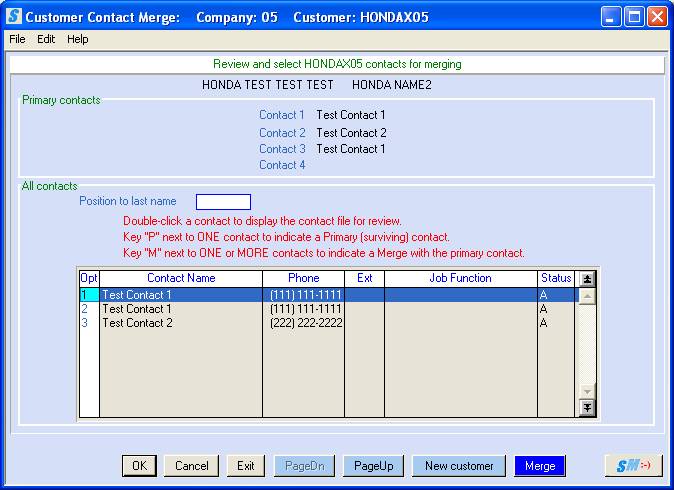
If you selected the wrong customer code on the previous screen, click [Cancel] to return to the customer code selection screen.
OR
To cancel the merge process, click [Exit] to return to menu.
OR
To continue, locate the contacts that you wish to merge. If the name does not display on this screen, use the Position to last name or [PageDn/PageUp] buttons to locate the contact(s).
If you did not review detail about the Contact before starting this process, double-click a contact name. Review the detail and click [Cancel] to return to the contact list.
Key a P beside the person’s name who will be the surviving contact name. ALL data will be kept for these contacts.
AND
Key an M beside each duplicate name. ONLY keeps the activity comments for these contacts.
When you have selected the surviving contact and all the duplicates, click [Merge]. The system will display your choices for review.
Inspect this screen CAREFULLY!
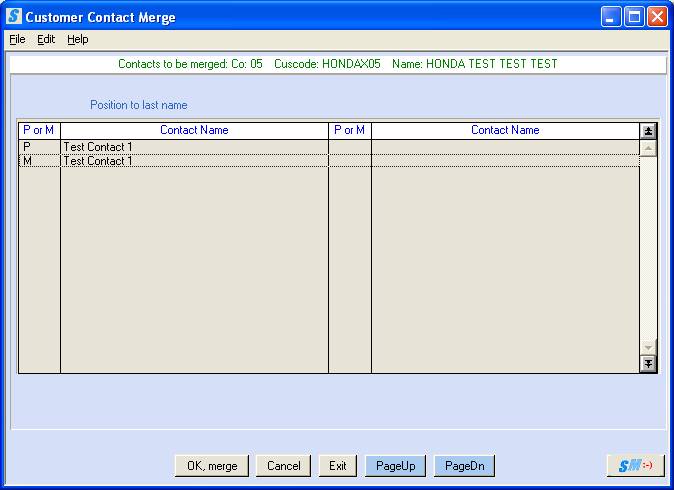
Cuscodes that are merged CANNOT be
“unmerged”!
If you need to make adjustments, click [Cancel].
OR
If you do not want to continue with the merge process, click [Exit] to return to menu.
OR
If there is more than one page of names, click the [PageDn/PageUp] buttons to review all names.
OR
If everything looks correct, click [OK, merge]. The system will process the merge.
If no errors are detected, the following screen will display when the merge has completed, in anticipation of additional contacts to merge:
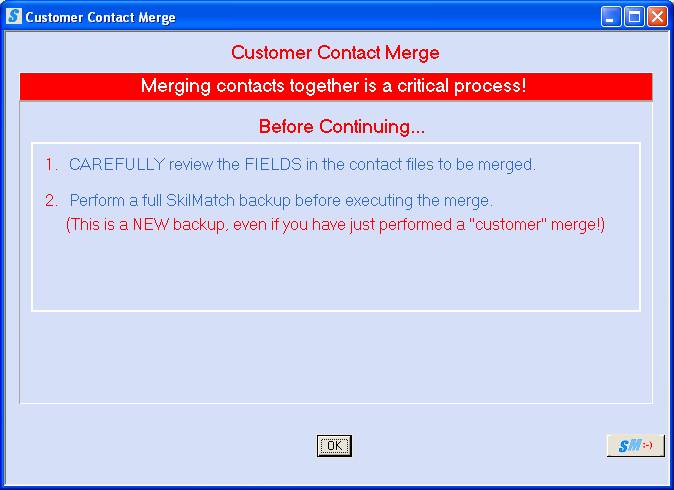
If you have additional contacts to merge, click [OK] and then repeat the preceding steps.
OR
When you are finished merging contacts, click [OK], then click [Exit] on the next screen.
The following screen will display and this session will be input inhibited until organization is complete.
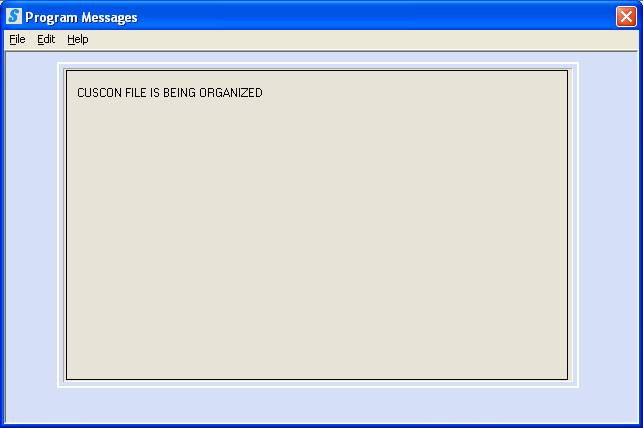
After the merge has completed, remember to turn on
your automatic backup and any other
nightly processes you may have “turned off” earlier, follow the post-merge
checklist below.
POST-MERGE PROCEDURES:
ALL SkilMatch users (SME and Platinum
Users):
(1) _______ Keep
the paper printouts associated with this merge in the designated Customer
Contact Merge file folder. If you do
not have one, please start one for archival purposes. NOTE: No report is
generated with this process, keep any print screens and notes used.
(2) _______ Review
customer contact files that were merged, verify information is accurate.
(3) _______ If you stopped with the Web Interface programs with the WEBSTOP command, process the WEBSTART to resume all Web Interface processing (may include, but not limited to Web Reports, iWebTime, PSO, ATS).
Additional step for SkilMatch customers with
their own server (non-SM/E):
(4) _______ If your organization uses the SkilMatch calendar system, turn calendar messaging on. On a command line, key CALTASKS. Click “Start SCS Messaging”. Calendar messaging is now turned on.
(5) _______ If you turned off the nightly automatic backup, then you must use Menu Utility, Item Scheduled Save Set-Up and Menu Scheduled Save Set-Up, Item On to turn it back on.
(6) _______ If
you HELD any scheduled jobs, then you need to RELEASE them to
process as scheduled. The command WRKSCHED
will display the jobs and allow you to make changes. Use the preliminary checklist as a reminder of which jobs to RELEASE.
(7) _______ If you disabled reports or queries that run automatically, re-enable them. These items could be scheduled to the job scheduler or to an OfficeVision calendar. Check with the appropriate personnel in your company.
(8)
_______ Confirm with your “Preliminary”
checklist that all processed “stopped” are started again.