ENTER RANGE (Of Cancelled Bank Checks)
During the Print
Checks option in payroll processing, paychecks are posted to the SkilMatch
check file when you respond to the question ‘Add checks to the bank
reconciliation file’? Paycheck data
accumulates in the check file, it does not automatically purge itself over
time. As a result, we recommend that
each month, when you receive your bank statement, you should reconcile the
cleared checks from the SkilMatch check file.
CHECKLIST: To process a complete Bank Reconciliation,
you must perform the following steps:
1) Mark checks as reconciled.
2) Print a
list of reconciled, deleted, and voided checks.
3) Verify
that the list is correct, and balance against your bank statement.
4) Update
the Bank reconciliation file – which gives you the option to remove the
reconciled checks.
There are 3
different methods available for marking checks as reconciled through
SkilMatch.
One option requires the purchase and installation of a custom
interface that will bring in a file of cleared check from your bank. This is the most efficient method of clearing
large groups of payroll checks. Contact
your SkilMatch sales rep for more information.
A second
option – no
interface program required - permits the ‘clearing’
of a range of check numbers. This
may be the second most efficient method of marking checks as reconciled. The system will ‘assume’ that the bank
cleared the check for the same amount as it was written from SkilMatch.
The final
choice – no
interface program required - requires you to mark each individual check as reconciled. You are required to key the amount of the
check by the bank, using the bank statement.
This method is more time consuming, but the system will notify you
immediately if the check amount cleared by the bank differs from the amount
written in SkilMatch.
If you prefer to clear individual check numbers,
rather than clearing a group of checks simultaneously, please refer to the
instructions for Enter Individual Checks.
The following instructions are for marking checks in
a range of check numbers.
NOTE:
Temporary payroll checks and staff payroll checks post to the same
internal check file. Staff, who do not
have authority to staff payroll, may gain access to staff paycheck data by
using this option if:
1) The staff member knows the bank
rec password,
2) The staff member knows the cash
account number for staff payroll, or
3) Temporary payroll and staff
payroll use the same cash account number
Correcting problems found
on Bank Rec Report
NOTE: Only one person can enter cleared checks for
a bank account number at a time.
THIS MENU OPTION IS PASSWORD PROTECTED. Be very careful about sharing the Bank Reconciliation
password with users!
To begin, in the main menu in the Pay and Bill
library.
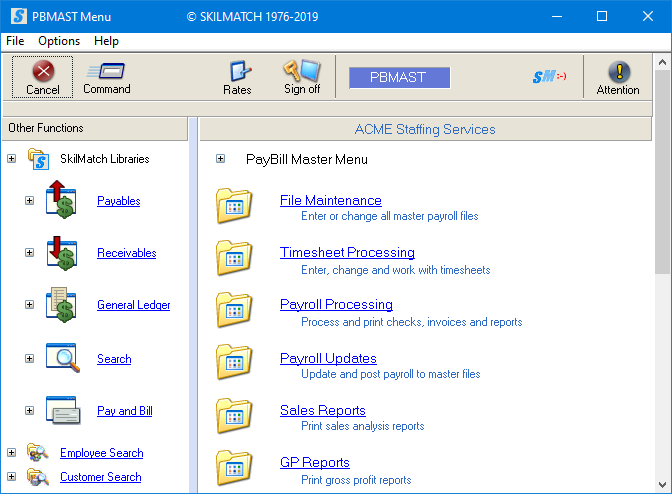
Next, scroll down or right click and select [Bank Functions].
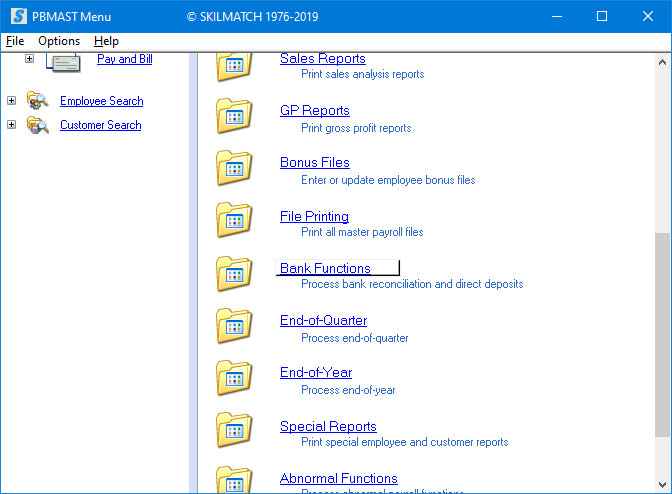
The screen will display:
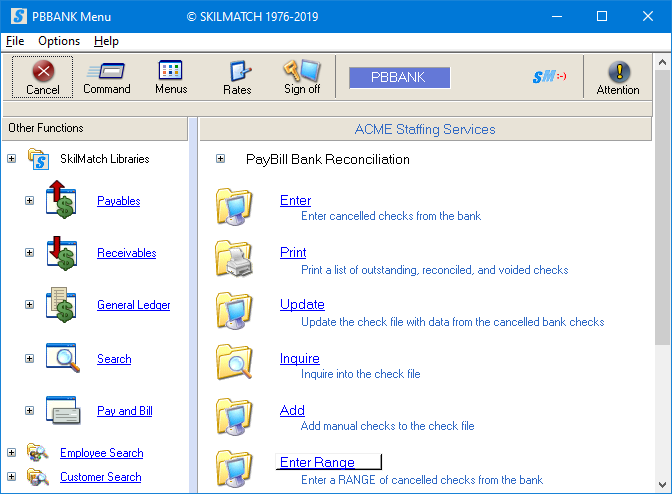
Click [Enter Range], the screen
will display:
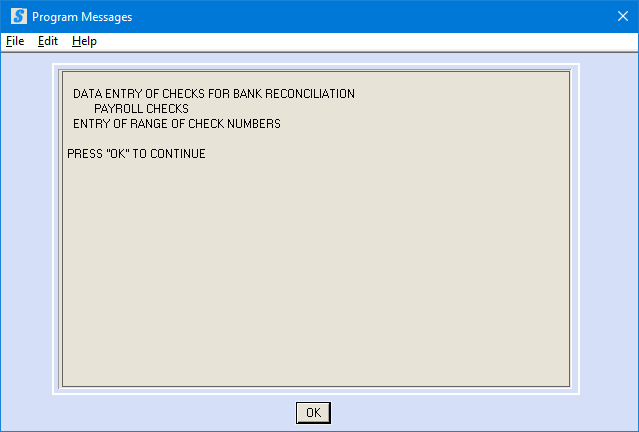
Click [OK] to continue, the screen will display:
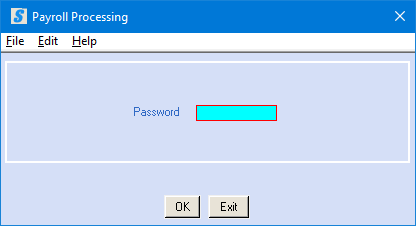
Password:
Key the bank reconciliation password. If you do not know the password, see your
manager.
To continue, click [OK].
OR
To cancel and return to menu, click [Exit]. You will be returned to the “PayBill library,
Bank Functions menu”.
If click [OK] to continue, the screen will display:
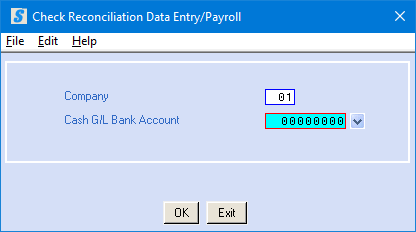
Company Number:
Defaults to company 01. To reconcile checks for a different company,
key the desired company number.
Cash G/L Bank Account:
Key the bank
account number from which the checks were issued, click the ![]() button (prompt and select) to the right for a
valid list of bank accounts.
button (prompt and select) to the right for a
valid list of bank accounts.
To continue, click [OK].
OR
To cancel and return to menu, click [Exit]. You will be returned to the “PayBill library,
Bank Functions menu”.
If click [OK] to continue, the screen will display:
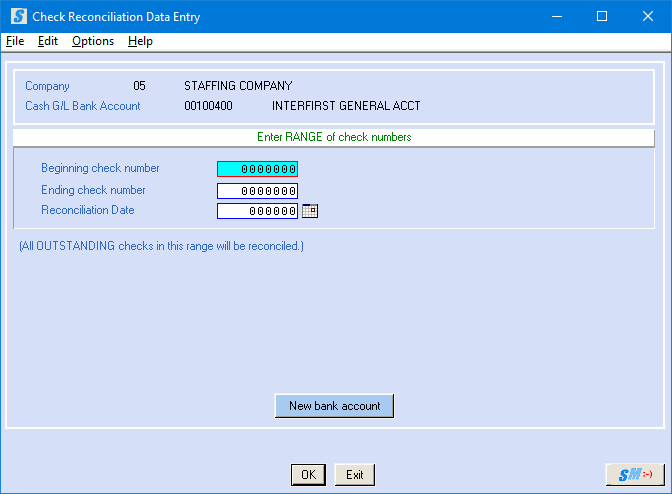
Typically, your bank
statement will list the cleared checks in numerical order. There will be breaks in the sequence where
some checks have not yet been cashed. To
handle these breaks in sequence, you have 2 choices.
Using the following
example: A Bank statement includes
cleared check numbers 1-100, with the exception of Check numbers 23, 24, and
81.
You can enter the lowest
number (1) as the Beginning check, and the highest number (100) as the Ending
check, then you can use the Enter menu option go back and individually
delete the check numbers that have not cleared (23, 24, 81),
OR
You can enter multiple
ranges. The first range would have the
lowest number (1) as the Beginning check, and the last number before the break
in sequence as the Ending number (22).
The next range would pick up with the next cleared check number (25),
and go through the next break in sequence as the Ending number (80). Continue with as many additional ranges as
necessary (82-100) to reconcile all checks.
Beginning Check Number:
Key the first check number in the series of
consecutive numbers that have cleared the bank.
Ending Check Number:
Key the last check number in the series of
consecutive numbers that have cleared the bank.
Reconciliation Date:
Use the Bank Statement date
as the Reconciliation date. The date may
be keyed (without punctuation) or may be selected by clicking the ![]() button (prompt and select button) to the right
of dates. The
button (prompt and select button) to the right
of dates. The ![]() button will display a calendar from which you
may click on a date to select, and then click [OK]
to key the date.
button will display a calendar from which you
may click on a date to select, and then click [OK]
to key the date.
If this is the first check range you are entering,
key or select the date. In subsequent
entries, this date will duplicate from the previous record. As long as the reconciliation date remains
the same, you will not need to key it in subsequent entries.
To mark these checks as Reconciled, click [OK]. You are ready to enter the next range of
check numbers to be reconciled. The
previous check number appears on the screen to help you keep your place when
entering check numbers. Key the next
check number over the one displayed.
OR
To cancel and return to menu, click [Exit]. You will be returned to the “PayBill library,
Bank Functions menu”.
If click [OK] to continue, you can continue to follow
the preceding steps until all the cleared checks for this bank account number
have been entered.
When you have finished entering checks to be
reconciled, click [Exit] to return to the “PayBill library,
Bank Functions menu”. There is no report
created by this option (see menu option “Print”).
New Bank Account:
If you have checks to enter for a different bank
account, rather than clicking [Exit], click [New Bank Account].
The screen will display:
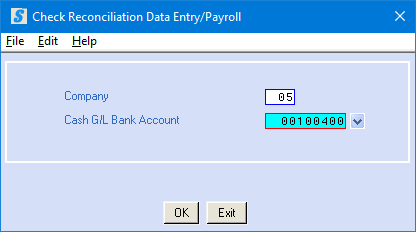
The screen will show the prior Company Number and
Cash G/L Bank Account that was being updated, enter the new bank account
information and proceed as before.
Company Number:
To reconcile checks for a different company, key the
desired company number.
Cash G/L Bank Account:
Key the bank
account number from which the checks were issued, click the ![]() button (prompt and select) to the right for a
valid list of bank accounts.
button (prompt and select) to the right for a
valid list of bank accounts.
To continue, click [OK] and proceed with entry
as before.
OR
To cancel and return to menu, click [Exit]. You will be returned to the “PayBill library,
Bank Functions menu”.
When you have finished entering checks to be
reconciled, click [Exit] to return to the “PayBill library,
Bank Functions menu”. There is no report
created by this option (see menu option “Print”).
You should verify the accuracy of your data entry by
processing PayBill Bank Functions, Item Print and inspecting the report.
Check left out of previous entry:
If you neglected to mark a check as reconciled, simply
use the menu option “Enter” to go back into the check file
to mark the check as reconciled, or use the steps above to clear another range
of checks.
Check marked as reconciled by accident:
If the reconciled total on the report does not match
the bank statement because a check was coded as reconciled by mistake, go back
into menu option “Enter”. Re-enter the Check
number and Check amount, select the
Deleted code, and key a Reconciliation date. This does NOT delete the check from the
SkilMatch check file, but it does delete it from the reconciled column, and
puts it back as OUTSTANDING.
Check reconciled with incorrect amount:
If the reconciled total on the report does not match
the bank statement because a check was coded as reconciled, but the wrong
amount was keyed, go back into menu option “Enter”. Re-enter the Check number, the correct Check amount, select the
Reconciled code, and key a Reconciliation date.
This will correct the amount.
Check number does not exist in SkilMatch:
This is a symptom of a much larger problem. Since check numbers are added to Bank Reconciliation
as a part of some other process, it is possible that the other process did not
complete correctly. You will need to
research and find out if bank reconciliation is the only place where a failure
occurred.
IMPORTANT: If a check number has cleared your bank, but
is not in the SkilMatch check file, it may be that an entire process was skipped. Example:
If an advance check was written to an employee, and cashed by the
employee, but the advance check was never processed in SkilMatch as either an
Advance check, or as a Prepaid check, then the employee’s earnings are not
accurate, the G/L accounts are not accurate, payroll taxes have not been paid,
etc.
OR
Perhaps
an advance check was written, but a mistake was made when the check number was
keyed, so that the number in SkilMatch does not match the number cleared by the
bank – but the amount is correct.
If you make corrections, you should print another Bank Reconciliation report to once again verify
accuracy of the report.
Remember that entry of reconciled checks is only the
first step in the Bank reconciliation process!
Please continue the process by proceeding to PayBill Bank Functions, Item Print.