CREATE-A-CHECK FOR PRINTING INVOICES
(CAC
VERSION 8.0)
“Create-A-Check” (CAC) is a software interfaced with SkilMatch to allow printing of invoices (as well as payroll checks, A/P checks, W2s, and more) using specific types of laser printers. You must purchase the CAC interface and SkilMatch staff must set it up for you before it will be active during your payroll.
You either stopped in the middle of posting to A/R and G/L to print your invoices, or you waited until the posting was finished and you were back to menu before coming to this document for instructions on printing.
SkilMatch customers are divided into 2 groups: Web-based customers (SkilMatch/E, SM/E) lease space on the SkilMatch server and Platinum customers (those who own a server). Make certain before proceeding that you know your group. There is a separate set of steps for SM/E users.
SkilMatch Platinum users (own their server) and Web-based/SME users (who lease space on the SkilMatch server) will see the following screen when processing the INVOICE option:
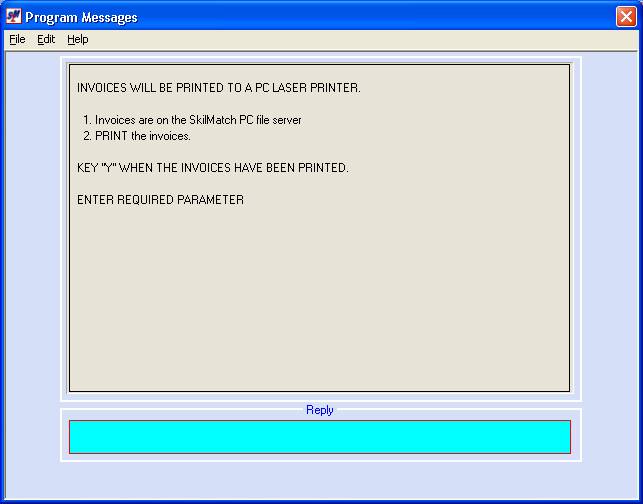
When this screen displays, the
system will have created a print file of CAC invoices.
Leave this screen as it is. Do NOT reply.
Wait
to reply “Y” to system message until CAC checks have printed
successfully.
Viewing and approving the edit BEFORE printing invoices could
save you from printing invoices that are not correct!
SkilMatch Platinum users, proceed to instructions on how to print your checks using Create-A-Check, proceed to CAC Printing.
OR
Web-based (SM/E) users, proceed with the following instructions.
Go to your PC’s desktop and open Windows Explorer (internet connection) program, and enter URL (web) session provided by SkilMatch for CAC.
The screen will display:
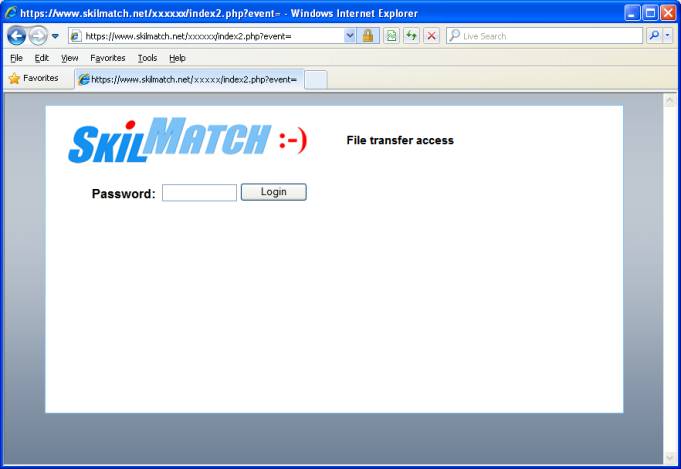
Key your password and click [Login]. Note: this password is customized per customer and is case sensitive.
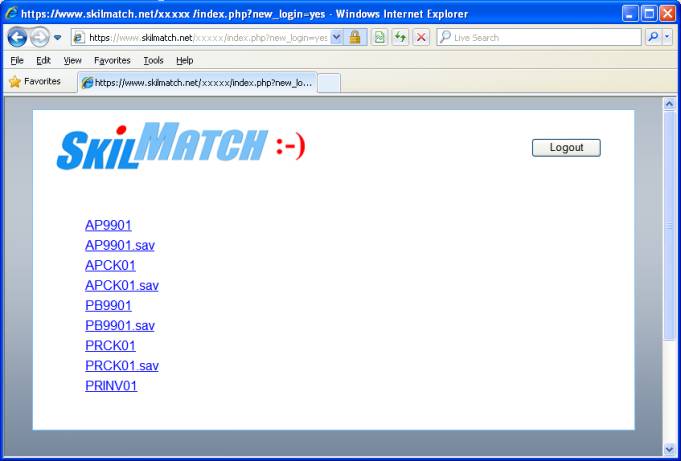
Right click on file name, select Save As or Save Target option from drop down menu, and save to local CAC folder on PC.
SkilMatch Platinum users and Web-based/SME users will use the following instruction for printing the invoices.
Printing CAC Invoices:
1) Load invoice stock in the laser printer.
2) Open Create-A-Check from your desktop.
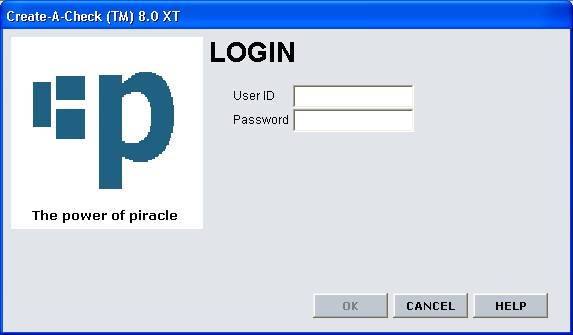
Log in with your special Create-A-Check user ID and password.
The screen will display the last CAC option you used.
The screen displayed below is set for “PRINT –Select items to Queue for Printing”.
If your screen comes up with some other option, simply click PRINT from the list displayed across the upper part of your screen.
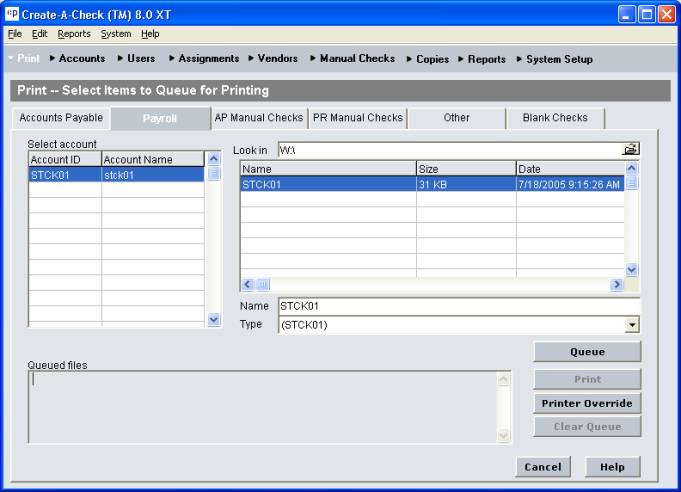
NOTE: Payroll, A/P, Invoice, and 1099 CAC screens
are all the same, tab and file name will differ, follow written text
instructions.
Now that your screen displays “Print – Select Items to Queue for Printing”, you should select the “OTHER” tab.
The system will display one or more print files in the right hand box.
Highlight the print file you wish to print, and click [Queue].
The screen will display:
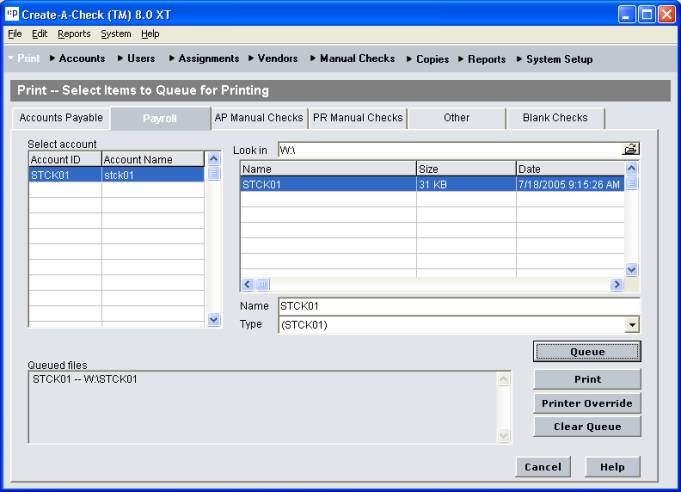
NOTE: Payroll, A/P, Invoice, and 1099 CAC screens
are all the same, tab and file name will differ, follow written text
instructions.
The file you highlighted should now display in the bottom left box under “Queued Files”.
Click the [Print] button on the right side of the screen.
The screen will display:
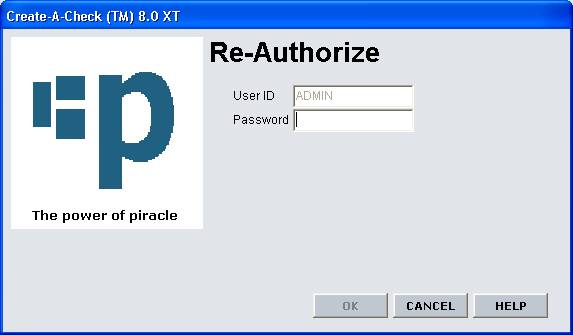
Password:
Enter your CAC password again and click [OK].
The screen will display:
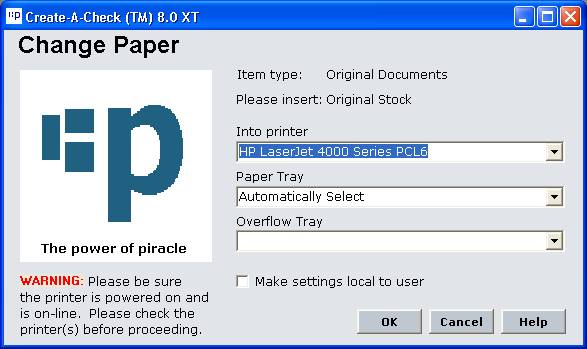
The screen will default to the printer normally used for printing. This should be the laser printer that you previously loaded with invoice stock.
OR
If it is not, use the drop down arrow to select the correct printer. Click [OK].
The screen will display:
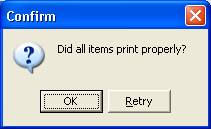
Click [OK] whether or not the invoices printed properly.
Note: Even if you click [OK] and
invoice did not print okay, you can REPRINT them from Create-A-Check.
You may or may not get a screen that reads:
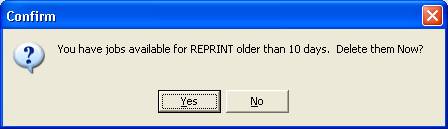
The system will check for old print files.
If you would like the system to delete them for you, click [Yes].
OR
If you prefer to do your own cleanup, click [No].
The screen will return to:
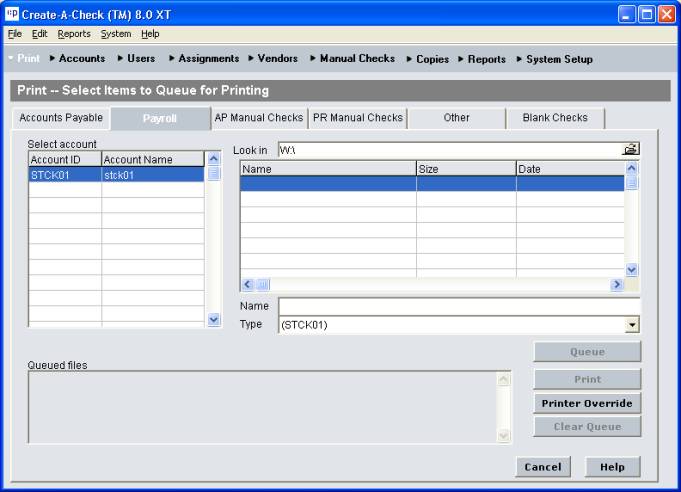
NOTE: Payroll, A/P, Invoice, and 1099 CAC screens
are all the same, tab and file name will differ, follow written text
instructions.
Click [Cancel].
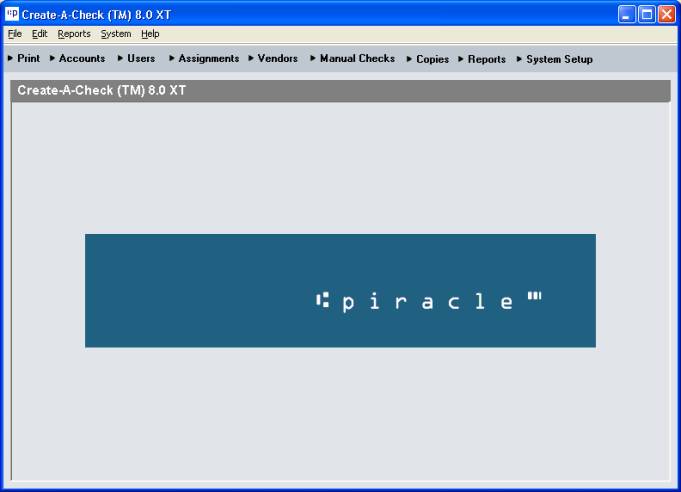
To complete the CAC process,
(1) Click the red X in the top right corner to close Create-A-Check.
(2) When the invoices have
finished printing, remove invoice stock
from printer.
When you have completed printing invoices, go back to your original SkilMatch session where the screen displays:
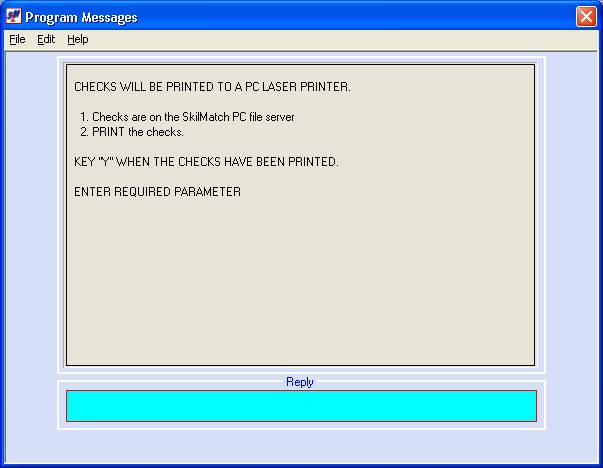
Key Y and press [Enter] to continue the processing and posting of invoices.