REVERSING JOURNAL DATA ENTRY
If you need to ‘book’ an expense to a month in advance of actually
receiving an invoice, you can use this option to create 2 different sets of
journal entries – one set to post the expense to the month where you want it to
show, and another set of journal entries to reverse it from the month where it
ultimately gets posted, by keying a single set of entries.
You will enter a single set of journal entries to the month where you
want the expense to show. During the
entry process you will be asked for the fiscal month/year and transaction date
for the reversal. The edit report
created when you exit the data entry will reflect a single set of journal
entries, as well as the dates selected for the reversal. When you post the batch (using the Post
Reversing Journal Data option), the system will post 2 sets of entries – the
set you entered, and a set that reverses your entries. Unlike most batches that get posted to the
general ledger, this batch will include postings to two different fiscal
periods.
This not only saves you data entry time, it can reduce the opportunity
for error that is present when having to key 2 separate sets of journal
entries.
Here is an example of how you might use this (you may have other uses):
You placed a $100 newspaper ad to run in May, but know that the invoice
won’t come until June. You want to take
the expense in May, even though you will be paying for it in June. Your journal entry might look something like
this:
Fiscal period 05/06, Transaction date 5/15/06
01-6250-00 (Recruiting expense):
$100+
00-2200-00 (Accrual liability):
$100-
You would indicate 06/06 as the reversal month/year, with a transaction
date of 6/1/06
During posting, the system will post:
01-6250-00 $100 05/06
00-2200-00 $100- 05/06
01-6250-00 $100- 06/06
00-2200-00 $100+ 06/06
In June, when you receive the actual invoice and process through A/P,
you will again post the $100 to the Recruiting expense account, but because of
the reversal, you will end up with a net expense to June of zero.
The edit report created by the Data entry option displays in your
outqueue with a name of GenJrn-Rev. The
journal created by the posting option displays in your outqueue with a name of
GL upd-REV.
REFERENCE NUMBER REQUIRED:
When entries get posted automatically to the general ledger through other SkilMatch accounting functions (like Accounts Receivable or Cash Disbursements), the program assigns a 2-character source code and a 2-digit batch number. The 2-digit number (00-99) is assigned in sequential order, and when the number gets to 99, the system will start over again with 00.
The source codes are:
AR = Accounts Receivable invoices
CR = Cash receipts
AP = Accounts Payable invoices
CD = Cash Disbursements
PR = Payroll (used for both temp payroll and staff payroll)
When reviewing General Ledger Distribution reports, you can easily identify how the entry got into the general ledger by looking at the source code and batch number. Example: AR55 means the posting is A/R Invoices, and the detail of the posting is on Batch 55.
For manually posted journal entries, the system automatically assigns a source code of GL. The system does NOT, however, assign a batch number. Instead, you will be asked to assign a 3-digit reference number to each entry. With the exception of 000 and 999 (which are restricted for program use), any number from 001-998 may be assigned.
SkilMatch recommends that you create your own list of reference numbers to use with manual journal entries. These reference numbers are not mandated by SkilMatch, and are not pre-defined in any kind of a table. Reference numbers have 2 purposes: 1) to assist you when reviewing Distribution reports to recognize the kind of entry that was posted, and 2) for the system to match up the debits and credits of an entry for balancing purposes. For example, you might chose to reserve the number 001 for your annual “Beginning Balance” entry. Number 200 could indicate your monthly reallocation of corporate staff payroll expenses.
SkilMatch support staff will not be able to tell you what your reference numbers represent since the system does not require the numbers to be pre-defined. You will need to review past postings in order to decipher the reference number meaning.
How to key the reversing journal entry:
To begin, sign on to the General Ledger library.
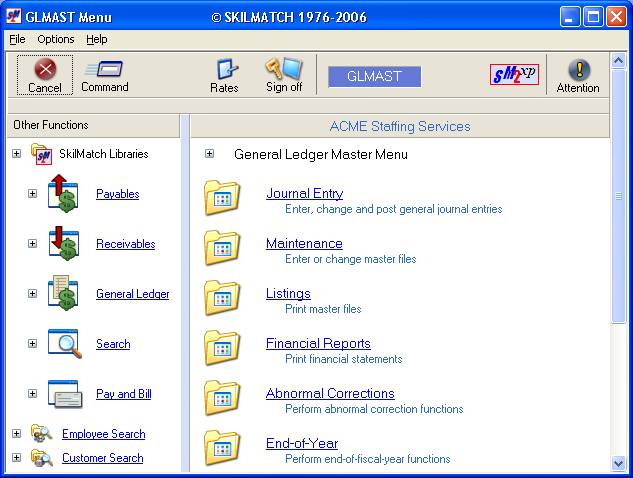
From the General Ledger Master menu, drag the blue bar down, or right-click in the
white space on the right side to display the options on the lower part of the
menu.
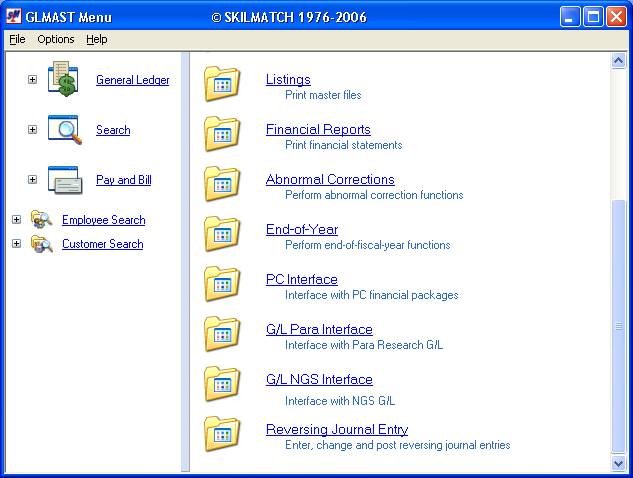
Select [Reversing Journal Entry]. The screen will display:
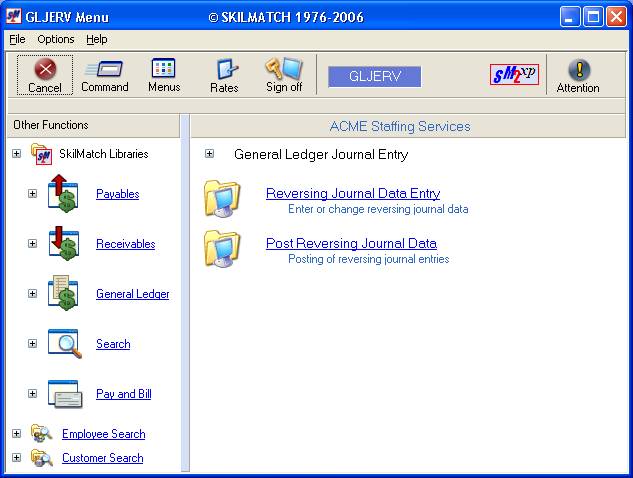
Select Reversing Journal Data Entry. The screen will display:
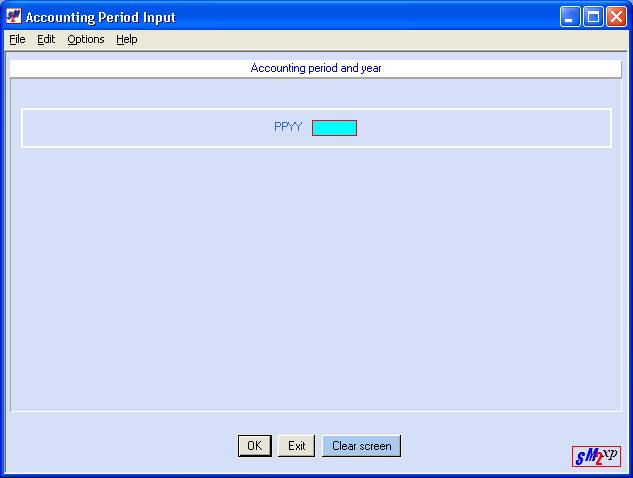
PPYY:
Key a 2-digit fiscal period and the last 2-digits of the fiscal year of
the year that is ultimately to receive the expense. If you use the fiscal period validation program, this combination
must be one of the valid period/year combinations. (See the General
Ledger Maintenance menu, item GL Posting Periods for more information.)
To continue with entry, click [OK].
To remove the fiscal period and year displayed, so that you can key
another fiscal period/year, click [Clear screen].
If you do not want to continue with entry, and want to return to menu, click [Exit].
If you chose to continue, the screen will display:
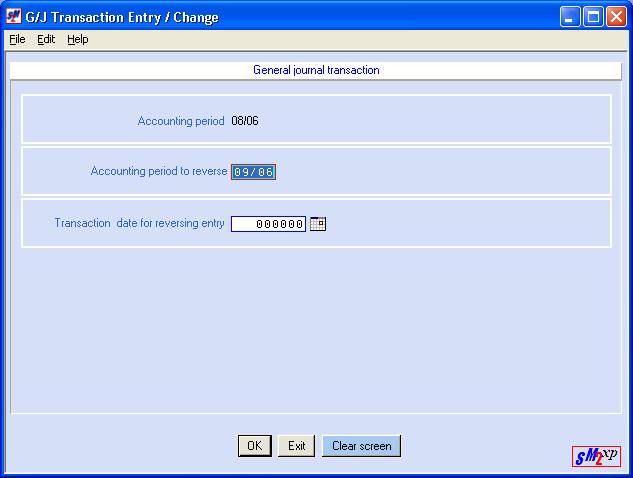
The fiscal period/year you keyed will display at the top of the screen. Verify that you have keyed the correct month.
Accounting period to reverse:
The system will automatically insert a fiscal period/year to receive the reversal. It defaults to the NEXT fiscal month. If this is not the fiscal period/year you want to use, key over the date shown.
If this period/year is correct, <TAB> to the next area.
Transaction date for reversing
entry:
Key the date of the month you wish to use for the reversing entry. Many users choose to use the first day of
the month as the transaction date for reversing entries.
OR
The
transaction date may be keyed (without dashes or slashes), or may be selected
by clicking the ![]() button (prompt and select button) to the
right of dates throughout SkilMatch2. The
button (prompt and select button) to the
right of dates throughout SkilMatch2. The ![]() button will display a calendar from which you
may click on a date to select, and then click [OK] to key the date.
button will display a calendar from which you
may click on a date to select, and then click [OK] to key the date.
To continue with entry, click [OK].
To remove the fiscal period and year displayed, so that you can key
another fiscal period/year, click [Clear screen].
If you do not want to continue with entry, and want to return to menu, click [Exit].
If you chose to continue, the screen will display:
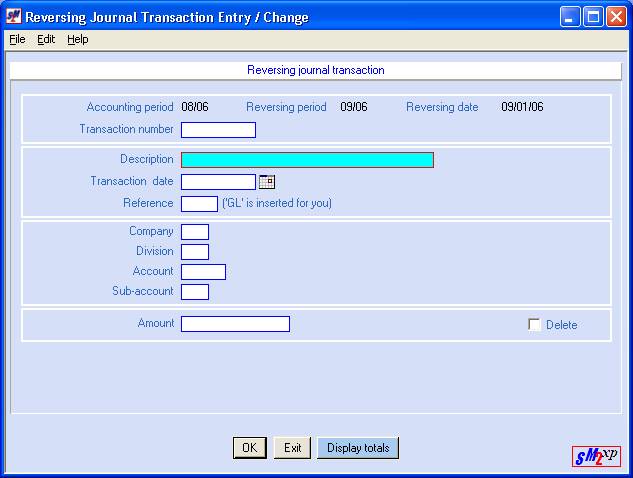
(The cursor will be positioned at Description, not Transaction number. The Transaction number area is only used to bring up previously keyed entries.) Key up to 30 characters to describe this transaction. The description will print on the G/L Distribution source register.
Transaction
Date
Key the transaction date. Use the format MMDDYY.
OR
Select a date
by clicking the ![]() button (prompt and select button) to the
right of dates throughout SkilMatch2. The
button (prompt and select button) to the
right of dates throughout SkilMatch2. The ![]() button will display a calendar from which you
may click on a date to select, and then click [OK] to key the date.
button will display a calendar from which you
may click on a date to select, and then click [OK] to key the date.
Reference (GL is inserted for you)
Key a 3-digit number (001 to 998) to represent the type of entry you are keying. Do not use 000 or 999. (See discussion on reference numbers at the beginning of this document.) You must assign the same reference code to all entries that relate to the same transaction. If you do not, the system will find the entry out of balance. It is not a problem to have multiple reference numbers in a batch.
Company
Key the 2-digit G/L company number to which this entry will be posted.
Division
Key the 2-digit division
number (00 for balance sheet, 01-89 for income and expense account).
Account
Key the 4-digit account number.
Sub-Account:
Key a sub-account number, if applicable, or key 00.
(To verify that you have
keyed the correct account number, press the <ENTER>
key after keying the sub-account number and the system will display the
description from the chart of accounts (to the right of the division field.)
Amount:
Key the amount of the item. Be sure to use spaces to hold zeroes, and do not use a decimal point. If the amount needs to have a minus sign, press the <-> key on the keypad to the right side of your keyboard after you have keyed the amount. (Do not use confuse the keyboard ‘dash’ with the keypad’s minus sign.)
Click [OK] to add this entry.
Click [Exit] to end data entry without adding this transaction.
Click [Display totals] to check the amounts of the debits and credits in this data entry batch.
If you selected [OK], then a new screen will display with some of the data from the previous screen. The cursor will be positioned at description.
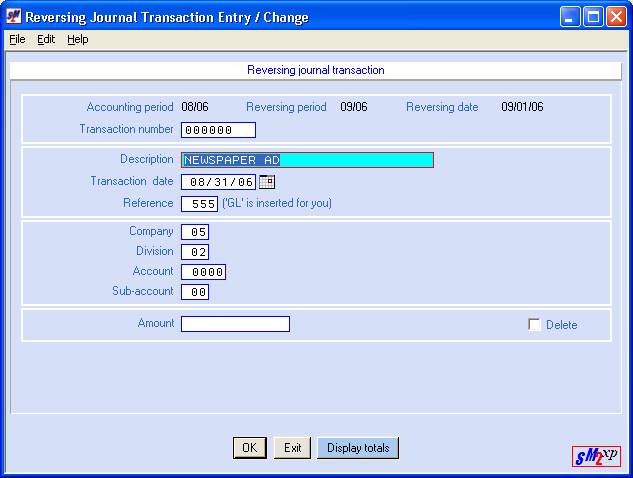
Since every transaction will have a minimum of 2 entries, the system will bring forward data from the previous entry to save you from having to re-key information. Use the <TAB> key to move forward to the next area.
When you have completed the screen, click [OK] to add this transaction.
Repeat the preceding instructions for additional entries related to the same transaction. Remember that all entries pertaining to the same transaction must have the same reference number!
Display
Totals:
We recommend that you balance as you go along. Click [Display Totals] at the end of each complete transaction or at the end of entries for a specific reference number. The screen will display:
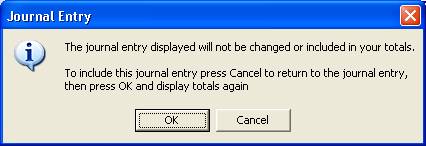
This window serves as a reminder that if you did not click [OK] on the previous screen, then your entry has not been added, and will not be a part of the upcoming totals. Either click [OK] to continue without adding the entry displayed, or click [Cancel] to add the transaction before continuing to the totals screen.
Once you have clicked [OK] on the reminder screen, the totals screen will display:
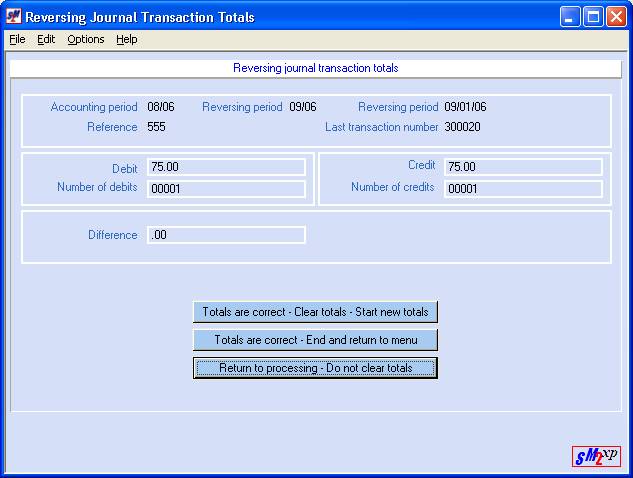
TOTALS ARE
CORRECT-CLEAR TOTALS-START NEW TOTALS
(The
system will automatically start a new set of totals when you change to a new
reference number.)
If the amounts are correct, and you wish to zero out the totals before continuing, click [Totals are correct-Clear totals-Start new totals].
TOTALS ARE
CORRECT-END AND RETURN TO MENU
If the amounts are correct, and you are finished with entry, or you are finished for now, but want to add more entries later (before posting), click [Totals are correct/End and return to menu].
RETURN TO
PROCESSING-DO NOT CLEAR TOTALS
If the amounts are correct and you wish to continue with entry without resetting the amounts back to zero, click [Return to processing/Do not clear totals].
If the amounts are incorrect, and you wish to correct them, click [Return to processing/Do not clear totals].
CHANGING OR DELETING AN EXISTING ENTRY:
If your totals were not correct, you may re-access the entry screens to make corrections. To bring up an existing entry, you must key a transaction number assigned by the system. Each entry is assigned a Transaction number in multiples of ten (010, 020, 030, 150, 870, etc).
If the entry has not been through an edit process, when occurs when you end and return to menu, then you will add a 300 to the beginning of the transaction number. The first entry is 010, the second is 020, etc with the number 300 attached to the beginning of the number (example 300010, or 300020). Make your best estimate of the entry you wish to view.
If the entry has been through an edit process, then you should refer to the edit report to obtain the current Transaction number. The system will group together all entries that belong to the same Reference number. This means that the Transaction number assigned to an entry could change each time the batch is edited.
It would not be unusual to have a current entry with a transaction number of 300010, as well as an existing entry with a Transaction number of 10.
<TAB> the cursor back to Transaction number and key the number. Click [OK] after you have keyed the Transaction number.
CHANGES: Use the <TAB> key to position your cursor in the area that needs a change. Make the necessary changes, then click [OK]. Click [Display Totals] again to re-verify your batch totals.
DELETION: If necessary, you may delete an existing entry or a partially keyed entry. Once the entry is displayed, click once on the box beside DELETE to select (a checkmark will display next to the selection). Click [OK]. The item will be deleted and your cursor will return to Description.
EXIT AND RETURN TO MENU:
When you have finished entering new items, and correcting or deleting existing items, click [Exit] to end data entry. The system will display the reminder screen:
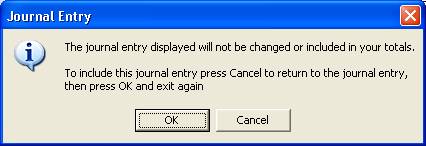
This window serves as a reminder that if you did not click [OK] on the previous screen, then your entry has not been added, and will not be a part of the upcoming totals. Either click [OK] to continue without adding the entry displayed, or click [Cancel] to add the transaction before continuing to the totals screen.
Once you have clicked [OK] on the reminder screen, the totals screen will display. Click [Totals are correct-End and return to menu]. The screen will display:
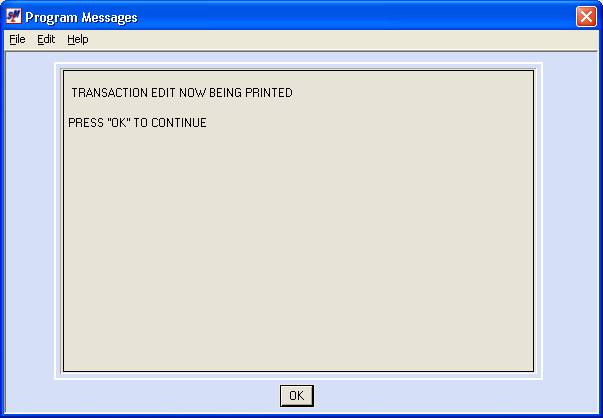
Click [OK]. You will be returned to the “General Ledger Reversing Journal Entry” menu. A ‘General Journal Transaction Edit (Reversing), named GenJrn-Rev will display in your outqueue. Please review this report carefully to make certain you are in balance and there are no error messages, before proceeding to the posting option.