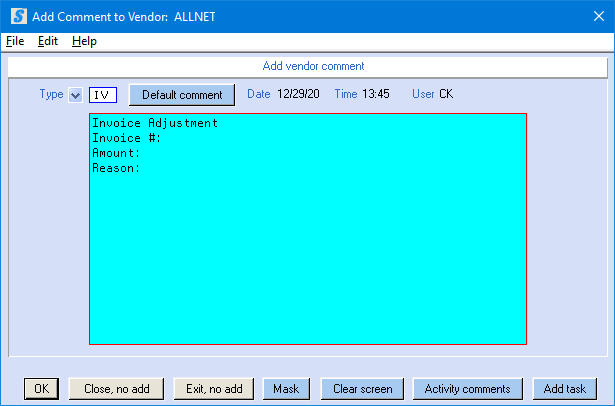VENDOR FILE
This option allows you to add, change or delete a vendor master file.
The following is a list of the different features described in this documentation:
NOTE: You may wish to use this
list to verify that your staff members have been thoroughly trained. Staff members should know how to do the items
on this list.
How to Add/Update a Vendor File
How to add a vendor file
How to update/make changes to the vendor file.
How to View/Add Vendor Activity Comments
How to view the vendor’s activity comments
How to add a comment that is 1-15 lines long, optionally pre-formatted
How to add a calendar task from the activity comment screen.
How to View/Add Vendor General Comments
How to view the vendor’s general comments
How to add a comment that is 1-20 lines long, optionally pre-formatted
Search/Sort Vendor Activity Comments
View all comments (except “changes to file” comments)
View a selected comment type only
View a selected comment group only
Omit a selected comment type from view
Omit a selected comment type group from view
View “changes to file” comments only
NEW SETUP with 2020 IRS 1099 REPORTING: an A/P vendor file will need to have the following setup to be included in 1099 reporting:
1) Vendor File includes full address for the vendor
2) Vendor File includes the EIN Number OR Social Security Number (SSN)
3) Vendor File marked to send 1099
4) Vendor File includes activity comment with ONE of the following Activity Comment Types (the comment type is critical, the comment itself can be anything; i.e. 1099 reporting):
@E if EIN Number is in vendor file
OR
@S if Social Security Number is in vendor file
5) Vendor File includes activity comment with ONE of the following Activity Comment Types (the comment type is critical, the comment itself can be anything; i.e. 1099 reporting):
@N if 1099-NEC is for Vendor with Non-Employee Compensation
@R if 1099-MISC is for Rent (1099 Box 1)
@A if 1099-MISC is for Attorney (1099 Box 10)
@O if1099-MISC is for Other Income (1099 Box 3)
You may receive an error message during Payables, End-of-Year, menu options Register and/or Forms and Media creation if setup is not complete.
To begin, select the [File Maintenance] menu in the Payables library.
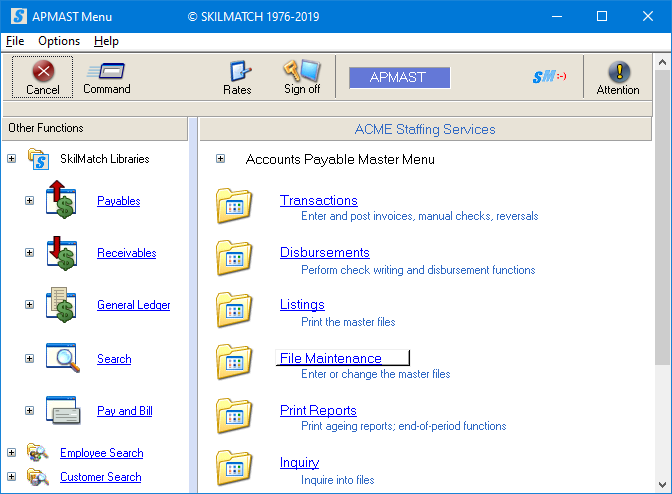
The screen will display:
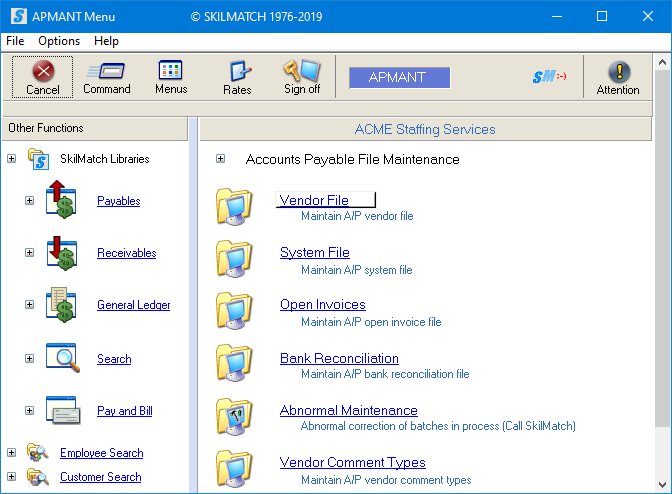
Click [Vendor File], the screen will display:
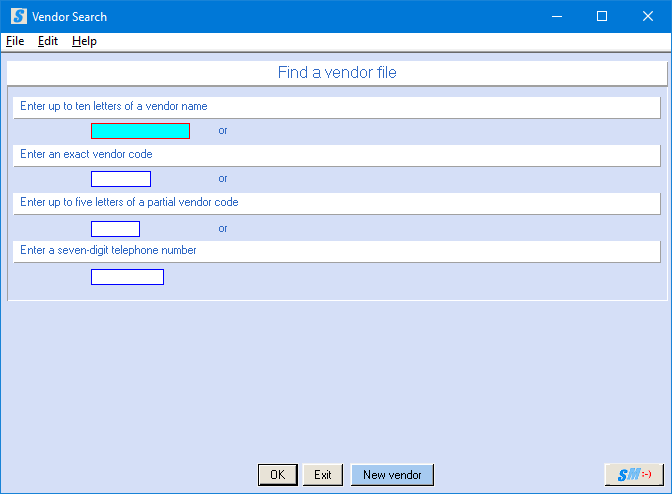
This screen gives
you the option to, SEARCH for existing vendor and/or ADD new vendor
file.
To ADD a new
vendor, tab to Exact Vendor Code field and Key the NEW
vendor code, then click [New vendor] to create the new
vendor file, continue to instructions located here.
OR
To SEARCH for a
vendor to view or change, proceed with one of the following search criteria
(described below) to locate the vendor and click [OK].
Vendor Name:
Key a few letters of the vendor's name (up to 10 characters). It is not necessary, nor desirable, to key the entire vendor name.
Only key those letters of which you are sure.
OR
Exact Vendor Code:
To SEARCH, if you know it, key the
vendor's exact six-character code to search for vendor file and click [OK].
OR
To ADD, key the exact six-character code of
the NEW vendor and click [New Vendor], continue to instructions located here.
OR
Partial Vendor Code:
Key up to five letters of the vendor code. It is not necessary to key the entire vendor code. Only key those letters of which you are sure.
OR
Telephone Number:
Key the seven-digit telephone number, without the area code or punctuation to search for vendor file.
When desired search keying is complete, click [OK] to search. Continue to search criteria results below.
OR
To ADD new vendor account, key the exact vendor code in the
second field, click [New vendor].
OR
To CANCEL and return to “Accounts Payable File Maintenance” menu, click [Exit].
Based on the keyed search
criteria, one of three results will occur:
1) Multiple selections:
The system locates several vendors who meet the criteria keyed, the screen will display:
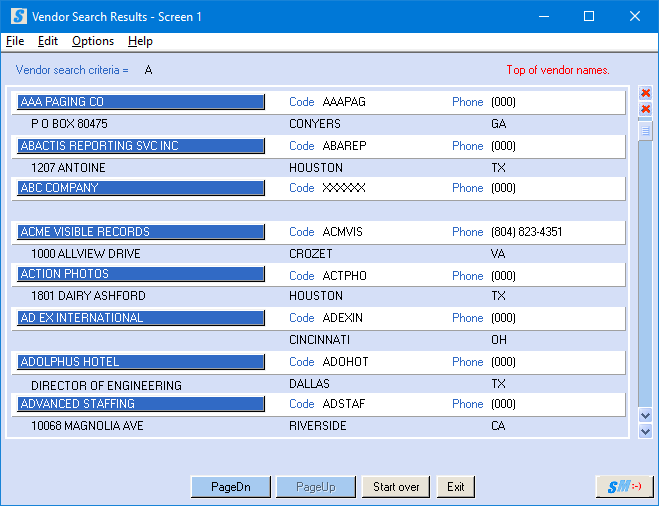
(Click “Options” or <RIGHT CLICK> on the screen to see options and shortcut keys)
To select one of the vendors displayed, use your mouse to <DOUBLE‑CLICK> on the name. The vendor file will display. To ignore your selection and return to the list of names from which the vendor was selected, Click [Close].
OR
If you do not see the vendor you need and the screen displays the [PageDn] option, you may move to the next group of names by clicking the [PageDn] option or scrolling down and “clicking” the arrows on the rights side of the screen. When the system has displayed all choices, it will display, in red, "Bottom of vendor names".
OR
If you pass a screen of names and want to go back, click [PageUp].
OR
You may choose to start over and return to vendor search function, click [Start over].
OR
To exit vendor search and return to Vendor Inquiries menu, click [Exit].
2) File not found:
If the system does not locate a vendor based on the criteria keyed, the screen will display:
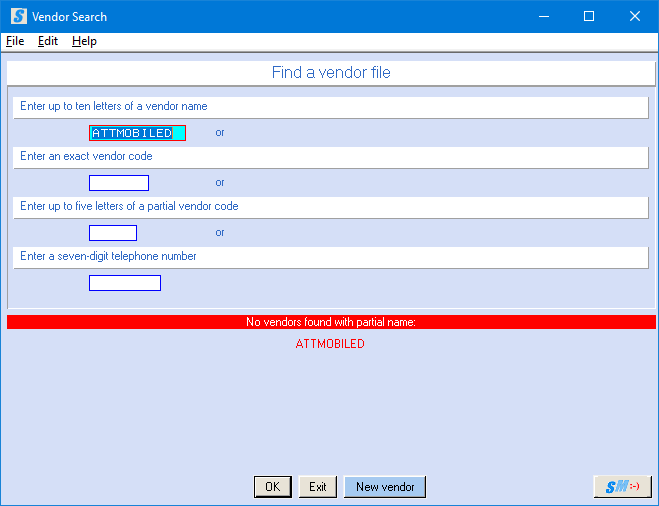
This may be due to misspelling the vendor's name, so do not key more letters of a name than those of which you are sure.
Clear the incorrect vendor name/code and re-key search criteria, click [OK] to search based on new search criteria.
OR
To exit vendor search and return to Vendor Inquiries menu, click [Exit].
3) Vendor located:
The system locates only one vendor who matches the criteria you keyed.
The screen will display the vendor file keyed:
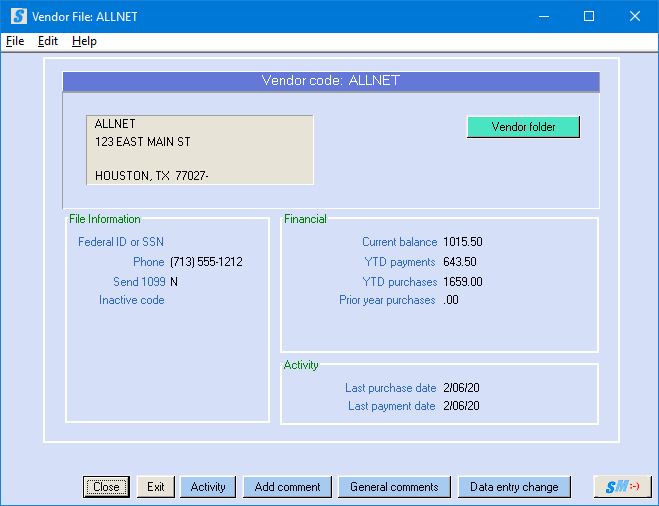
This
is the vendor file “main” screen.
Select from one of the following options to view full instructions on additional functions available.
If the Vendor file you are
looking forward is not available and needs to be added, select the following
instructions:
If you located an existing vendor
file, you can select from the following options:
How to View/Update a Vendor File
How to Add/Update General Comments
How to Search/Sort Vendor Activity Comments
HOW TO ADD A
VENDOR FILE
If you keyed a NEW vendor codes and selected [New Vendor], the screen will display:
OR
If you selected [Date entry change] in an existing vendor file, the screen will contain existing vendor data; make desired changes.
You will go directly to the first screen of the vendor file in “data entry mode”. If the data you need to change is not on the front screen or you need to make changes on additional screen, click [Next] to move to the desired screen.
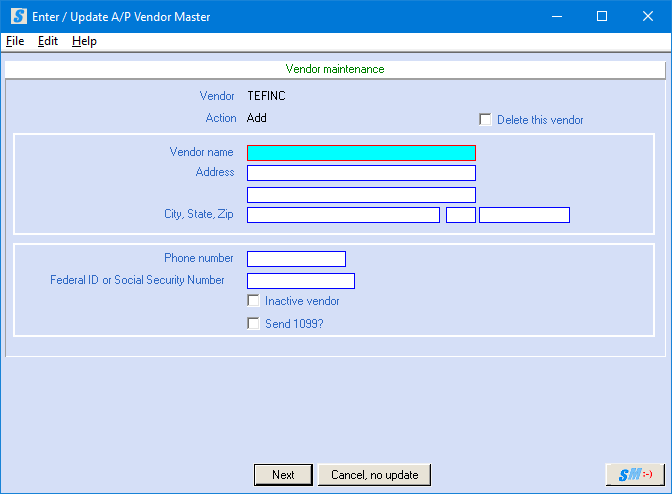
(The system keeps track of all permanent
data entry changes in a vendor file:
Every time the file is changed through data entry, a comment is written
to the vendor’s Activity Comment screen.
It is dated and timed, shows the user making the change, and shows what
the information was before and after the change. These comments are designated as “Changes to
file” comments and have a comment type of “#*”).
Delete this Vendor:
NOTE: To cancel creation of a new
vendor file, click [Cancel, no
update]. You will be returned to the previous
screen. This vendor file will NOT be
added.
For an existing vendor file, if you wish to delete this vendor file, click once on the box to select “Delete this vendor” (a checkmark will appear next to the selection).
OR
Leave the box “unchecked” to keep this vendor file (no checkmark will appear next to the selection).
NOTE: You should NOT delete a vendor
who has A/P history for this year or the prior year. The system will allow you to delete a vendor
who has A/P history, but you should NOT.
Vendor Name:
Key the vendor name.
NOTE: It is not possible to create vendor ‘groups’ as customer groups are
created in SkilMatch.
Address:
Key the vendor address.
NOTE: The full address is required for vendors
receiving a 1099.
City, State, Zip:
Key the vendor city, state, and zip code.
NOTE: The full address is required for vendors
receiving a 1099.
Phone Number:
Key the area code and phone number without punctuation.
Federal ID#/Social Security Number:
Key either a Federal ID number or the vendor's social security number. This field allows 11-digits, a hyphen can be used, but not required.
NOTE: Required field for vendors receiving a
1099.
Inactive Vendor:
To mark this vendor file as inactive.
NOTE: A/P invoices cannot be entered
using an inactive vendor code.
Send 1099?:
Click once on this option to select to produce a 1099 for this vendor (a checkmark will appear next to the selection).
OR
Leave field blank if you do NOT wish to produce a 1099 for this vendor (no checkmark will appear next to the selection).
CRITICAL: If
the vendor will receive a 1099 form, TWO
activity comments will be REQUIRED
to create an accurate 1099 form. On
Vendor file, select
[Add comment] to add activity
comment.
FIRST: ONE of the following comment types need to be added to the vendor activity comments to identify if vendor uses a Social Security number or Federal EIN number for filing
(the comment itself can be anything; i.e. “1099 reporting”).
@S=Social Security number for their Federal ID number
@E=Federal EIN number is being used for their Federal ID number
SECOND: ONE of the following comment types need to be added to the vendor activity comments to identify vendor classification for the 1099 form (the comment itself can be anything; i.e. “1099 reporting”).
@N=1099 NEC for Non-Employee Compensation
@R=1099 MISC for Rent (1099 Box 1)
@A=1099 MISC for Attorney (1099 Box 10)
@O=1099 MISC for Other (1099 Box 3)
NOTE: You will receive an error message during
Payables, End-of-Year/Register and Forms and Media Creation if setup is not
complete.
To cancel all data/updates entered and return to menu, click [Cancel, no update]. You will be returned to the previous screen. This vendor file will NOT be added and/or updated.
OR
To proceed to second screen, click [Next], the screen will display
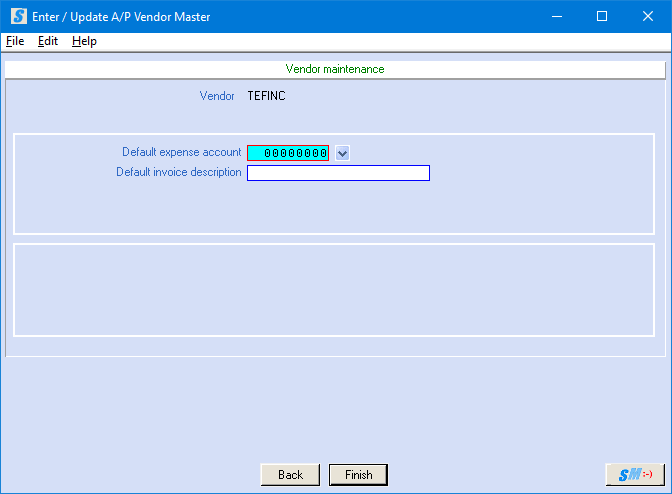
Default Expense Account:
Optional field: Key default expense account for this vendor code.
Default Invoice Description:
Optional field: Key default invoice description that will be used in check writing.
To return to previous screen, click [Back]. You will be returned to the previous screen to make changes and/or exit update.
OR
To save changes and finish the update, click [Finish]. You will be returned to the “Accounts Payable File Maintenance” menu.
HOW TO
VIEW/UPDATE A VENDOR FILE
If you select an existing vendor file, the screen will display:
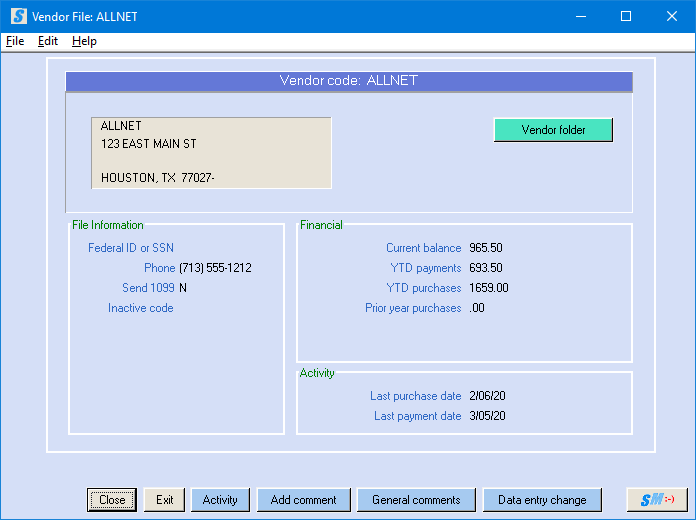
The vendor file contains data from vendor file and YTD payments and purchases.
NOTE: To view full listing of vendor invoices and payments, select Payable menu option Inquiry, item Vendor Invoice History.
If you selected [Date entry change] in an existing vendor file, the screen will contain existing vendor data:
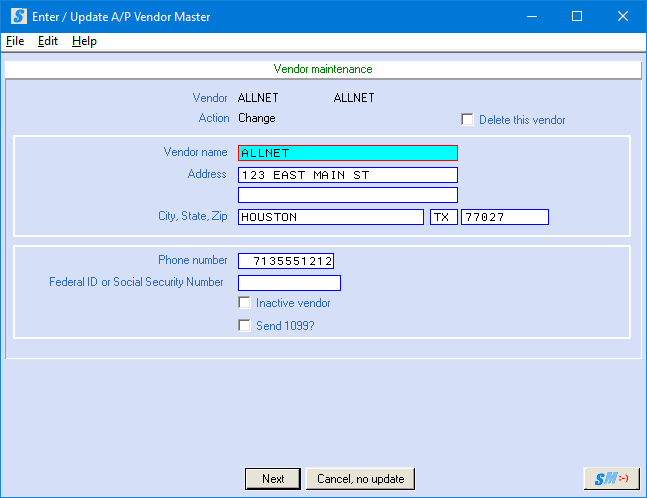
Review and make the desired changes.
To review all date field instructions, review instructions for adding a vendor here.
To cancel all data/updates entered and return to menu, click [Cancel, no update]. You will be returned to the previous screen. This vendor file will NOT be updated.
OR
To proceed with data entry and advance to the second screen, click [Next], the screen will display:
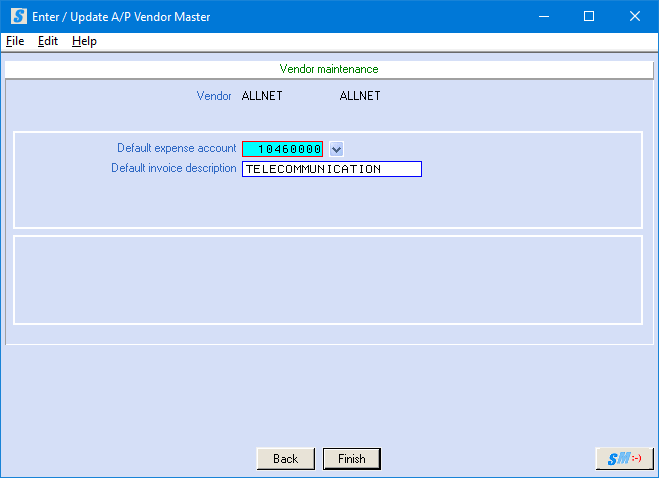
Default Expense Account:
Optional field: Key default expense account for this vendor code.
Default Invoice Description:
Optional field: Key default invoice description that will be used in check writing.
To return to previous screen, click [Back]. You will be returned to the previous screen to make changes and/or exit update.
OR
To save changes and finish the update, click [Finish]. You will be returned to the “Accounts Payable File Maintenance” menu.
HOW TO VIEW
ACTIVITY COMMENTS
To view the Vendor Activity Comments, click [Activity], the screen will display:
NOTE: Your screen
will not necessarily look exactly like the one below; yours may be blank or
will contain data from your staff entries.
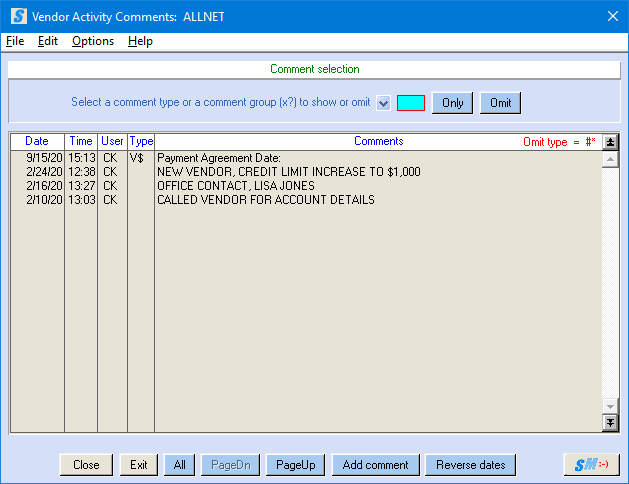
(Click “Options” or <RIGHT CLICK> on the screen to see options and shortcut keys)
(In addition to the comments which are added by users, the system keeps track of all permanent data entry changes on the personnel file: Every time the file is changed through data entry, a comment is written to the Activity Comment screen. It is dated and timed, shows the user making the change, and shows what the information was before and after the change. These comments are designated as “changes to file” comments and have a special comment type of “#*”.)
The activity comments will display listed chronologically, with the most recent comment on the top. If you do not see the comment type you are looking for, click [PageDn] to view more available comments. When you get to the end, click [PageUp] to move back up through the comments.
AND
For full details on
viewing vendor activity comments, refer to
How to Search/Sort Vendor Activity Comments at
the bottom of this document. This
explains how the ONLY and OMIT feature works to view comments.
To return to
the vendor file front screen, click [Close]
OR
To cancel and
return to main menu, click [Exit].
OR
To return to
viewing ALL activity comments (after you have sorted comments based on
selection criteria), click [All].
OR
To reverse the comment
order by oldest dates first, click [Reverse dates].
OR
To add an activity
comment, click [Add comment]. Continue with the following instructions.
HOW TO ADD
AN ACTIVITY COMMENT
How to add a comment that is
1-15 lines long, optionally pre-formatted:
From the Vendor file or Vendor Activity Comment screen, click [Add comment], the screen will display:
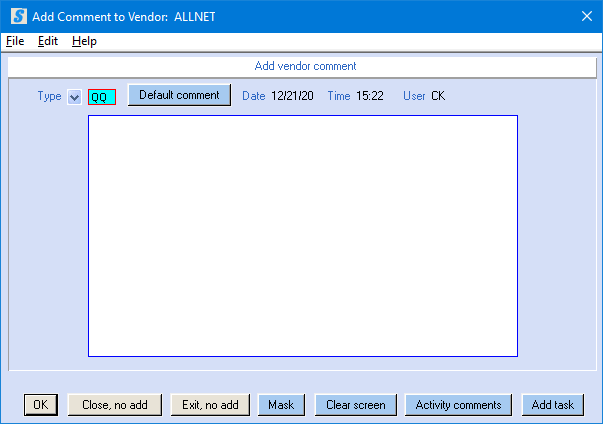
Use this
15-line screen to record a comment or multiple comments of the same type (like
multiple reference checks, or pre-employment history or different kinds of test
scores). Enter one screen of comment material at a time. NOTE: Once
“saved/entered” these comments are not easily removed and/or corrected, system
administrator assistance at your office or billable SkilMatch programming
assistance will be needed.
Two Options for Adding
Activity Comments:
1) Activity comments can be keyed Free-form onto
a blank screen.
2) Use a Pre-formatted [Default comment] (or select using the [Mask] option) designed
by your organization. See details in Pre-formatted Default Activity
Comment link.
1)
Free-form Activity Comment:
To key a free-form comment onto a
blank screen, key a valid Comment Type and advance to the comment area.
OR
Starting with a blank Comment Type field, select a code
by clicking the ![]() button (prompt and select) to
choose from a full list of valid Comment Types.
button (prompt and select) to
choose from a full list of valid Comment Types.
NOTE: Comment Type field must be cleared to see a full list of comment types.
OR
Select a Comment Type by first
keying 1 character of the Comment Type before clicking
the ![]() button (prompt and select) to
the right to limit the comment type selections.
button (prompt and select) to
the right to limit the comment type selections.
OR
To select a comment type with a pre-formatted [Default comment] (or use [Mask] option). Continue to instructions below for adding a Pre-formatted Default Activity Comment.
If you
leave the Comment Type field blank and select the ![]() button (prompt and select),
the screen will display:
button (prompt and select),
the screen will display:
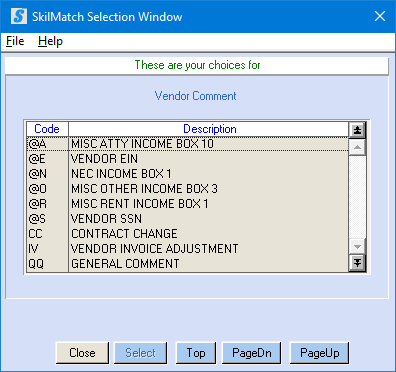
NOTE: If you keyed only the first character of the
Comment Type before clicking the ![]() button (prompt and select), your
selection would be limited to comment types with that character in the first
position of the comment types.
button (prompt and select), your
selection would be limited to comment types with that character in the first
position of the comment types.
When you see the comment type you want to use, <DOUBLE‑CLICK> on the comment type and it will be selected and keyed for you. If you do not see the comment type you want, click [PageDn] to view more available comment types. When you get to the end, click [PageUp] to move back up through the comment types. To not select a comment type, click [Close] to return to the Add Comment screen.
After you have keyed or selected the comment type, press the <TAB> key to advance to the comment area. Key desired comment.
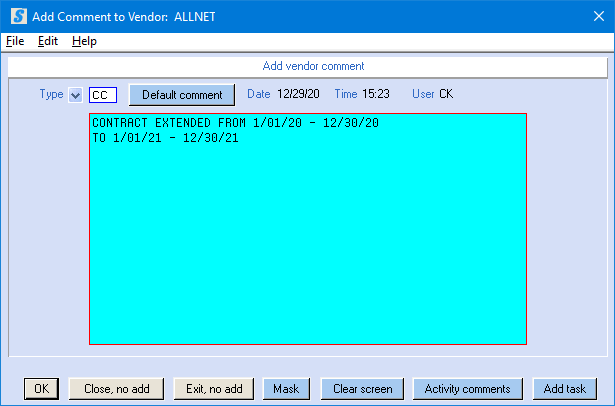
The example used in this screen is the Contract Change (CC), comment that indicates the vendor contract renewal dates.
Key up to 15 lines of comment. You will key the desired information in this field.
When you have added comment text as needed, you have the following options…
To add this comment to the vendor file, click [OK]. You will be returned to vendor file.
OR
To return to the vendor file WITHOUT adding comment, click [Close, no add].
OR
To cancel adding
vendor comment and return to main menu, click [Exit,
no add].
OR
To replace any keyed text and insert a comment using a pre-formatted mask, click [Mask], additional instruction on the below mask link.
OR
To clear the comment type and the comment area (should you decide that you want to start over with the comment), click [Clear screen].
OR
To add this comment to the vendor file and view the current vendor activity comments, click [Activity comments].
OR
To add this comment to the vendor file and to add a task to your SkilMatch calendar, click [Add task], proceed to additional instructions on the following Add task link. When complete, you will be returned to vendor file.
2) Pre-formatted Default Activity Comment (and [Mask] uses the same programming/pre-formatted screen):
Rather than keying a free-form comment, you may select a [Default comment] (mask) that contains pre-defined information to add to vendor file (usually complete without additional entry, but additional entry and editing is available). NOTE: Default comments/Masks need to be setup by your organization, for assistance review File Maintenance menu, select Vendor Comment Masks or call SkilMatch.
Key a valid Comment Type that has been setup with a “default comment”, and then click [Default comment].
OR
Starting with
a blank Comment Type field, select a code by clicking the ![]() button (prompt and select) to the right of the
Comment Type, then click [Default comment].
button (prompt and select) to the right of the
Comment Type, then click [Default comment].
OR
To insert a comment using a pre-formatted mask, click [Mask].
The screen will display:
The example used in this screen is the Vendor Invoice Adjustment, IV, comment that indicates the vendor had and adjustment to the invoice. This type of comment will save your staff keystrokes for IV comments. This comment can be updated or edited to include additional information.
The default comment will be inserted into the comment field. Key up to 15 lines of comment. You may edit comment as needed.
To move to the desired location, <TAB> or point and click with the mouse to the desired location and key the comments.
If you decide that you want to start over with the comment, click [Clear screen] to clear the comment type and the comment area, ready to start over.
When you have added comment text as needed, you have the following options…
To add this comment to the vendor file, click [OK]. You will be returned to vendor file.
OR
To return to the vendor file WITHOUT adding comment, click [Close, no add].
OR
To cancel adding
vendor comment and return to main menu, click [Exit,
no add].
OR
To replace any keyed text and insert a comment using a pre-formatted mask, click [Mask].
OR
To clear the comment type and the comment area (should you decide that you want to start over with the comment), click [Clear screen].
OR
To add this comment to the vendor file and view the current vendor activity comments, click [Activity comments].
OR
To add this comment to the vendor file and to add a task to your SkilMatch calendar, click [Add task], proceed to additional instructions on the following Add task link. When complete, you will be returned to vendor file.
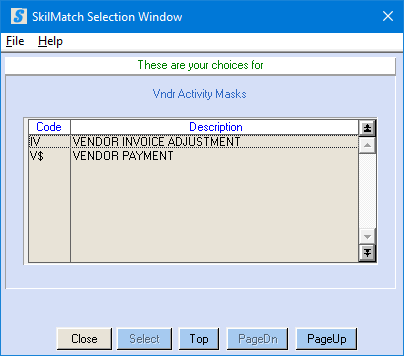
When you see the code you wish to use, either <DOUBLE-CLICK> on the description, or highlight and click [Select]. If you do not see the code and the [PageDn] button is not grayed out, then click [PageDn] to view more. When you get to the end, [Top] will start the selections over again. If you page down past a screen of selections, and wish to go back a screen, then click [PageUp]. To not select a code, click [Close].
If you select a mask, the vendor activity comment screen will be pre-formatted with the design. The mask will replace all text on activity comment screen.
The screen will display:
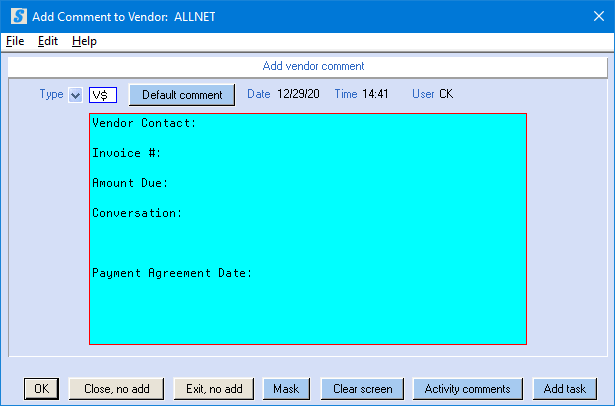
The example used in this screen is the Vendor Payment, V$, comment that indicates a discussion with the vendor regarding a payment. This type of comment will save your staff keystrokes for V$ comments. This comment can be updated or edited to include additional information.
The default comment will be inserted into the comment field. You may edit comment as needed.
To move to the desired location, <TAB> or point and click with the mouse to the desired location and key the comments.
If you decide that you want to start over with the comment, click [Clear screen] to clear the comment type and the comment area, ready to start over.
When you have added comment text as needed, you have the following options…
To add this comment to the vendor file, click [OK]. You will be returned to vendor file.
OR
To return to the vendor file WITHOUT adding comment, click [Close, no add].
OR
To cancel adding
vendor comment and return to main menu, click [Exit,
no add].
OR
To insert a comment using a pre-formatted mask, click [Mask], review additional instruction on the below mask link.
OR
To clear the comment type and the comment area (should you decide that you want to start over with the comment), click [Clear screen].
OR
To add this comment to the vendor file and view the current vendor activity comments, click [Activity comments].
OR
To add this comment to the vendor file and to add a task to your SkilMatch calendar, click [Add task], proceed to below instructions on the following Add Calendar task link. When complete, you will be returned to vendor file. NOTE: The vendor information will be populated in the calendar task and the comment detail will populate the detail section of the calendar task.
HOW TO ADD A
CALENDAR TASK
To add a ‘task’ to the Task calendar regarding this vendor, click the [Add Task] button. You can select this link for full instructions on SkilMatch Calendar Tasks.
NOTE: The vendor information will be populated in the calendar task and the comment detail will populate the detail section of the calendar task.
The screen will display:
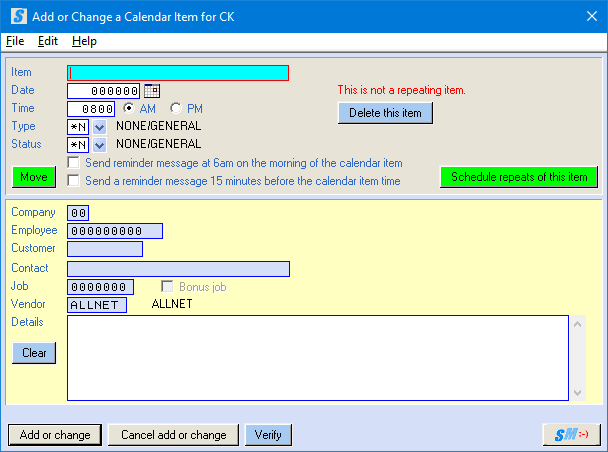
To create a calendar task for this vendor, complete the fields required and click [Add or change]. You will return to the vendor file.
OR
To cancel adding a calendar task to the vendor file, click [Cancel add or change]. You will return to the vendor file.
OR
To have system review information or verify the current responses on this event or task, click [Verify]. The system will review and provide response if fields need to be confirmed or changed before proceeding. When complete, you can click [Add or change] or [Cancel add or change].
HOW TO VIEW GENERAL COMMENTS
Up to twenty lines of General Comments may be included in a vendor’s file. Typically, information about the vendor that does not change frequently is stored on this screen. Suggestions include directions, contract rates, and personnel profile.
To view or change
information on the vendor General comment screen and clicked [General comments], the screen will display:
(NOTE:
This screen will not necessarily look exactly like
the one below; yours may be blank or may have been customized for you with
different headings)
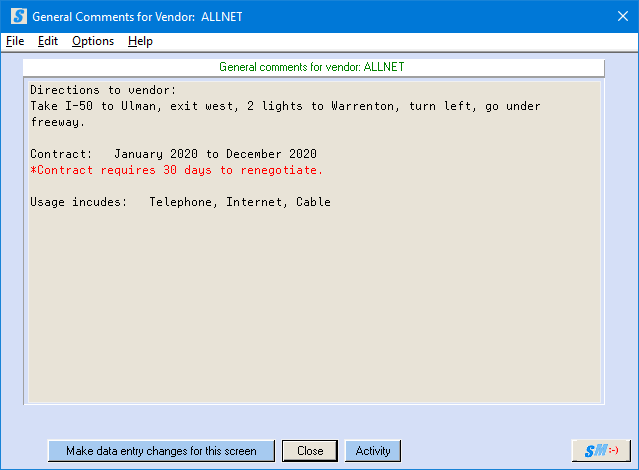
(Click “Options” or <RIGHT CLICK> on the screen to see options and shortcut keys)
This screen is
in VIEW ONLY, to add comments or
make changes to the vendor file, click [Make data entry
changes for this screen].
OR
To return to the vendor file front screen without making any changes, click [Close].
OR
To go to the vendor file activity comments, click [Activity].
To update and/or change
information on the vendor General comment screen and click [Make data entry changes for this screen], review
additional instruction on the below Add/Update General Comment.
HOW TO ADD/UPDATE
GENERAL COMMENTS
NOTE: To make a line appear
in red, key an asterisk (*) in the first position of the desired line(s).
If you select [Make data entry changes for this screen], the screen will display:
(NOTE: Your screen will not necessarily look exactly
like the one below; yours may be blank or may have been customized for you with
different headings.)
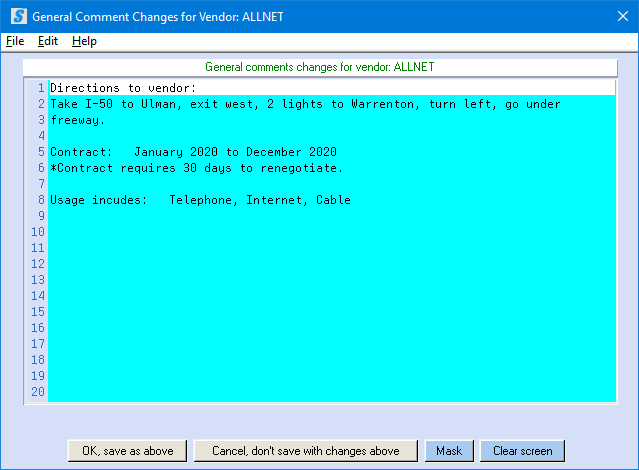
(Click “Options” or <RIGHT CLICK> on the screen to see options and shortcut keys)
Up to 20 lines of General Comments may be included in a vendor’s file. Typically, information about the vendor that does not change frequently is stored on this screen. Suggestions include directions, contract rates, and personnel profile. Each vendor has one General comments screen that can be updated as needed.
Two Options for Adding General
Comments:
1) General comments
can be keyed Free-form onto a blank screen.
2) Use a Pre-formatted “Mask” general
comment, designed by your organization.
NOTE: Masks need to be setup by your organization, for assistance review File Maintenance menu, select Vendor Comment Masks or call SkilMatch.
1) Free-form General Comment Screen:
To key a free-form comment onto a blank screen, move to the desired location, <TAB> or point and click with the mouse to the desired location and key the comments.
To update the general comment screen you have keyed, click [Ok, save as above].
OR
To cancel changes to the vendor general comment screen and to return to the vendor file front screen, click [Cancel, don’t save changes above]. You will be returned to the general comments screen.
OR
To select a pre-formatted comment area, click [Mask]. NOTE: The general comments screen must be blank prior to pre-formatting, click [Clear Screen].
If you selected [Ok, save as above], the screen will display:
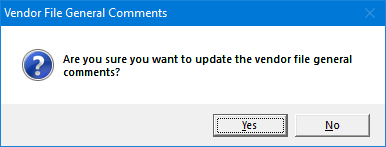
To continue updating the vendor’s comments and return to the general comments screen, click [Yes].
OR
To cancel the update to the vendor file with the comments keyed and to return to the vendor’s general comments screen, click [No]. Then, to exit general comments without saving changes, click [Cancel, don’t save changes above].
2) Pre-Formatted Mask
for General Comment Screen:
To add a formatted mask to the screen, the screen must first be blank. If it is necessary to clear the screen, click [Clear screen].
NOTE: Masks need to be setup by your organization,
for assistance review File Maintenance menu, select Vendor Comment Masks or call SkilMatch.
To select a mask, click [Mask].
If the screen is not blank, the screen will display:
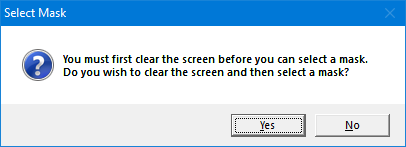
To clear the screen and select a mask, click [Yes].
OR
To return to the general comments screen without clearing the comments and without selecting a mask, click [No].
If you proceed with mask and once your screen is clear, the screen will display custom Vendor “G” (General) Mask options:
(NOTE: Your screen will not necessarily look exactly
like the one below; yours may be blank or may have been customized for you with
different masks setups.)
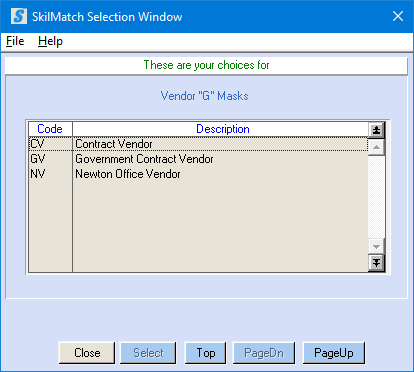
When you see the mask type you want to use <DOUBLE‑CLICK> on the mask type and you will be returned to the comment area with your cursor positioned for keying your comment on the formatted screen. If you do not see the mask type you want, click [PageDn] to view more available mask types. When you get to the end, [Top] will start the mask types over again. To not select a mask type, click [Close] to return to the vendor general comment screen.
To return to the general comments screen without clearing the comments and without selecting a mask, click [Close].
OR
If you select a mask to use, double click on selection OR click desired mask and click [Select]; the screen will auto fill with the mask data selected. The screen will display:
(NOTE: Your screen will not necessarily look exactly
like the one below; yours will have been customized for you with different
masks setups.)
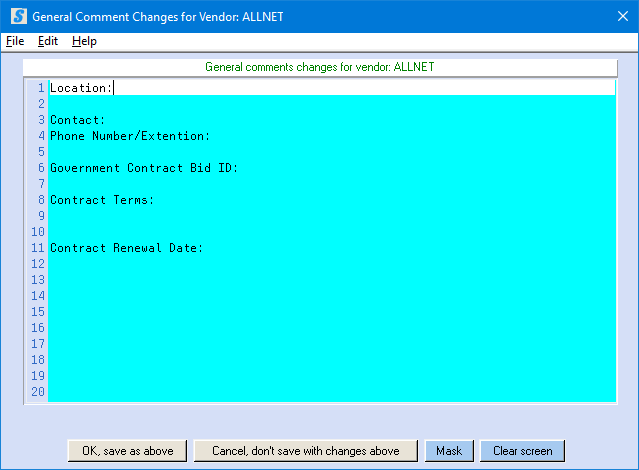
To move to the desired location, <TAB> or point and click with the mouse to the desired location and key the comments.
You can now key up to 20 lines of general comment.
To start over with the comment, click [Clear screen] to clear the comment area. You are now ready to start over.
OR
To make a comment or cancel this comment change, click [Cancel, don’t save changes above] to return to the general comments screen. None of the comment updates will be saved.
OR
To save changes when the comment is complete, click [Ok, save as above] and you will return to the general comments screen.
If select [Ok, save as above] to confirm the save, the screen will display:
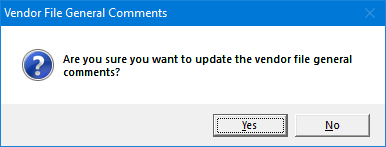
To continue updating the vendor’s general comments and return to the vendor file front screen, click [Yes].
OR
To not update the vendor file with the comments keyed and to return to the vendor’s general comments screen, click [No]. To exit General Comments without saving changes, click [Cancel, don’t save changes above].
HOW TO SEARCH/SORT VENDOR ACTIVITY COMMENTS
(In addition to the comments which are added by users, the system keeps track of all permanent data entry changes on the vendor file: Every time the file is changed through data entry, a comment is written to the Activity Comment screen. It is dated and timed, shows the user making the change, and shows what the information was before and after the change. These comments are designated as “changes to file” comments and have a special comment type of “#*”.)
There are six ways to view
Activity Comments:
(1) View all comments
(except "changes to file” comments):
After you have clicked on [Activity], the system will display every comment except “changes to file, #*” comments. Each comment is displayed, along with the type of comment, date, time and a notation of the user who made the comment. The comments display in chronological order, with the most recent comment first.
(2) View a selected comment
type only:
After you have clicked on [Activity], to view only a specific type of comment, key the two‑character comment type at the top of the screen and click [Only].
OR
After you have clicked on [Activity], <RIGHT CLICK> on a displayed comment and select “View comments of this type”.
The system will display only the comments of the type selected, in chronological order, with the most recent comment of that type first.
(3) View a selected comment group only:
It is possible to have comment type "groups", that is, two or more comment types that share the same first character. For instance, Workers Comp/1st Notification (“W1”), Workers Comp/2nd Follow-up (“W2”) and Workers Comp/Final Results (“WF”).
You can view a specific "group" of comments by ignoring the second character when you want to view them.
To view only a specific group of comments, key the first character of the comment group followed by a “?” at the top of the screen and click [Only].
The system will display only the comments from the group keyed, in chronological order, with the most recent comment of those types first.
(4) Omit a selected comment
type:
After you have clicked on [Activity], to omit viewing a specific type of comment, key the two‑character comment type at the top of the screen and click [Omit].
OR
After you have clicked on [Activity], <RIGHT CLICK> on a displayed comment and select “Omit this comment type”.
The system will display all comments except the type keyed or selected and the “changes to file” comments, in chronological order, with the most recent comment first.
(5) Omit a selected comment
type group:
You can omit viewing a specific "group" of comments by ignoring the second character when you want to exclude them.
After you have clicked on [Activity cmts], to omit a specific group of comments, key the first character of the comment group followed by a “?” at the top of the screen and click [Omit].
The system will display all comments, omitting the group type keyed and the “changes to file” comments, in chronological order, with the most recent comment first.
(6) View “changes to file”
comments only:
After you have clicked on [Activity cmts], to view only the “changes to file” comments, key “#*” the top of the screen and click [Only].
The system will display only the “changes to file” comments, in chronological order, with the most recent “changes to file” comment first.
Exit:
Once you are finished with all vendor files, click [Exit]. You will be returned to the “Accounts Payable File Maintenance” menu.
Report:
A report of the entries you just made (including additions, deletions, and changes) will be produced. The report will display the vendor code, the action code, the vendor name, address, city, state, zip code, phone federal ID/SS#, 1099, and inactive code.