VENDOR SEARCH
This menu option allows you to search for (and optionally add) a vendor file. Once you have located a vendor’s file, you can display, work with, and change details associated with the vendor.
To begin, select the [Inquiry] menu in the Payables library.
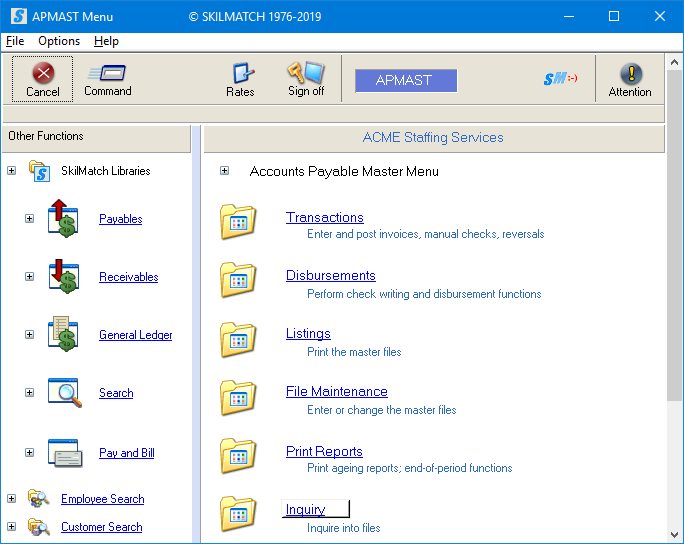
The screen will display:
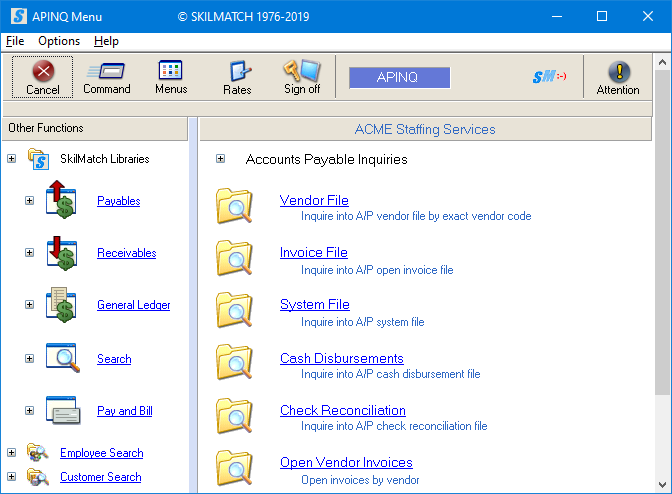
Next, scroll down or right click and select [Vendor Search].
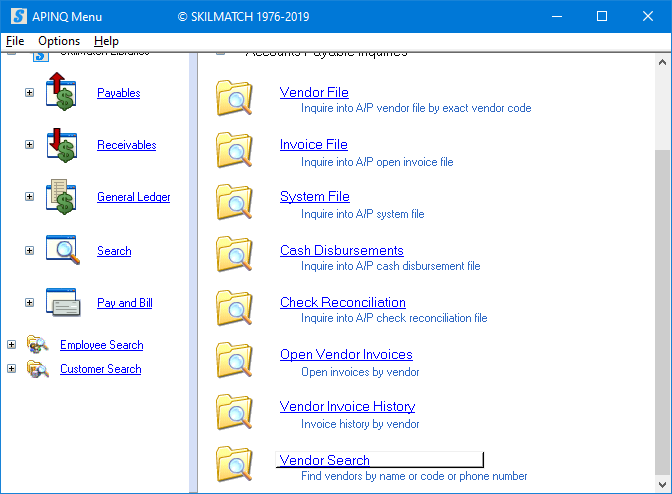
The screen will display:
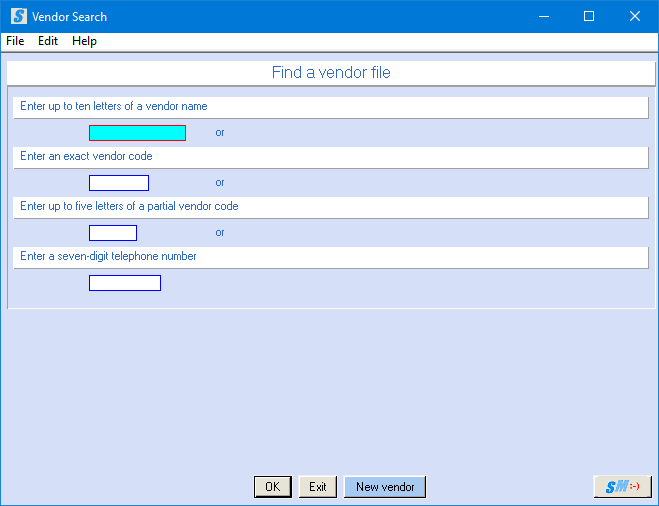
Vendor name:
Key a few letters of the vendor's name (up to 10 characters). It is not necessary, nor desirable, to key the entire vendor name.
Only key those letters of which you are sure.
OR
Exact vendor code:
If you know it, key the vendor's exact vendor code.
OR
Key the exact six-character
code to ADD a NEW vendor and click [New Vendor]. The full instruction are located in Menu File
Maintenance, Item Vendor File.
OR
Partial vendor code:
Key up to five letters of the vendor code. It is not necessary to key the entire vendor code. Only key those letters of which you are sure.
OR
Telephone number:
If you know it, key the vendor's seven-digit telephone number without the area code or punctuation.
When desired keying is complete, click [OK] to search.
OR
To cancel and return to “Accounts Payable Inquiries” menu, click [Exit].
OR
To add new vendor account, key the exact vendor code in the second
field, click [New vendor]. The full
instruction for setting up a new vendor are located in Menu
File Maintenance, Item Vendor File.
Based on the keyed search
criteria, one of three results will occur:
(1) Multiple selections:
The system locates several vendors who meet the criteria keyed, the screen will display:

(Click “Options” or <RIGHT CLICK> on the screen to see options and shortcut keys)
You may choose to start over and return to vendor search function, click [Start over].
OR
To select one of the vendors displayed, use your mouse to <DOUBLE‑CLICK> on the name. The vendor file will display. To ignore your selection and return to the list of names from which the vendor was selected, Click [Close].
OR
If you do not see the vendor you need and the screen displays the [PageDn] option, you may move to the next group of names by clicking the [PageDn] option or scrolling down and “clicking” the arrows on the rights side of the screen. When the system has displayed all choices, it will display, in red, "Bottom of vendor names".
OR
If you pass a screen of names and want to go back, click [PageUp].
OR
To exit vendor search and return to Vendor Inquiries menu, click [Exit].
(2) File not found:
If the system does not locate a vendor based on the criteria keyed, the screen will display:
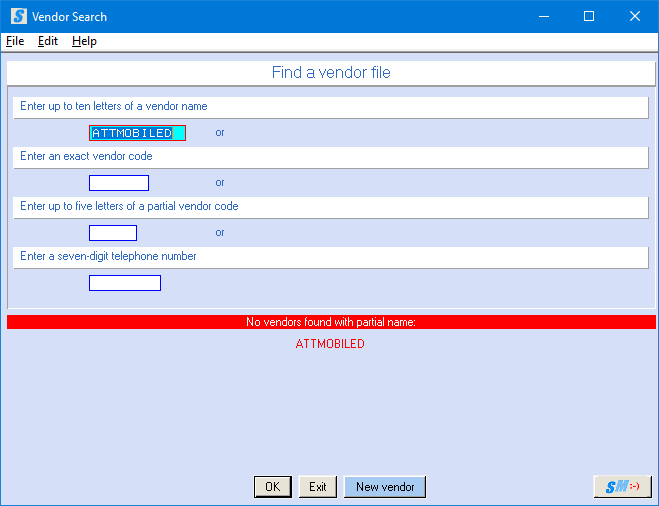
This may be due to misspelling the vendor's name, so do not key more letters of a name than those of which you are sure.
Clear the incorrect vendor name/code and re-key search criteria, click [OK] to search based on new search criteria.
OR
To exit vendor search and return to Vendor Inquiries menu, click [Exit].
(3) Vendor located:
The system locates only one vendor who matches the criteria you keyed.
The screen will display the vendor file keyed:
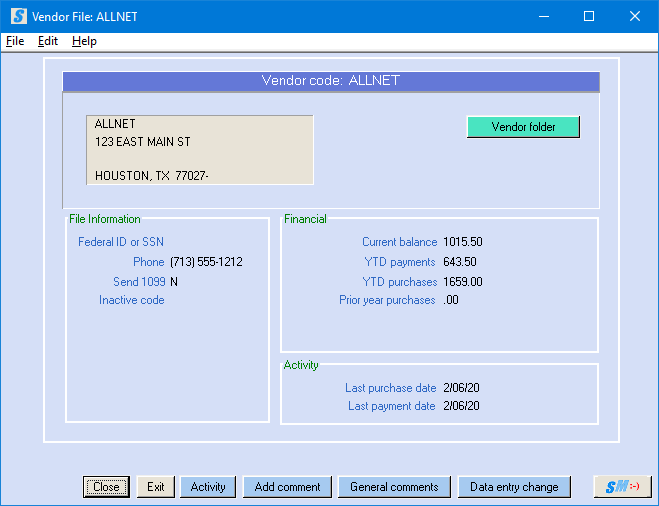
This
is the vendor file “main” screen.
Once a vendor file is displayed, these are
the options:
Add Activity Comment
View/Update/Add Vendor General Comments
Update/Make Changes to Vendor file
The full instruction for updating a vendor file are located in Menu File Maintenance, Item Vendor File.
Review the vendor file as needed.
To return to the vendor search screen, click [Close]
NOTE: If this vendor was selected from a list, click [Close] to return to the list of names from which the vendor was selected.
OR
To exit vendor search and return to Vendor Inquiries menu, click [Exit].
OR
To review
instructions for updating the vendor file with option [Activity],
[Add comment], [General
comments], [Data entry change],
see full instruction on setting up a
new vendor located in Menu File
Maintenance, Item Vendor File.