HOW TO USE CREATE-A-CHECK TO PRINT PAYROLL CHECKS (TEMP OR
STAFF)
(CREATE-A-CHECK VERSION LE)
HOW TO USE CREATE-A-CHECK FROM YOUR SKILMATCH2 SESSION
For assistance with selecting a
different printer, refer to Select A Different
Printer.
For assistance with reprinting items,
refer to How To Reprint.
Follow
procedures outlined in Menu
PBPROC, Item Checks until the screen displays:
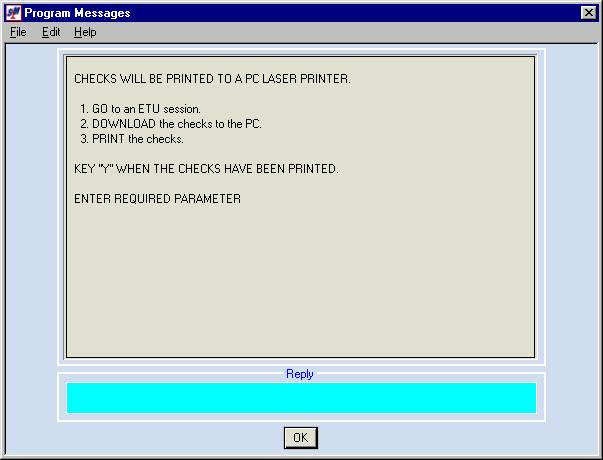
At this time, leave this screen as it
is. Do NOT reply.
Load check stock in the laser
printer.
Load micro-toner in the laser
printer.
Open the ES32 session, but do NOT
sign on to the ES32 session. Leave it
at the signon screen.
On another SkilMatch2 session, go to
a command line and key CKDOWN and click [OK].
The screen will display:
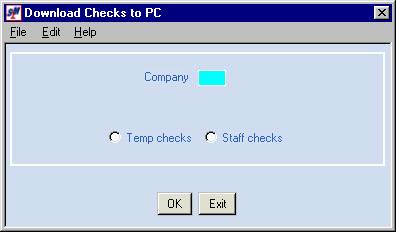
Company Number:
Key company number.
Temp Checks or Staff
Checks:
Click the desired option (a black dot
will appear next to the selection).
Click [OK].
The screen will display:
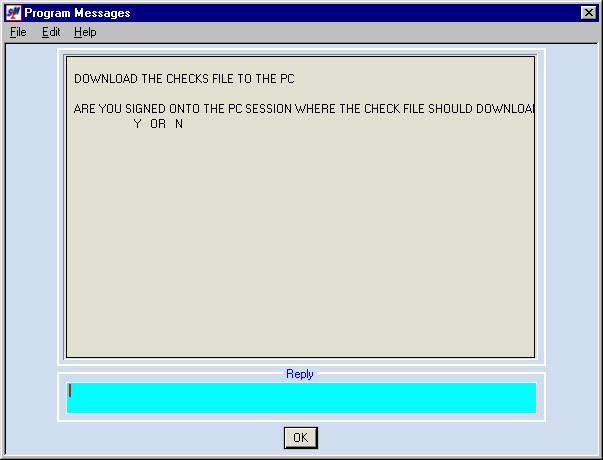
Are You Signed On To The PC Session Where The Check File Should
Download:
Since you are NOT signed onto the
ES32 session, key N.
Click [OK].
The screen will display:
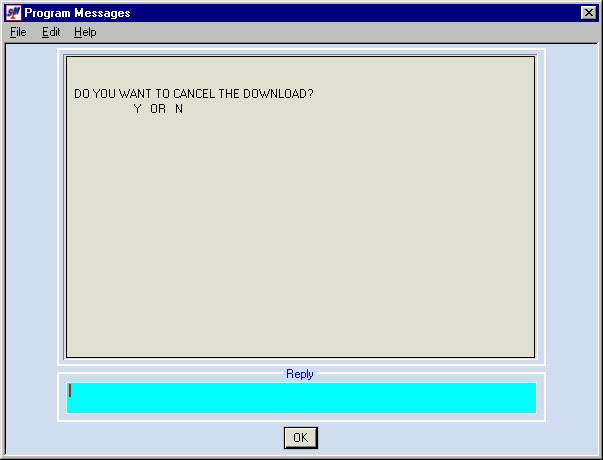
Do You Want To
Cancel The Download:
To continue, key N.
Click [OK].
The screen will display:
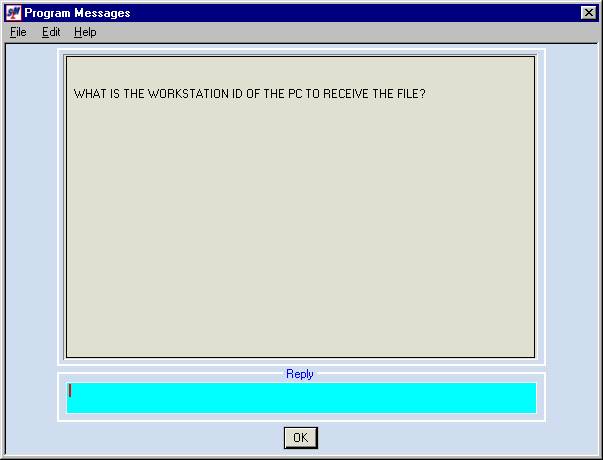
What Is The
Workstation ID Of The PC To Receive The File:
Look at the signon screen of the ES32
session. The upper right corner will
say ‘Display’. Key the name of the ES32
display.
Click [OK].
The screen will display:
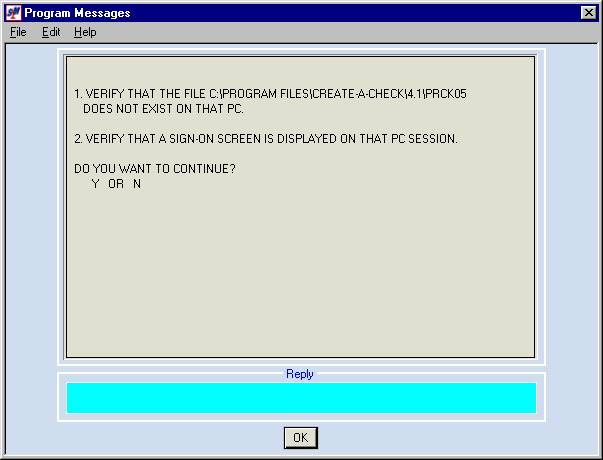
Verify That The File C:\Program
Files\CreateACheck\4.1\PRCKxx (where xx equals the company number) does NOT
exist on that PC.
Verify that a signon screen is displayed on the
ES32 session.
To continue, key Y.
Click [OK].
There will be a momentary delay and
then the screen will display:
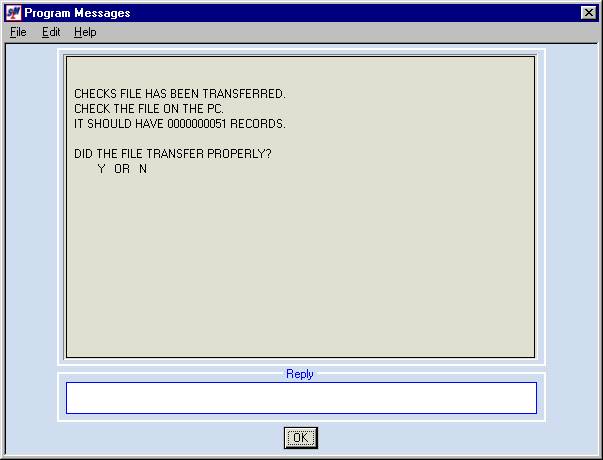
Did The File Transfer Properly:
At this time, you do not know if the
file transferred properly. Leave this
screen as it is. Do NOT reply.
Open Create-A-Check from your
desktop.
The screen will display:
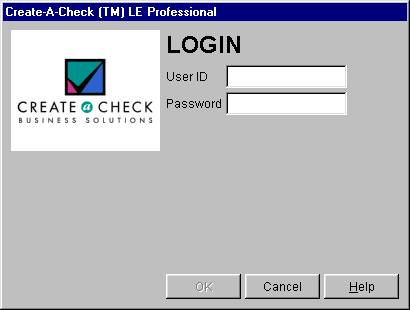
Log in with your IBM Server user ID
and password.
The screen will display:
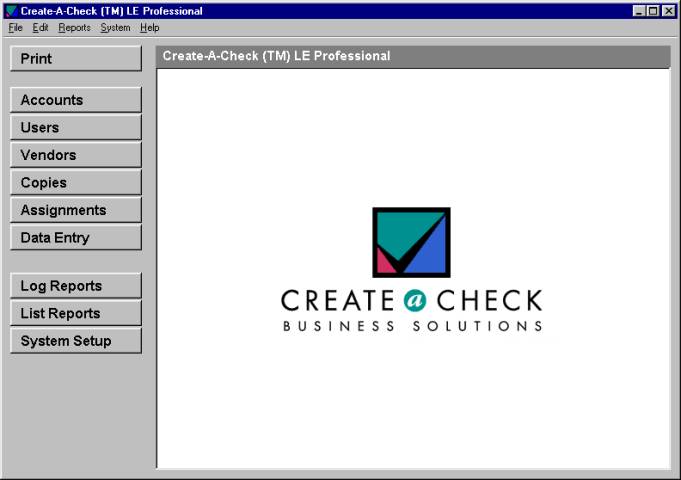
Click [Print].
The screen will display:
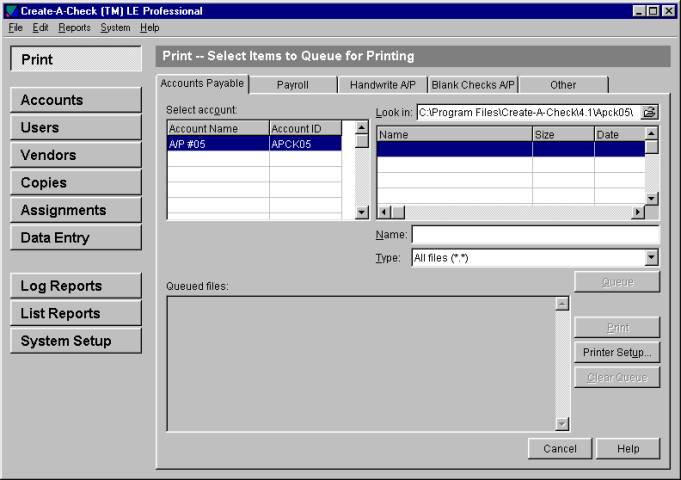
Select the ‘Payroll’ tab.
The screen will display:
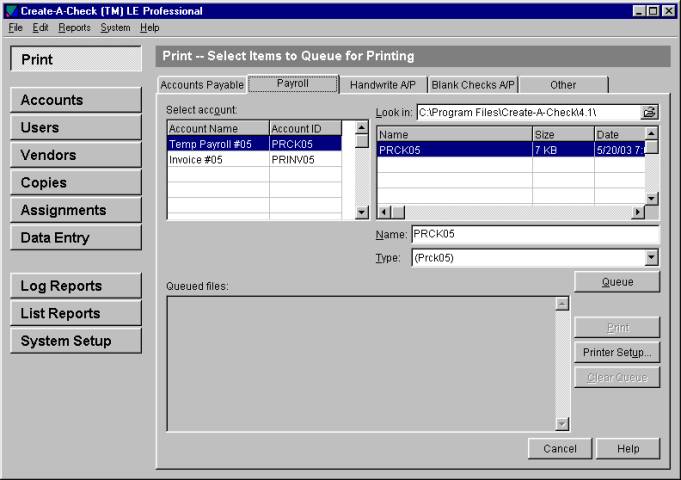
Select Account:
Note: if there is more than one entry under
Account Name, you must first click the desired account.
Click once on the desired account to
select (if not already selected).
File Name:
Click once on the desired file name
(in the name/size/date area) to select it.
Click [Queue].
The screen will display:
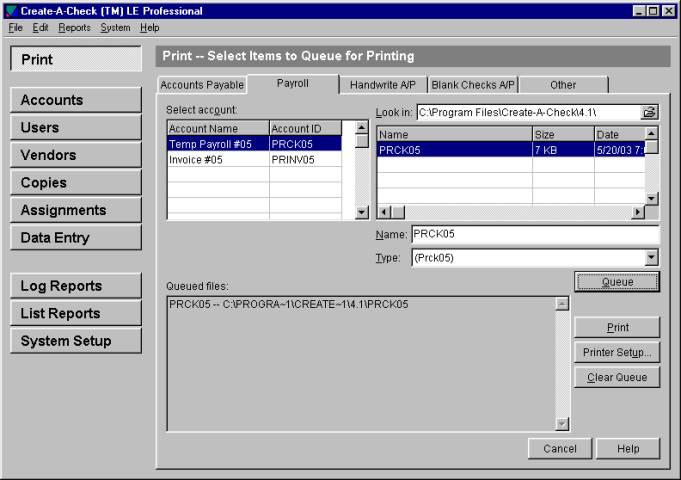
Queued Files:
The file name will now appear in the
queued files area.
Click [Print].
The screen will display:
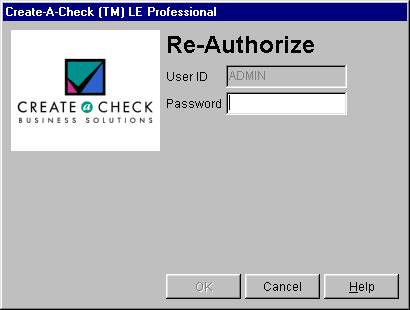
Password:
Enter your IBM Server password.
Click [OK].
The screen will display:
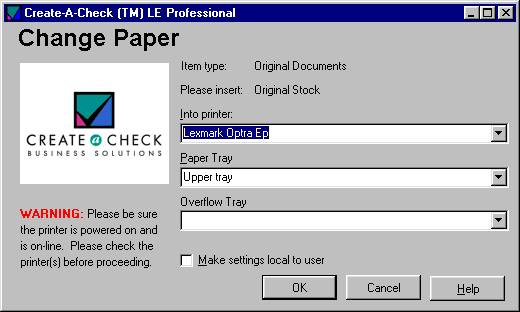
The screen will display the printer
the checks will print to.
If you wish to print to a different
printer, refer to Select A Different Printer
for assistance.
If you wish to print to the printer
displayed, click [OK].
The screen will display:
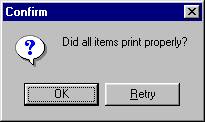
Go to the printer, get the checks,
make sure all checks look okay.
Note: if you click OK and they are not okay, you
can select to reprint from Create-A-Check.
If the checks printed properly, click
[OK].
The screen will display:
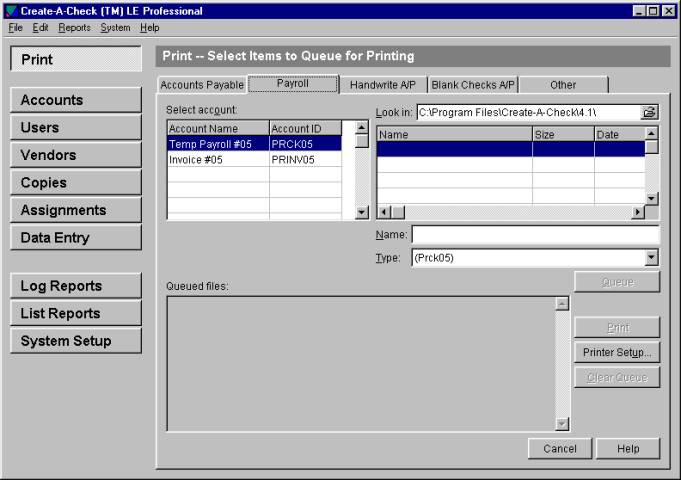
Click [Cancel].
The screen will display:
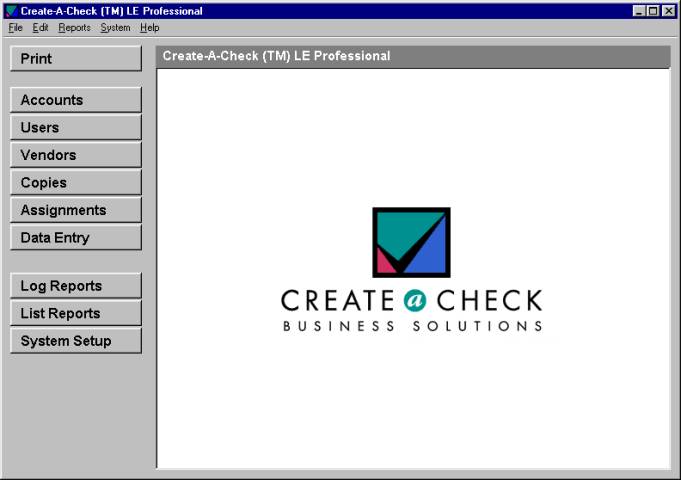
Your payroll checks have now printed.
Remove payroll check stock from
printer.
Remove micro-toner from printer.
Close Create-A-Check.
Go to the SkilMatch2 session where
the screen displays:
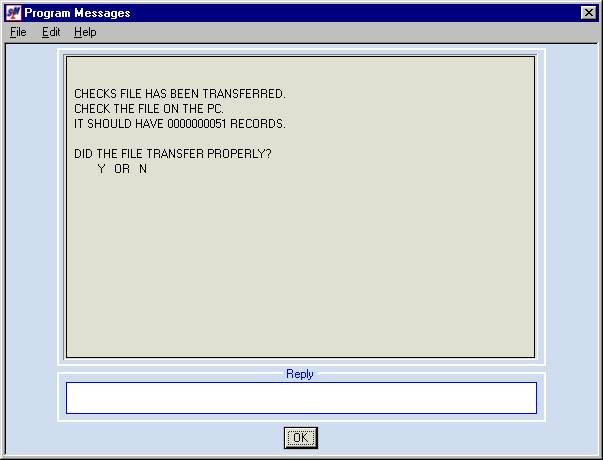
Did The File
Transfer Properly:
Key Y.
Click [OK].
The screen will display:
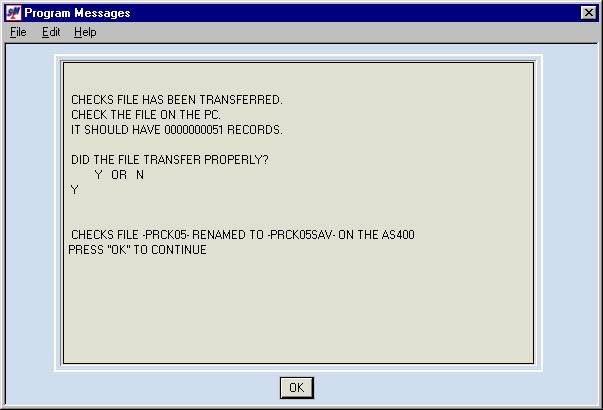
Click [OK].
The screen will display:
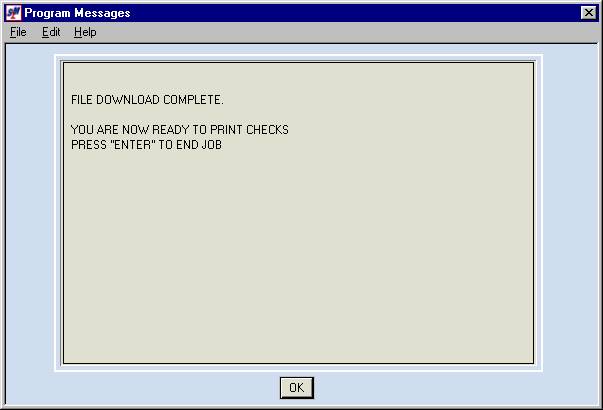
Click [OK].
Go back to your original session
where the screen displays:
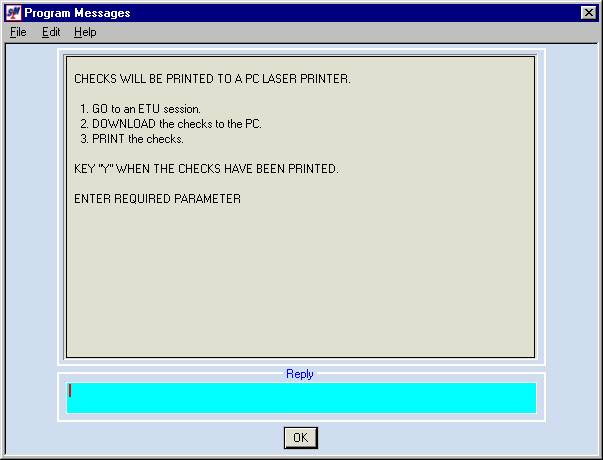
Key Y and click [OK].
Follow screen prompts to post payroll
checks.
Note:
Once checks are posted, you have passed "point of no
return!" Do not go back to an
earlier option on your payroll checklist!
Note: go
to your outq and delete the spooled file of checks to avoid printing to a
continuous-form printer.
Note: you may reprint individual checks from Create-A-Check. (Select File and then select Reprint).
HOW TO SELECT A DIFFERENT PRINTER
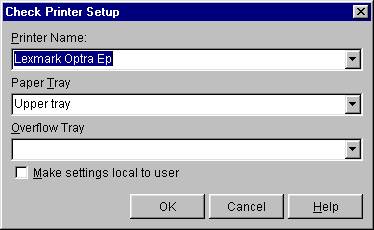
Printer Name:
Click the ![]() button (prompt and select button).
button (prompt and select button).
The screen will display:
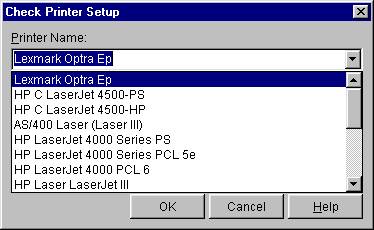
<DOUBLE-CLICK> the
desired printer to select.
The screen will display:
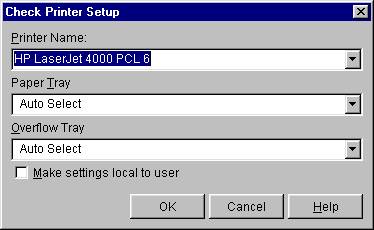
Click [OK].
HOW TO REPRINT
The screen will display:
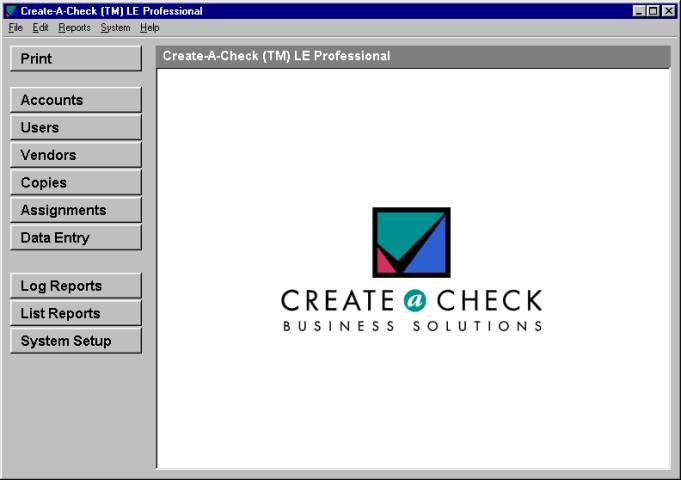
Click “File” and then select
“Reprint”.
The screen will display:
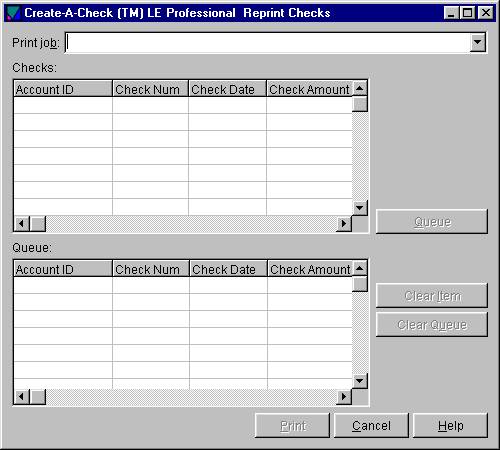
Print Job:
Click the ![]() button (prompt and select button).
button (prompt and select button).
The screen will display:
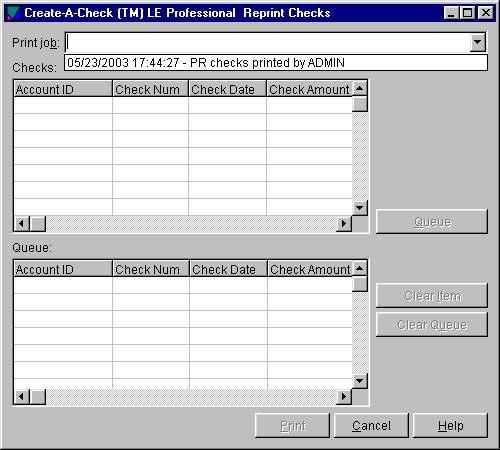
There may be one or more items listed; click the desired item.
The screen will display:
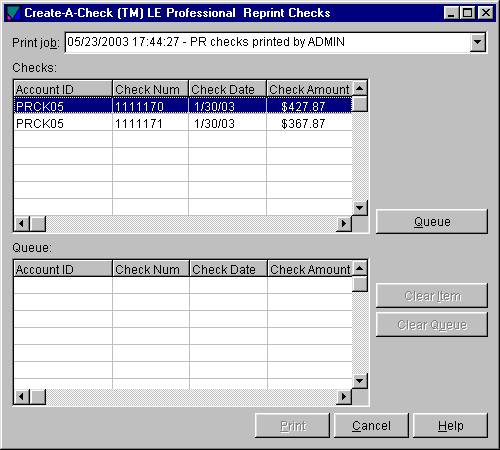
Click the desired item to select.
Note: to select multiple items, sequentially, click the first item to highlight. Hold shift key down while you click the last item. This will select all items from the first to the last.
Note: to select multiple items that are not sequential, hold the control key down while you click each desired item. This will select only the items you click on; you may skip items.
The screen will display:
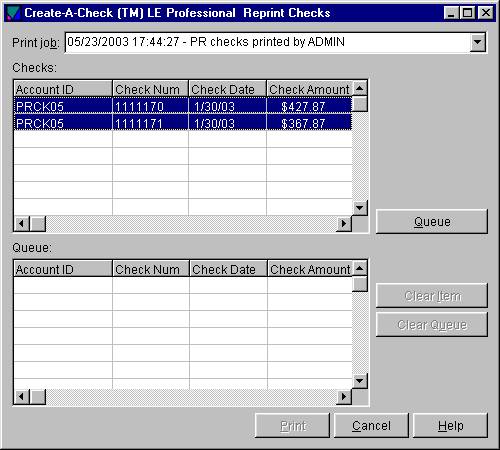
Click [Queue].
The screen will display:
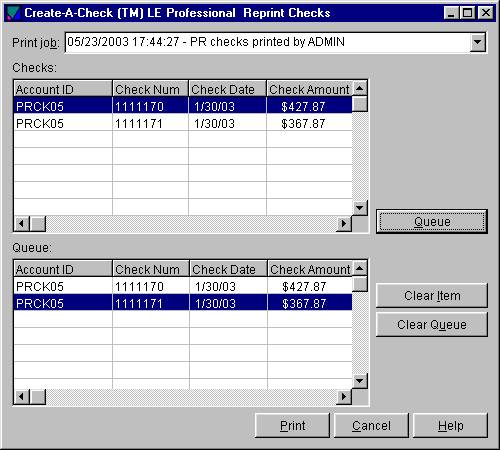
Click [Print].
The screen will display:
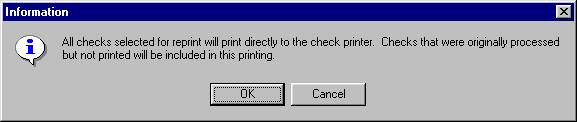
Click [OK].
The screen will display:
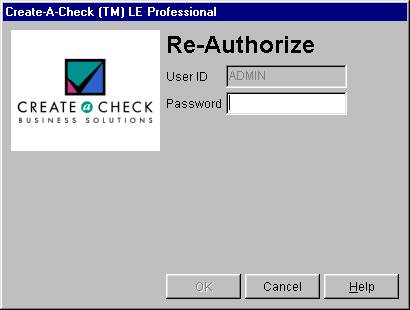
Password:
Enter your IBM Server password.
Click [OK].
The screen will display:
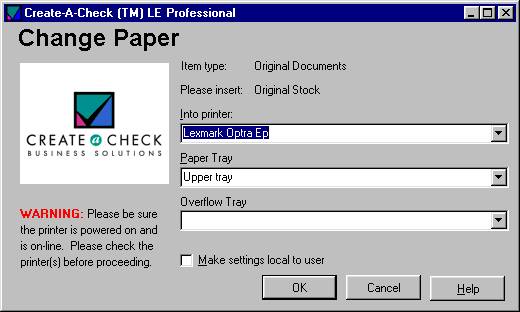
The screen will display the printer
the items will print to.
If you wish to print to a different
printer, refer to Select A Different Printer
for assistance.
If you wish to print to the printer
displayed, click [OK].
The screen will display:
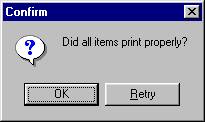
Click [OK].
The screen will display:
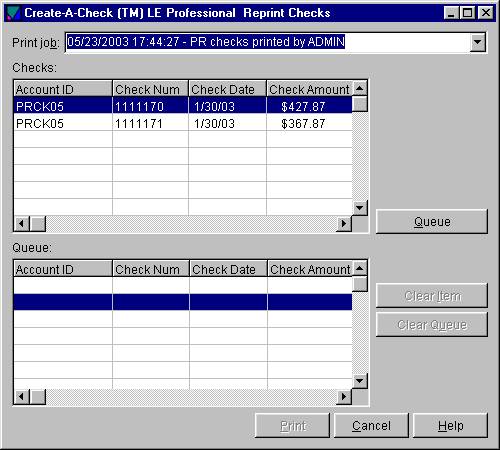
If you are finished reprinting, click
[Cancel].
The screen will display:
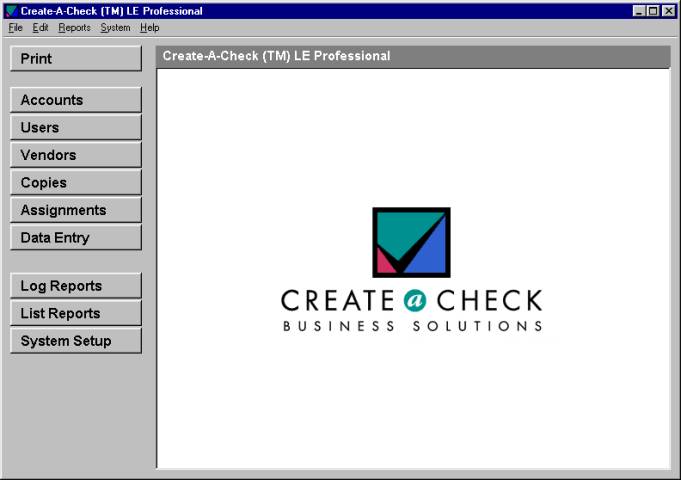
Items have now reprinted.
Remove stock from printer.
Remove micro-toner from printer.
Close Create-A-Check.